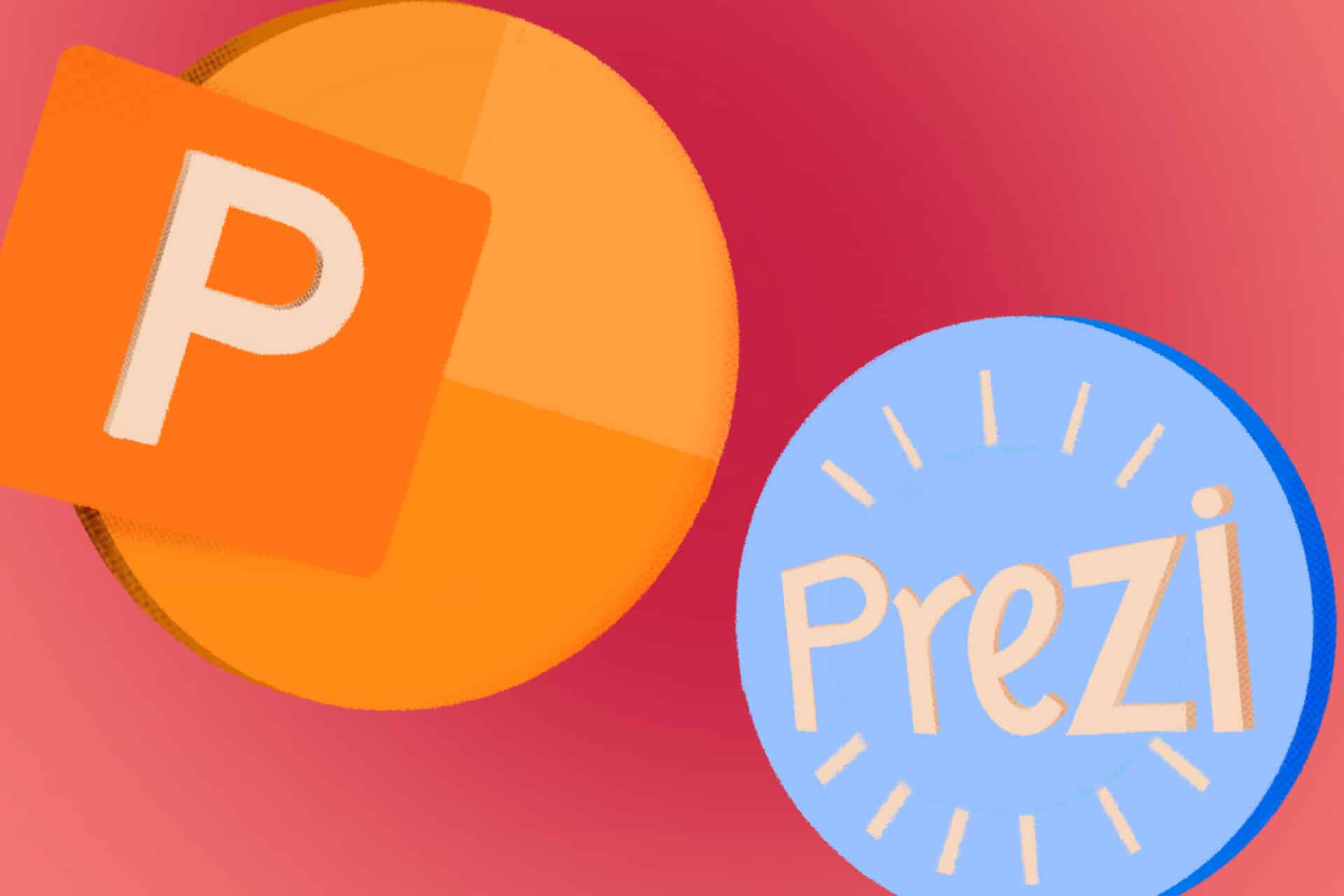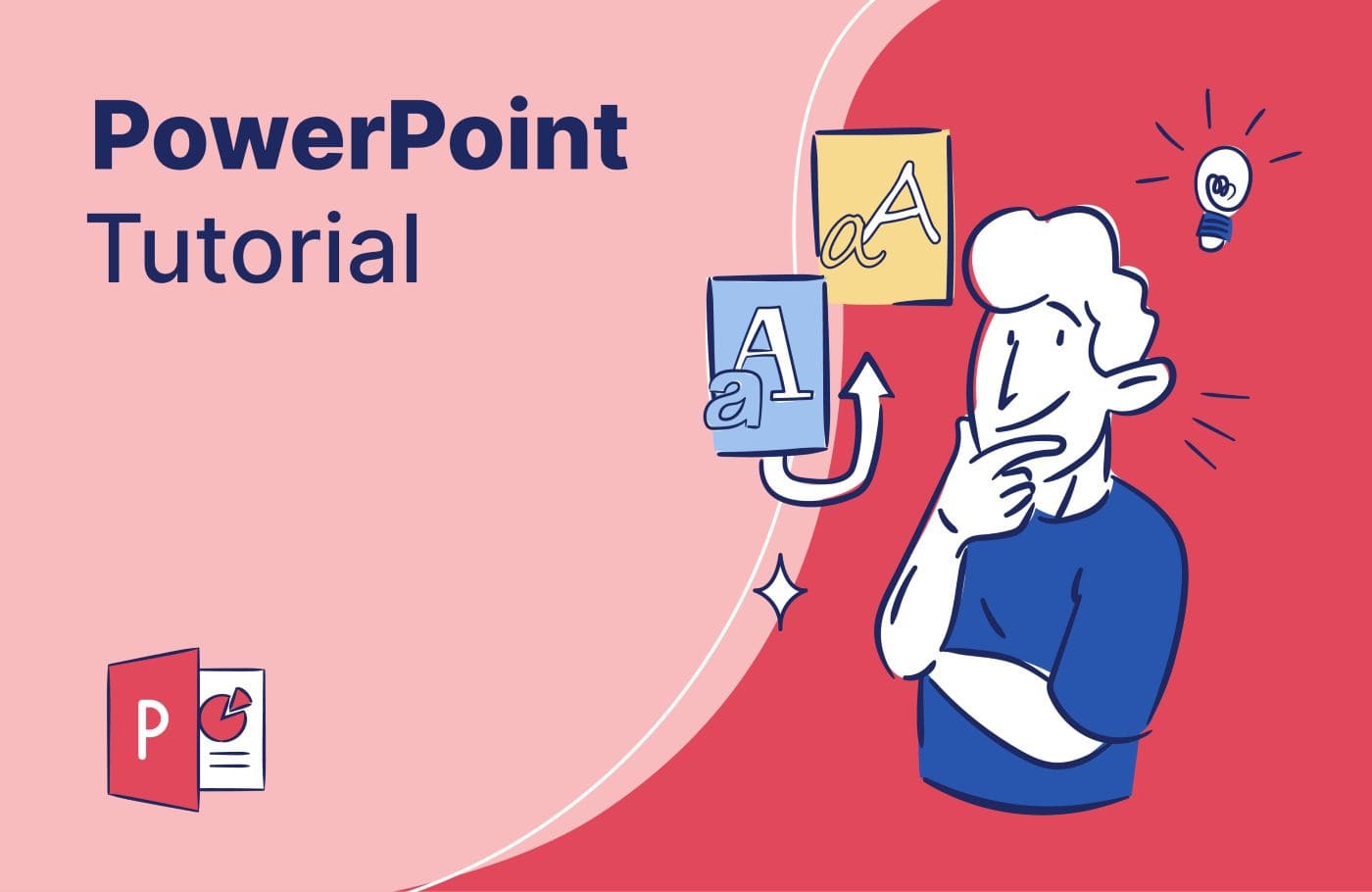Make a PowerPoint Look Like a Prezi Presentation
Prezi it’s a great option for making unique and eye-catching presentations. However, learning how to use it can be a daunting task. If you feel more comfortable using PowerPoint for your presentations, but still want that Prezi-style “flow”, you can do it! This tutorial will help you give your presentation a unique feel and make your PowerPoint look like a Prezi presentation.
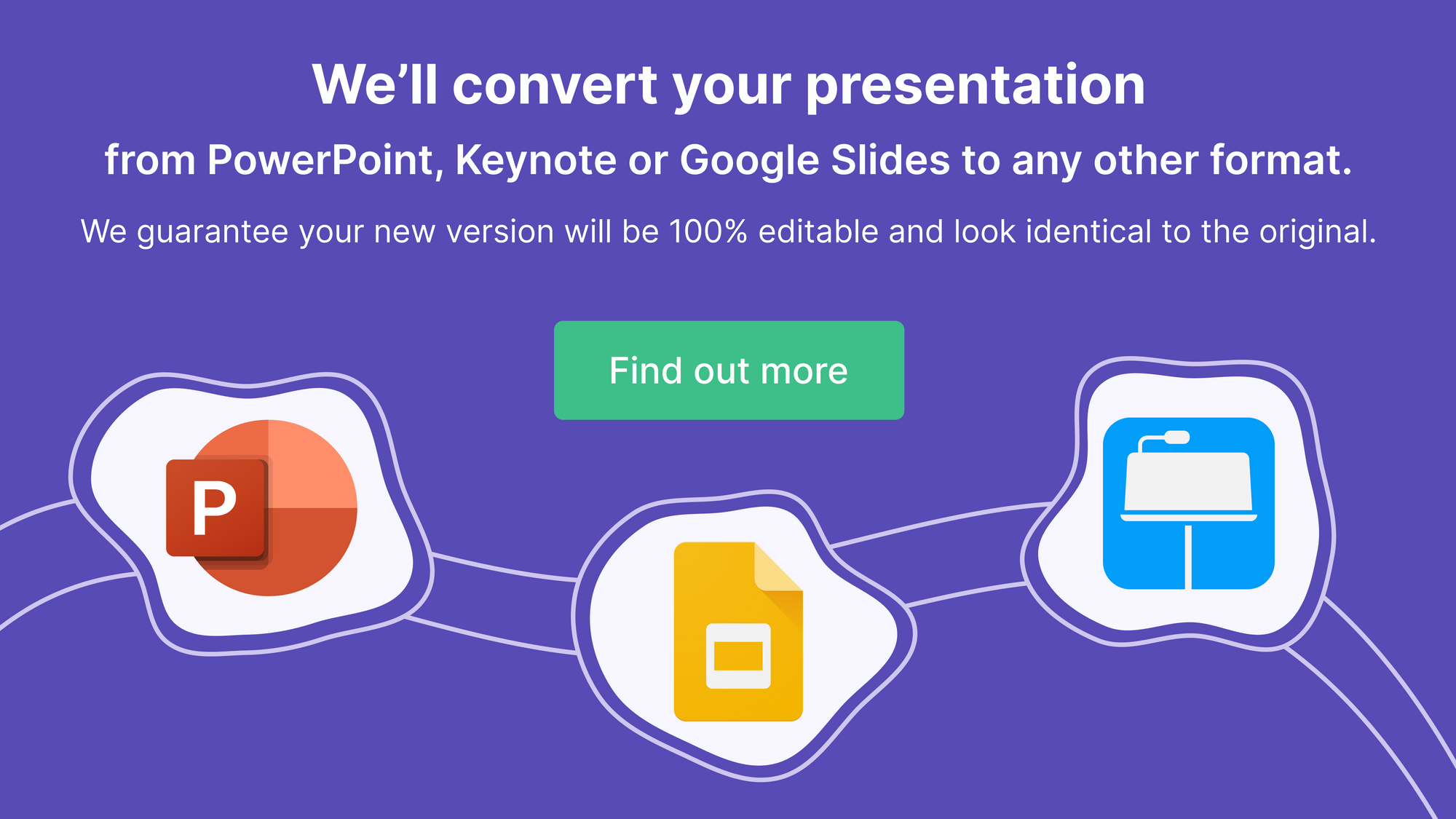
PowerPoint vs Prezi
PowerPoint has reign supreme as the software everyone used for making presentations for many, many years. Despite the fact that there are dozens of other free presentation-making tools, the Microsoft Office program is still the go-to. And for a good reason! PowerPoint offers an amazing array of possibilities when working on a presentation. And, even better, is very intuitive and easy to use for anyone familiar with the Microsoft Office program set.
In 2009, a new option for presentations appeared: Prezi. Unlike PowerPoint’s rigid linear structure, Prezi uses a completely different approach to presentations. Prezi presentations are focused on storytelling. Instead of slides, Prezi presentations form “mind maps” where you can navigate freely, zooming in and out of different topics as you see fit. Prezi presentations have a unique “flow” that is very different from traditional ones made in PowerPoint.
Each of these presentations tools have their pros and cons, and both are incredible audiovisual complements for all kind of presentations. As we are usually more familiar with the PowerPoint style, Prezi presentations can feel more eye-catching and interesting. However, Prezi requires patience and time to learn how to use completely new software. It’s been accused of being not very user-friendly, and many people give up on it in favor of classic, trustworthy PowerPoint.
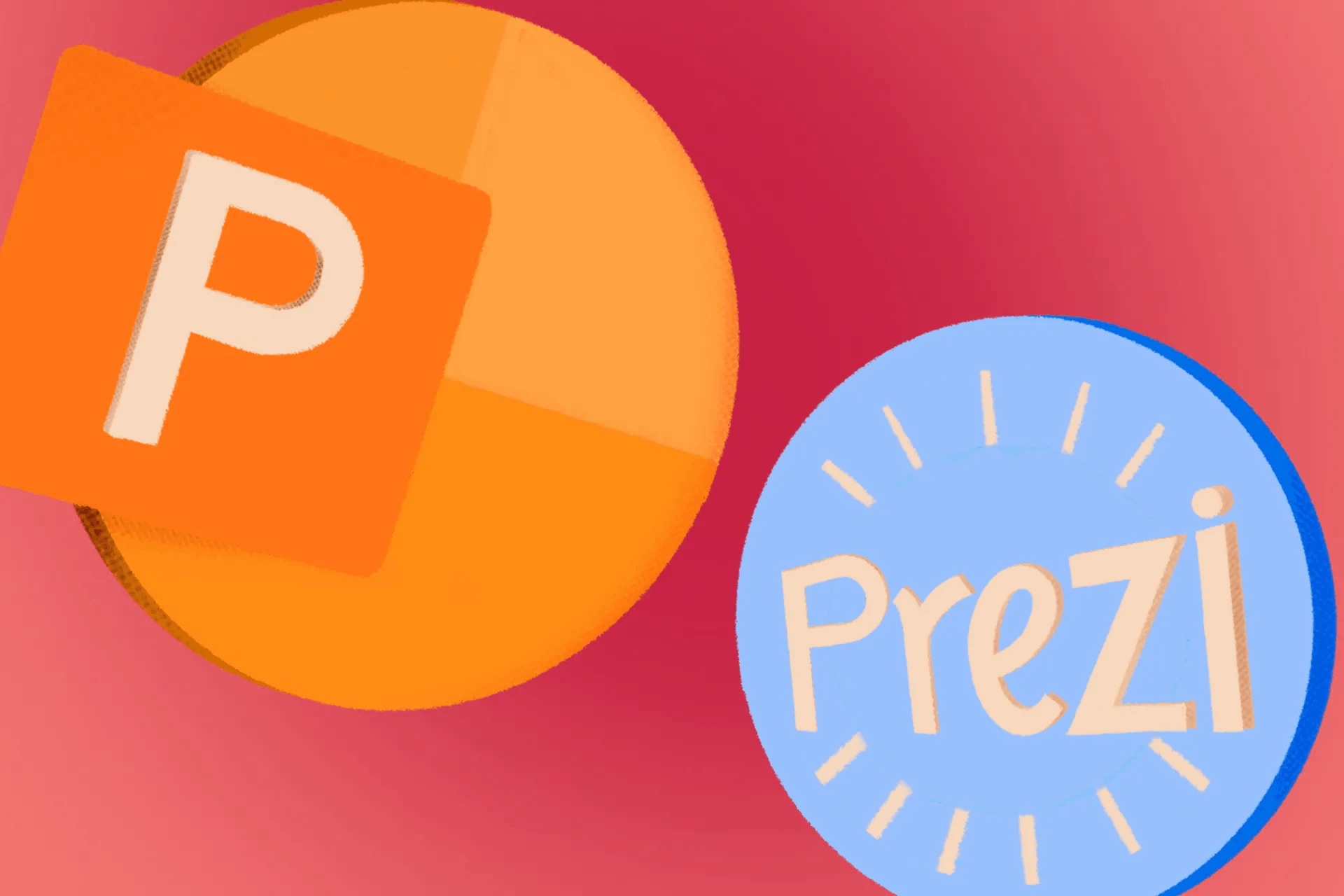
Make a presentation in PowerPoint look like Prezi
All this doesn’t mean Prezi is a bad option for working on your presentations. But as PowerPoint is usually the presentation software many of us has grown with, it can be difficult to make the transition towards a new software. Luckily for those without the time or will to learn how to work with Prezi, you can still make a Prezi-like presentation in PowerPoint.
Here you’ll find 2 easy ways to make your PowerPoint presentation look like a Prezi one.
The Zoom Tool
The first (and most effective) option for making a PowerPoint presentation look like a Prezi is the Zoom Tool. More specifically, the Slide Zoom feature. It is a pretty easy and straight forward process. So, are you ready to make your PowerPoint look like a Prezi presentation?
1. Main Slide
First of all, you need to have your main slide ready. Prezi presentations work as a mind map, so your main slide will be an overview of your whole presentation. From here, you’ll be able to zoom in or zoom out according to what you need when presenting. But this main slide is the backbone to where you’ll always return.
A great idea for main slides is to use pictures of work desks or anything that will naturally offer you different elements, so your slides can be incorporated seamlessly into it. For example, I have picked as my main slide this timeline slide. Each of the blue squares is going to be a secondary slide I can zoom into.
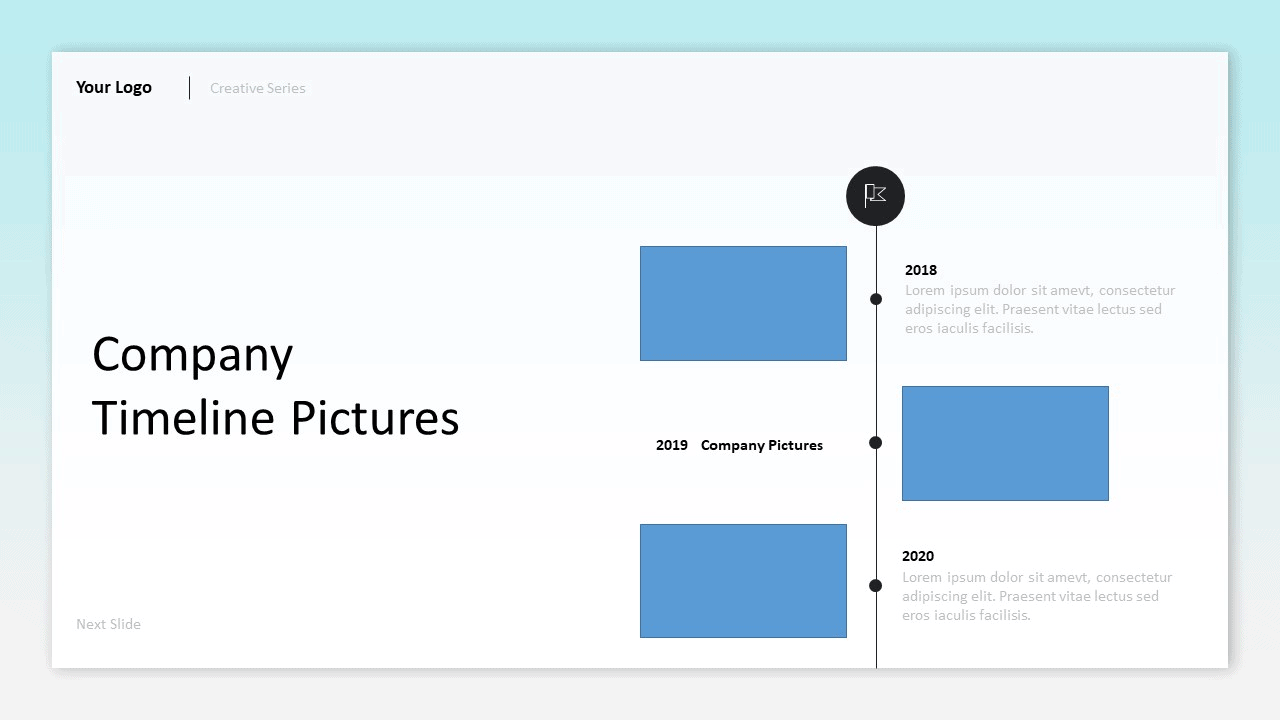
2. Secondary Slides
Make your secondary slides. I found it easier to have them all ready to use and add them all together. Of course, you can always make and add them with the zoom effect one by one. But in this case, you’ll see that here all my secondary slides already good to go.
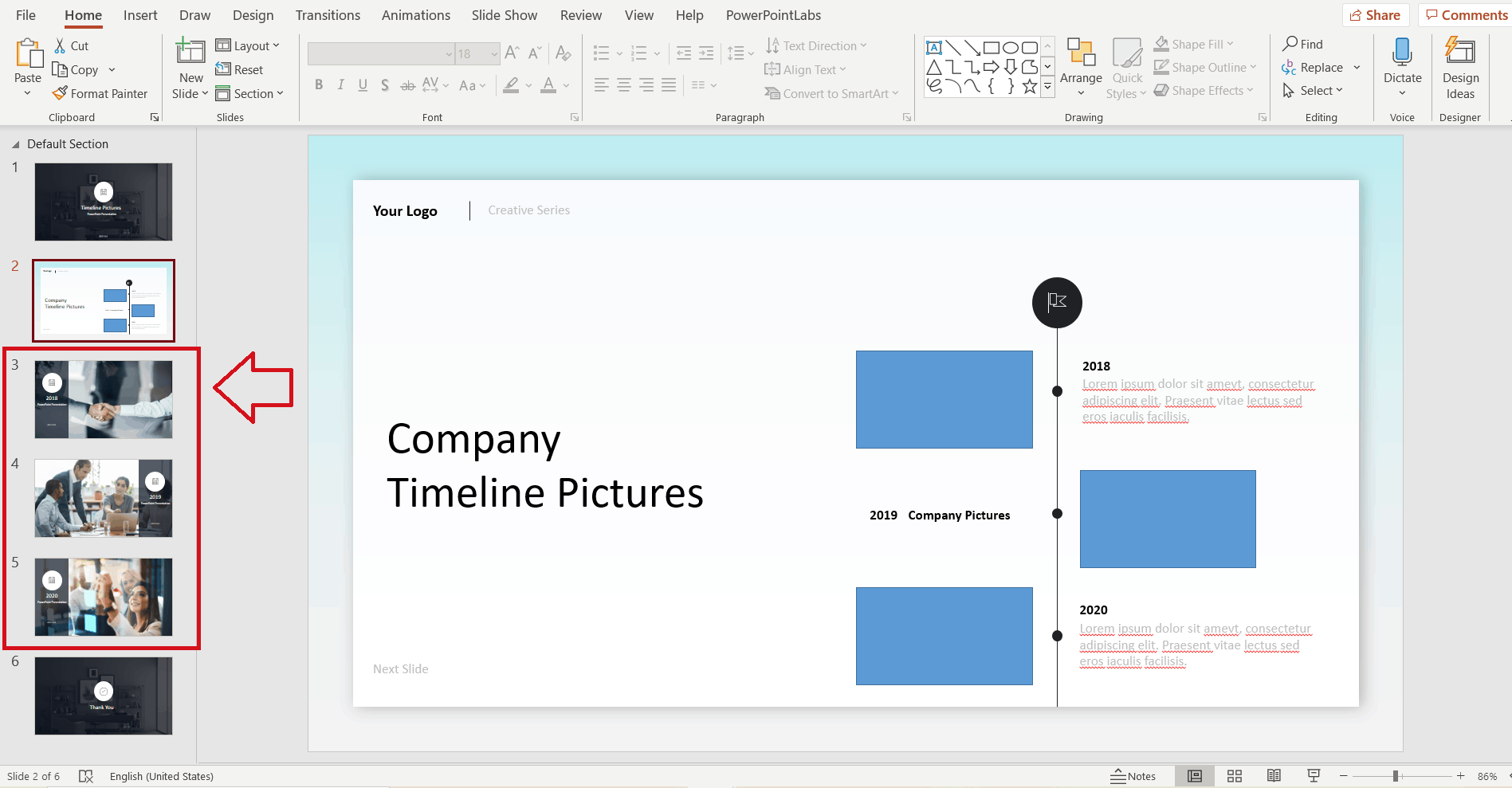
3. Zoom In!
Now it’s time for the zoom! Go to your main slide, pick the Insert tab > Zoom option (in the Links group) > Slide Zoom.

It’ll open a new window where you can pick which secondary slides you want to be able to zoom in, and click Insert.
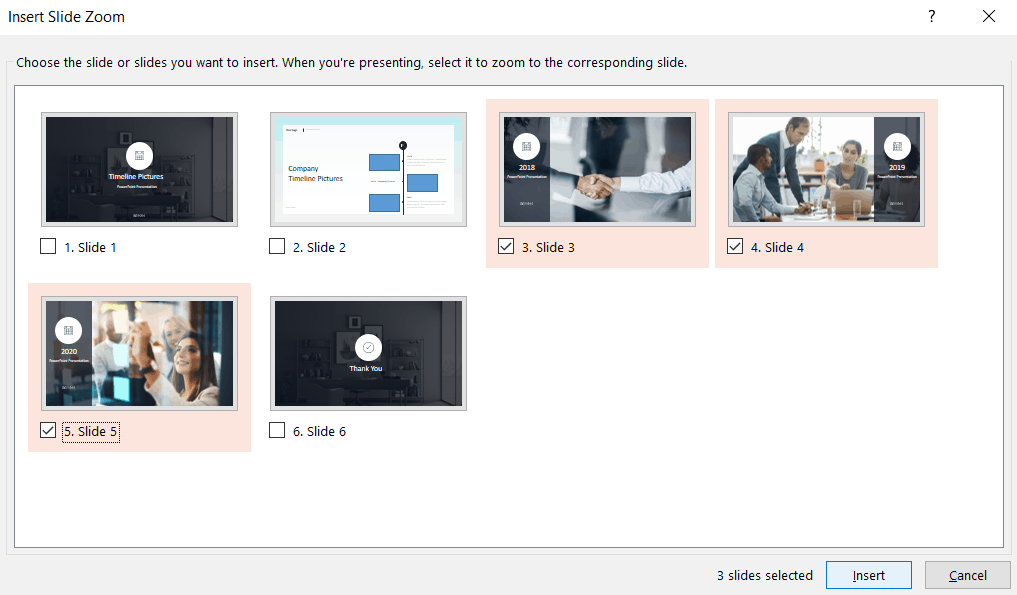
4. Arrange your slides
You’re almost done! You’ll now be able to see direct access to your secondary slides on your main one.
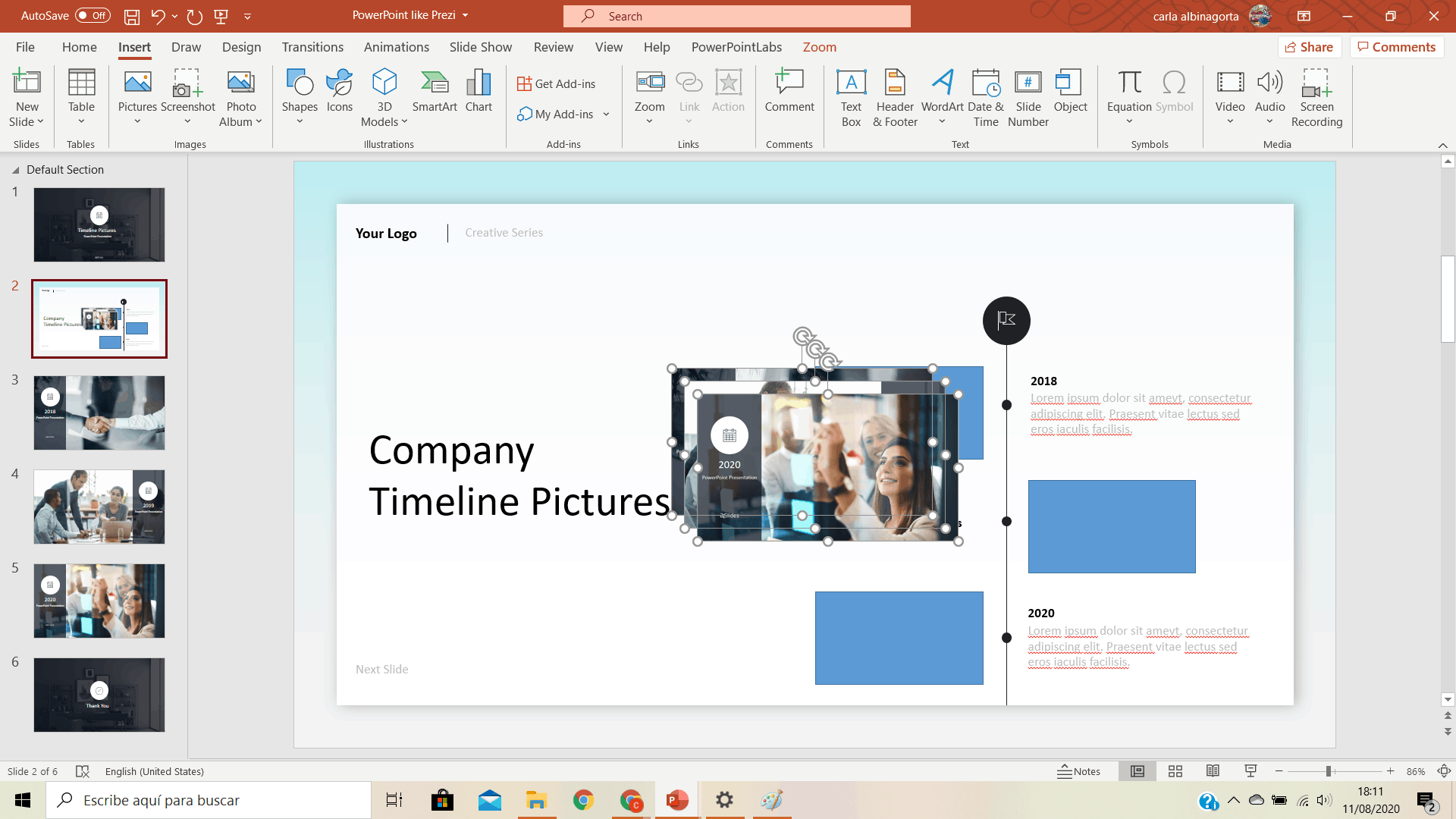
Now, you just need to arrange them until you are satisfied with how your main slide looks. Don’t worry about those little numbers you see in the thumbnails of your secondary slides. They just mark the slide order, and will not appear once you’re in presentation mode.
5. Make your PowerPoint feel like Prezi
To make your PowerPoint presentation really look like Prezi, it’s important that you can “zoom-out” and return to your main slide after zooming into whichever slide you pick. To do this, pick any of your secondary slides Zoom tab > Return to Zoom option. Do the same for each one of your secondary slides.

And here you have the final product! Here you can see it in the automatic order the slides will go into if you use the arrow keys. But you can also use your mouse to click on any of your secondary slides, and follow your presentation as it develops. You’ll be able to jump from one slide to another with no problem, just like in a Prezi presentation.
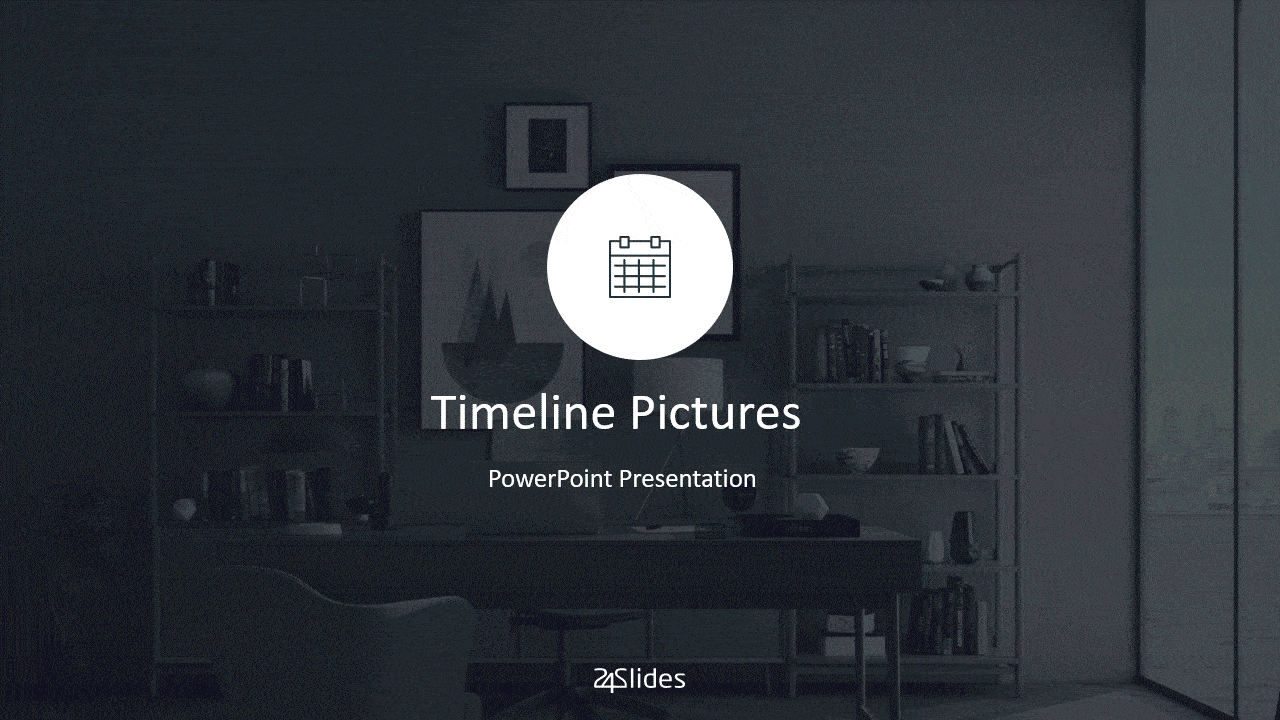
Customize your Prezi-like PowerPoint
As you can see in the Zoom tab, you can customize your presentation as much as you like. You can increase the duration of the zoom effect, and this will make the transition less abrupt. If you feel that having a miniature of your slide gives away too much information, you can replace it with another image with the Change image option. And in the “Zoom Styles” option, you can customize even more your secondary slide thumbnail. Try the Zoom Background option to make your secondary slide thumbnail mix seamlessly with your main slide background. The sky is the limit!
Important note: Take into consideration the Slide Zoom feature is only available in Microsoft 365 and Microsoft 2019. So if you have an older version, chances are your PowerPoint software is not going to offer this feature. Luckily, as PowerPoint is an incredibly popular tool, there are many other options available for you! PowerPoint Labs is a completely free add-in that offers an amazing array of brand new features for your presentations, including a zoom tool.
The Morph Tool
While this feature will not make your PowerPoint presentation look exactly like Prezi, it’s still worth mentioning. Morph is an amazing new feature for Office 365, that allows you to make complex transitions between slides. When done correctly, the morph tool can make your presentation look more like a professional video than a PowerPoint presentation!
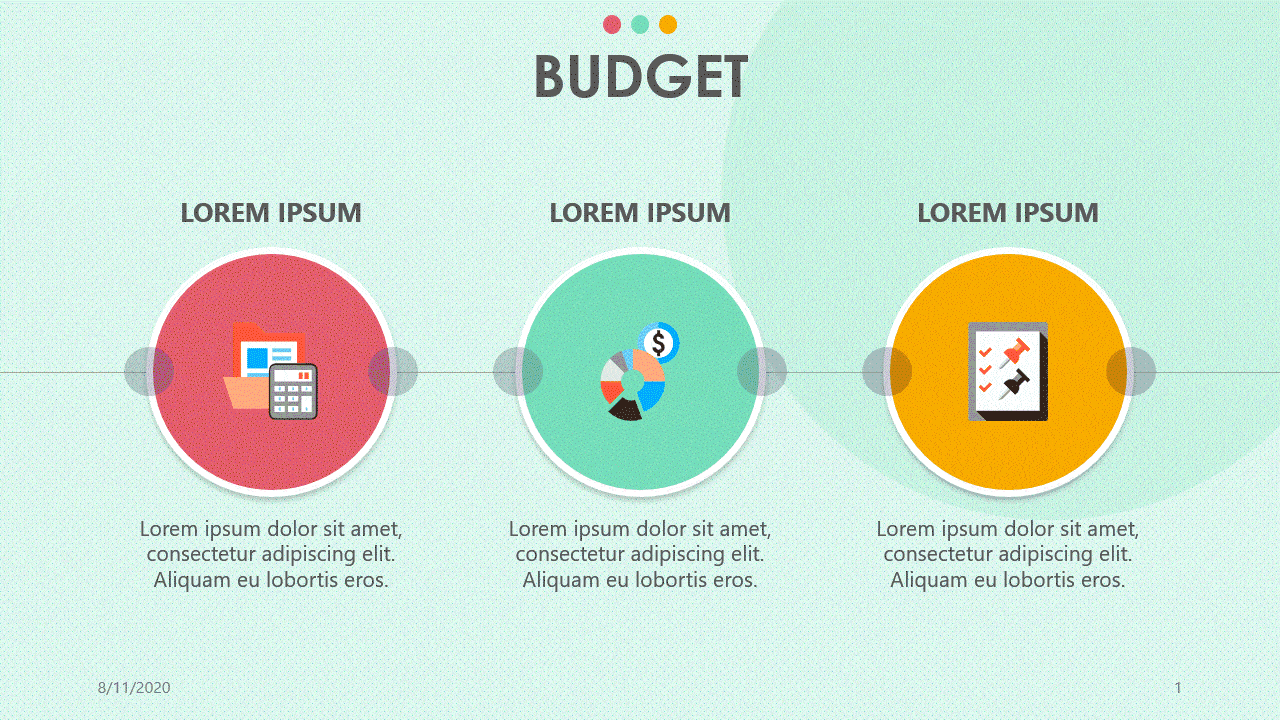
This is just a tiny example of what you can do with this tool. Morph is an amazing and powerful feature that will help you take your presentation to new heights. But, of course, it comes with a learning curve. You can use it to animate words, create anagram effects, and even give your images 3D rotations. But the more complex and detailed you want it to be, the more effort it’ll demand. If you want to learn more about the possibilities the morph tool offers, check out this article!

If you want the wow factor of a Prezi presentation, but you don’t feel comfortable with its work structure and options, don’t worry! PowerPoint presentations don’t have to be boring, and there are many different ways to give them more personality and flavor. While the Zoom feature might seem complex, once you’ve tried it, you’ll realize that is super easy and intuitive. Are you ready to make a unique Prezi-like PowerPoint presentation?