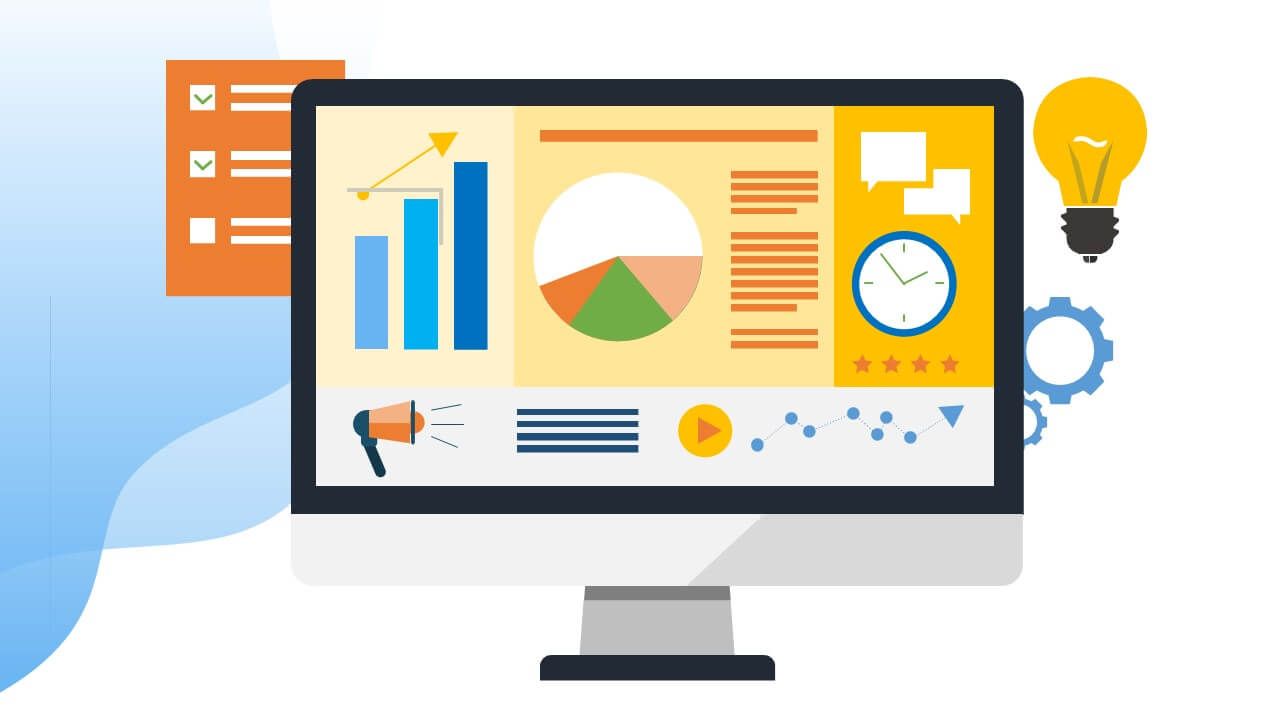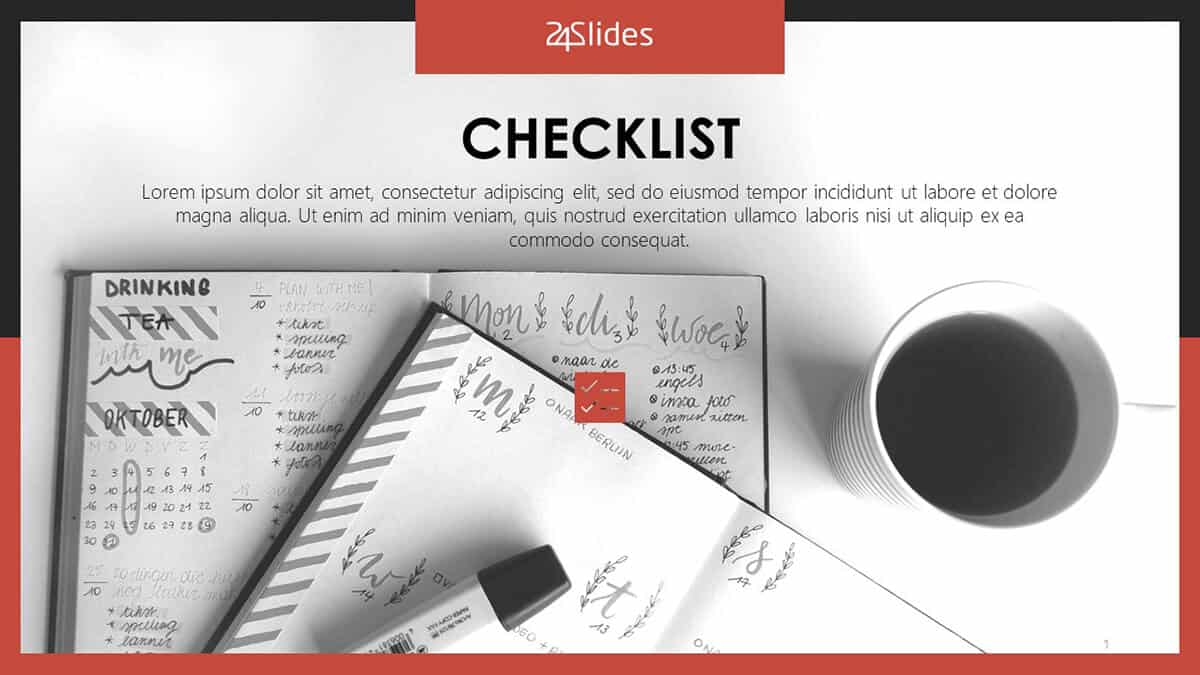Tutorial: Guarda tu presentación de PowerPoint como video
Descargo de responsabilidad: Este artículo se publicó originalmente en inglés el 10 de octubre de 2016. En 24Slides queremos mejorar la experiencia del usuario en nuestros mercados principales. Por ello, seguiremos traduciendo más y más artículos al español. Por favor, ten paciencia con nosotros. Se trata de un proceso continuo que estamos muy contentos de ofrecer a nuestros lectores en español.
Ya sea que estés elaborando una presentación para el trabajo, la escuela, una ONG, seminarios o para usar en rondas de inversión, vale la pena saber cómo guardar PowerPoint como vídeo. El marketing de contenidos es una de las mayores tendencias de los últimos años, y saber cómo distribuir tu contenido a través de varios medios es fundamental para el éxito de tu negocio. Este artículo te guiará y mostrará, paso a paso, cómo guardar tu presentación de PowerPoint en formato de vídeo. A continuación, hablaremos de las ventajas de la conversión de PowerPoint a vídeo y de cómo puedes aprovechar al máximo tu presentación. Esta guía está escrita por los expertos en PowerPoint de 24Slides e incluye instrucciones sobre el uso de PowerPoint para Mac.

6 razones para guardar PowerPoint como vídeo
¿Quieres guardar tu presentación de PowerPoint como vídeo? Antes de mostrarte cómo hacerlo, vamos a hablar de por qué es una gran idea convertir tu PowerPoint a vídeo.
- Puedes mostrar tu presentación a un público más amplio compartiendo el vídeo en YouTube y otras plataformas de vídeo.
- Tu público no necesita tener una copia de Microsoft PowerPoint para ver tu presentación.
- Graba el vídeo de tu presentación en un CD o DVD y regálalo como material promocional a clientes o potenciales.
- Aprovecha tu presentación y aumenta el retorno de la inversión (ROI) de tus presentaciones distribuyéndolas como vídeo.
- Las competencias técnicas de tu audiencia no serán una barrera para transmitir tu mensaje. Tu vídeo se convertirá en algo fácil de acceder sin necesidad de conocer y entender PowerPoint.
- Tu audiencia verá tu presentación exactamente como has querido que se vea. A diferencia de compartirla como una simple presentación, donde algunas diapositivas pueden eliminarse o alterarse.
Ahora que sabes los beneficios de aprender cómo guardar presentaciones de PowerPoint en formato de vídeo, vamos a entrar en el proceso de cómo hacerlo exactamente.
Cómo guardar PowerPoint 2010 como vídeo
Si todavía utilizas PowerPoint 2010 para crear tus presentaciones, te gustará saber que esta versión también te permite convertir tu PowerPoint en vídeo. El proceso es tan sencillo que te preguntarás por qué no lo habías hecho antes.
No importa si tu presentación contiene sólo texto o es una presentación multimedia con narración sonora, transiciones y vídeo, en ambos casos podrás convertirla en vídeo. Microsoft PowerPoint te permite guardar PowerPoint como vídeo en formato de archivo Windows Media Video (.wmv). Si planeas compartir tu presentación como vídeo, puedes decidir si grabar la narración primero.
Estos son los pasos que debes seguir:
- Crea tu presentación de PowerPoint de forma normal y guárdala.
- Si vas a utilizar la narración para tu presentación, graba la narración y añade los tiempos a la presentación.
- Selecciona el menú Archivo y haz clic en Guardar y Enviar.
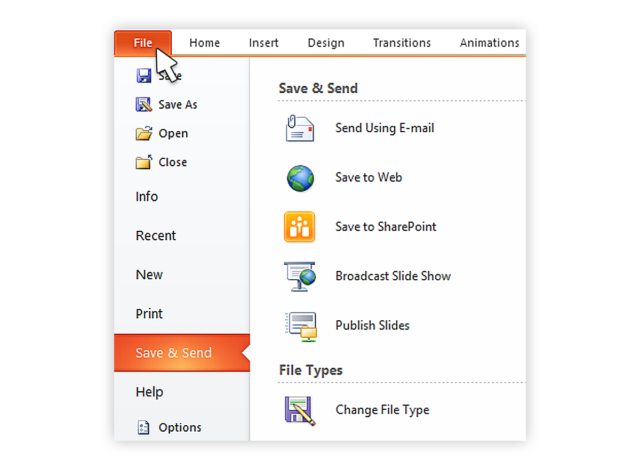
- En el menú Guardar y enviar, busca y haz clic en Crear un vídeo.
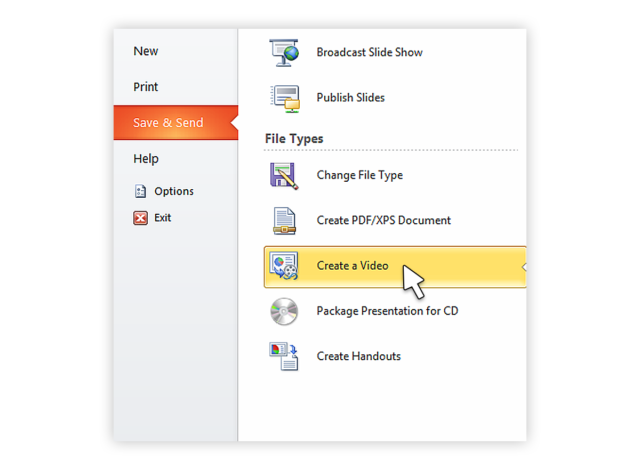
- Haz clic en la opción Ordenador y pantallas HD para personalizar el tamaño y la calidad del vídeo (tamaño y calidad pequeños, medianos y grandes).
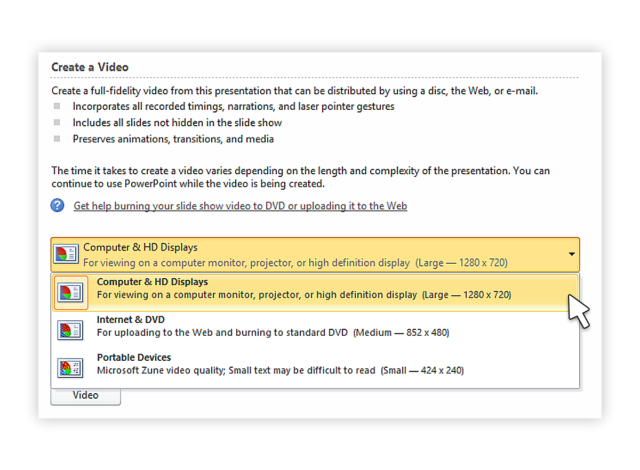
- Haz clic en la opción “No usar tiempos y narraciones grabadas” para seleccionar si vas a usar tiempos y narraciones.
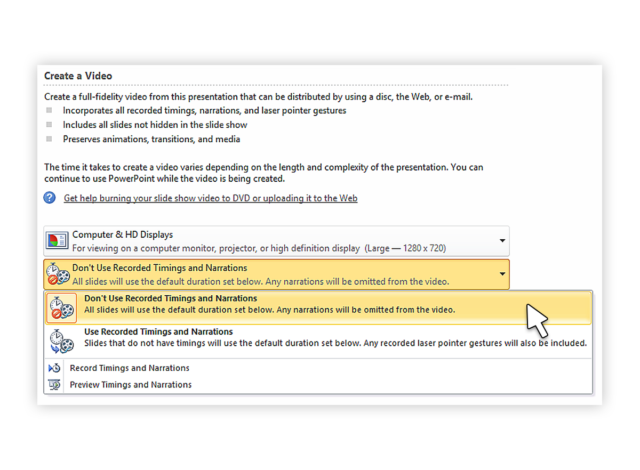
- Haz clic en Crear Vídeo y se abrirá otro cuadro de diálogo.
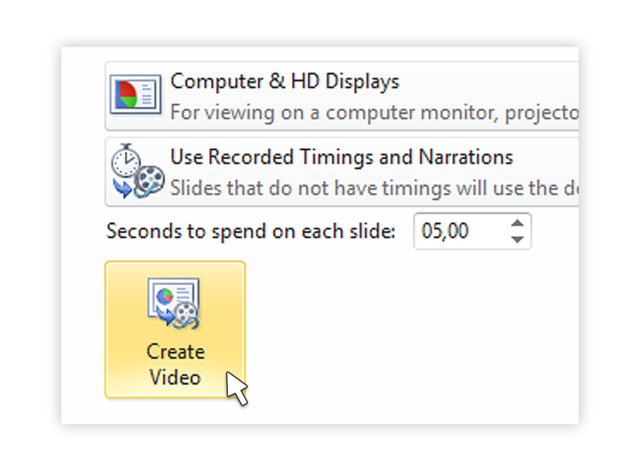
- Introduce el nombre de archivo y la ubicación de almacenamiento adecuados para guardar el vídeo recién creado.
Una vez completada la conversión de tu presentación a vídeo, el vídeo estará listo para ser compartido a través de Facebook, Youtube, Vimeo o por correo electrónico.
Cómo guardar una presentación de PowerPoint 2007 como vídeo
Hay muchos usuarios que todavía tienen Microsoft Office 2007, y por tanto PowerPoint 2007, en sus ordenadores. Si eres uno de ellos, no te preocupes, hay formas de convertir tu PowerPoint en vídeo utilizando un producto incluido de Microsoft, Windows Movie Maker.
Si quieres convertir una presentación de PowerPoint 2007 a vídeo y estás ejecutando una versión más reciente del programa, puedes abrir el archivo dentro de PowerPoint 2013. A continuación, deberás utilizar la función Crear un vídeo para convertir tu PowerPoint en vídeo.
Como alternativa, si sólo tienes acceso a PowerPoint 2007 y tienes instalada una copia de Windows Movie Maker, puedes guardar tu presentación como archivos de imagen (.jpg). Una vez que hayas guardado cada diapositiva, entra a Windows Movie Maker e inicia un nuevo proyecto.
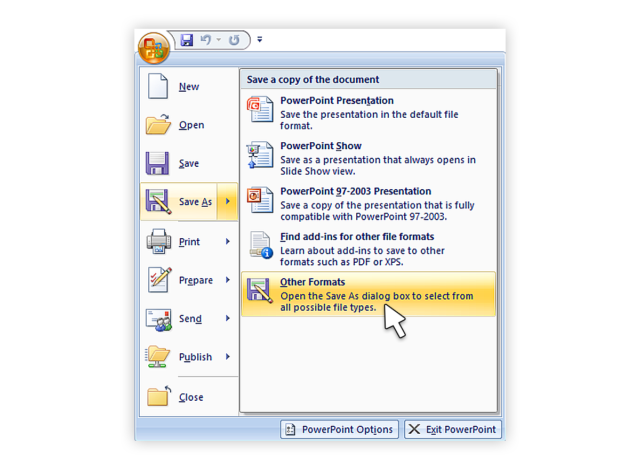
A continuación, importa todas las diapositivas que has guardado como imágenes en el nuevo proyecto y crea tu vídeo.
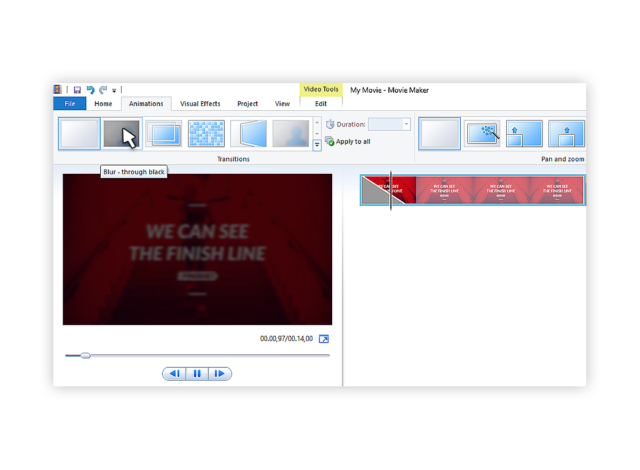
Nota: Las animaciones no se convertirán cuando guardes las diapositivas como archivos de imagen (.jpg). Asegúrate de modificar tus diapositivas para eliminar las animaciones y de no perder partes vitales de tu mensaje antes de guardarlas como imágenes. Puedes incluir transiciones en Windows Movie Maker.
Si tu presentación tiene narración, puedes importar el archivo de sonido directamente a Windows Movie Maker. Si no tienes el archivo de audio de origen, puedes guardar la presentación como una página web (se crea un archivo .wav independiente). Luego puedes importar el archivo .wav a tu vídeo de Windows Movie Maker.
Cómo convertir tu PowerPoint a vídeo en PowerPoint 2013 en 7 pasos
Convertir las diapositivas de tu presentación de PowerPoint 2013 en un vídeo es más fácil de lo que crees. En siete sencillos pasos, convertirás tu presentación en un vídeo que puedes compartir con tu audiencia dondequiera que estén. A continuación te explicamos cómo hacerlo.
- Accede a la vista Backstage de PowerPoint haciendo clic en Archivo.
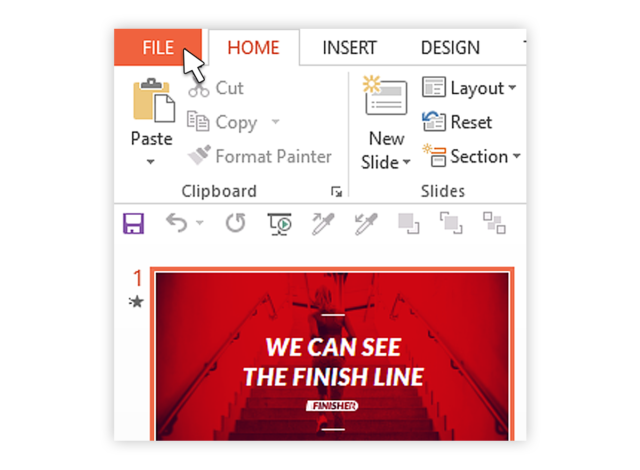
- Selecciona Exportar y haz clic en Crear un vídeo para acceder al menú de exportación de vídeo.
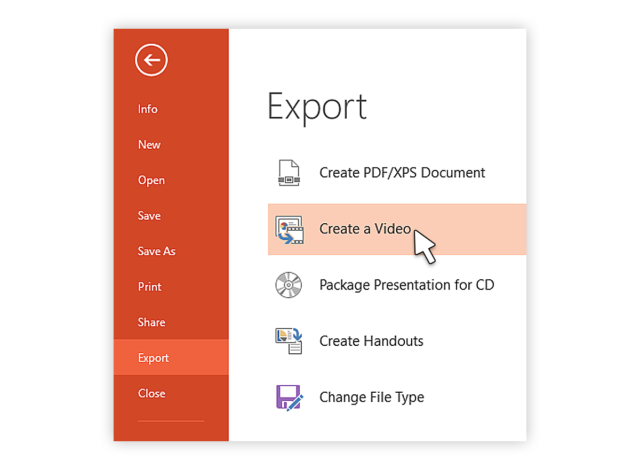
- Haz clic en la opción Crear un Vídeo y amplía la opción Ordenador y Pantallas HD para seleccionar los ajustes de tamaño y calidad del vídeo de salida.
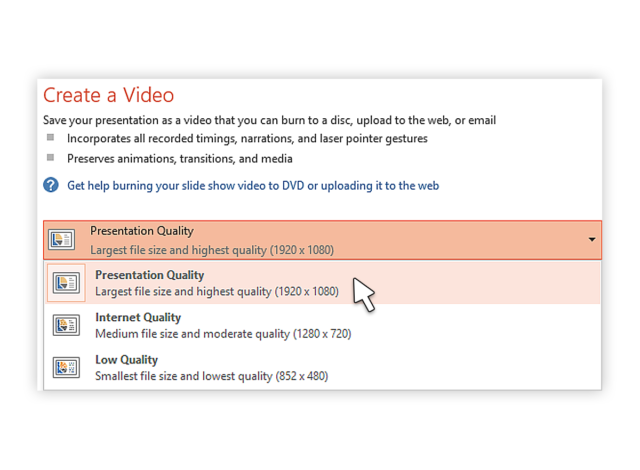
- Haz clic en la flecha desplegable para ampliar el menú Usar tiempos y narraciones grabadas. Utilízalo para seleccionar si vas a utilizar los tiempos grabados o no. Si no utilizas tiempos y narraciones grabados, establece la duración de cada diapositiva utilizando la opción de tiempos de la parte inferior.
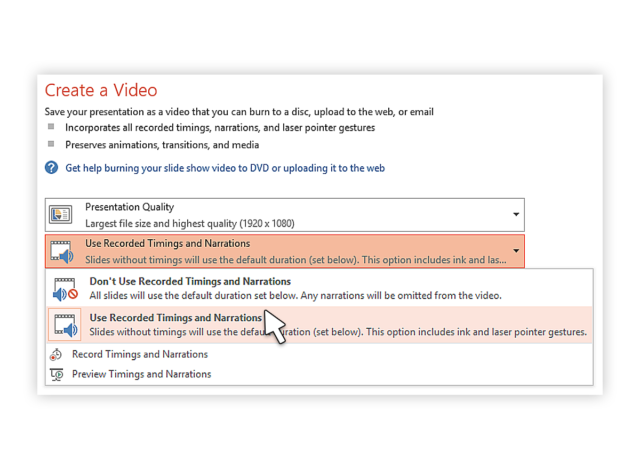
- Haz clic en el botón Crear vídeo para que aparezca el cuadro de diálogo Guardar como.
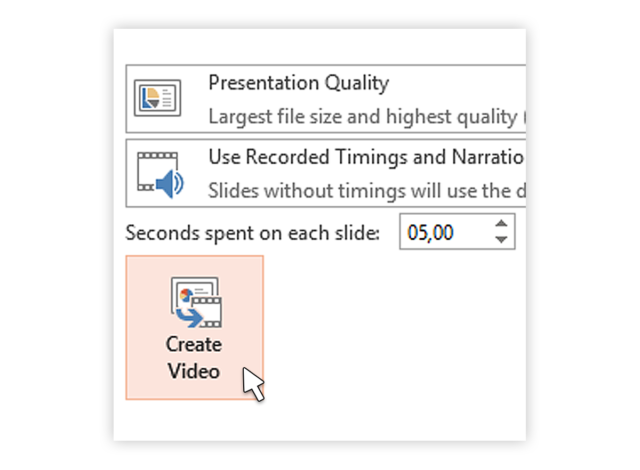
- Selecciona la ubicación en la que quieres guardar el vídeo y elige un nombre de archivo adecuado para el mismo. Elige también el tipo de archivo de vídeo.
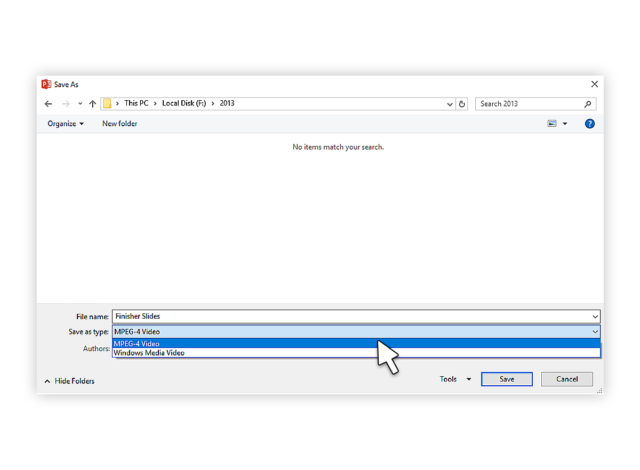
- Haz clic en Guardar y PowerPoint comenzará a convertir tu presentación en vídeo. Esto puede tardar un par de segundos o unos minutos, dependiendo del tamaño de tu presentación.
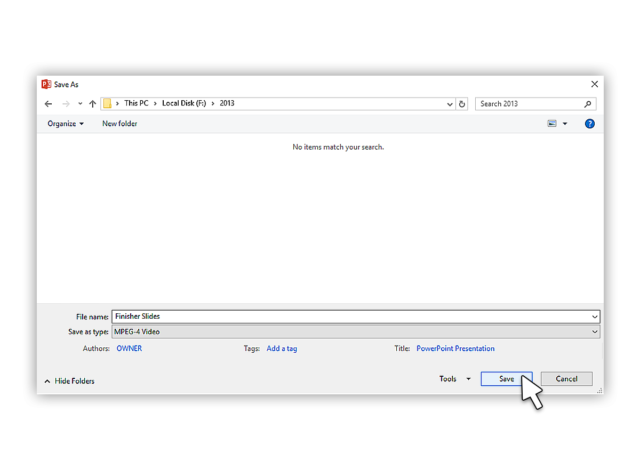
Cuando se haya completado la creación del vídeo, éste estará listo para verlo, subirlo a tu sitio web, a Facebook, a YouTube o compartirlo por correo electrónico.
Cómo guardar una presentación como archivo de película en PowerPoint para Mac
Si tienes un ordenador Apple con una versión Mac de PowerPoint, puedes convertir tu presentación en una película para que su distribución sea más fácil y de mayor alcance. El proceso es similar al de Windows, pero con las inevitables diferencias propias de los sistemas operativos. Conoce las limitaciones a continuación:
- El resultado es un archivo .mov compatible sólo con el reproductor Quicktime o con programas de conversión de terceros.
- Perderás las transiciones y animaciones dentro de la presentación, así que asegúrate de modificar tu presentación antes de convertirla.
- También perderás la narración durante el proceso de conversión. Quizás quieras añadir la narración como banda sonora a la película.
Los pasos son los siguientes:
- Haz clic en Archivo y elige Guardar como película.
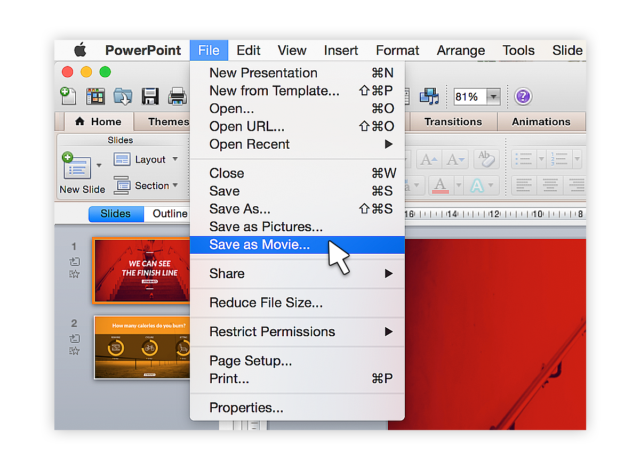
- Haz clic en Opciones de la película para añadir una banda sonora de fondo (música o tu narración) o créditos.
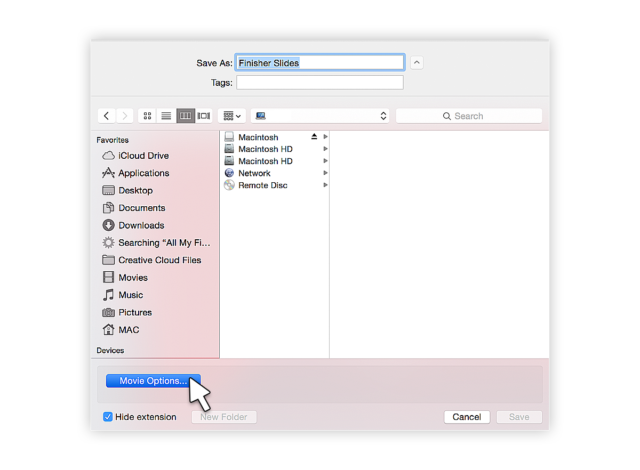
- Haz clic en Configuración de la película para ajustar la calidad de salida y el tamaño del vídeo. En esta opción también puedes elegir la duración de las diapositivas, para crear un vídeo en bucle y transiciones.
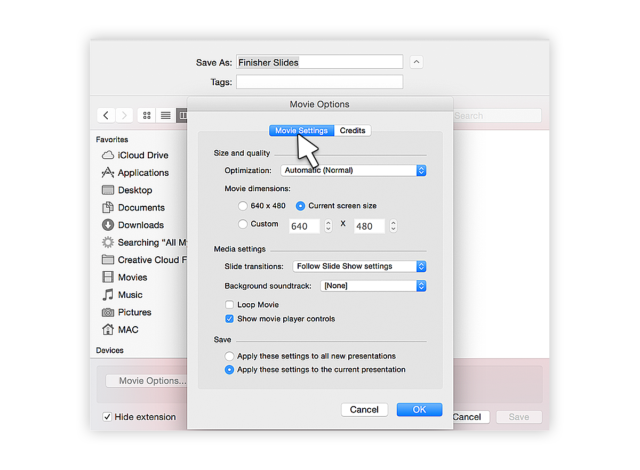
- Haz clic en Aceptar para cerrar el cuadro de diálogo Opciones de Película.
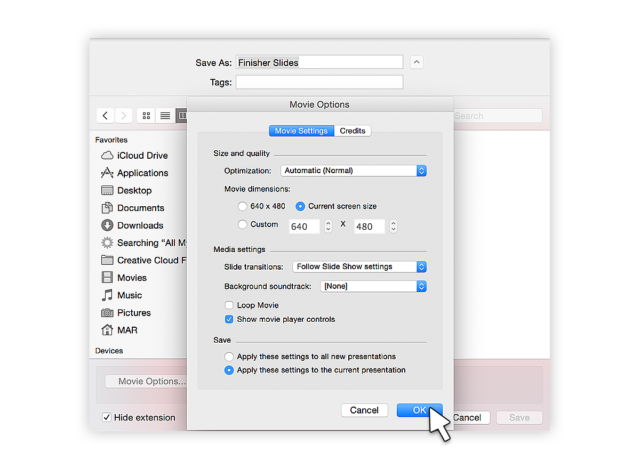
- Haz clic en Guardar para empezar a crear tu vídeo. El proceso tardará un par de segundos o más dependiendo de las opciones de tamaño y calidad que selecciones.
Una vez completado el proceso, tu película estará lista para ser reproducida o para convertirla a otros formatos de archivo y compartirla a través de las redes sociales u otros medios. Si utilizas PowerPoint para Mac 2008 y 2011, estos pasos te servirán para ambos.
Cómo crear un vídeo desde PowerPoint 2016
Puedes crear un vídeo de alta fidelidad a partir de tu presentación en PowerPoint 2016 en formato MPEG-4 (.mp4) o Windows Media Video (.wmv). En sólo seis pasos, puedes convertir tu presentación en un vídeo que puedes compartir y distribuir en Facebook, YouTube, grabar en DVD o por correo electrónico. A continuación te explicamos cómo hacerlo:
- Haz clic en la pestaña Archivo para mostrar las opciones de archivo.
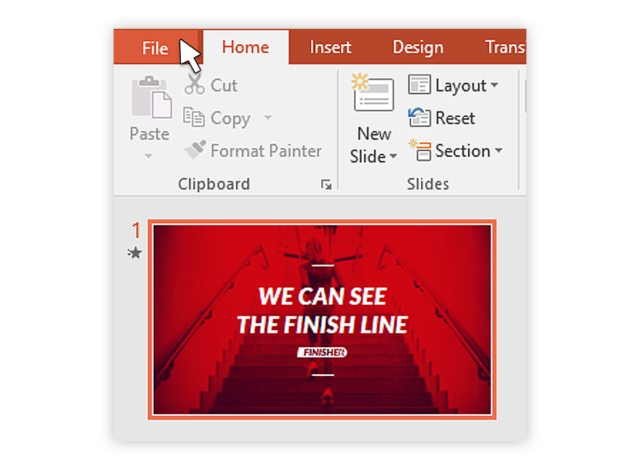
- Desplázate hacia abajo y selecciona Exportar y navega hasta Crear un vídeo.
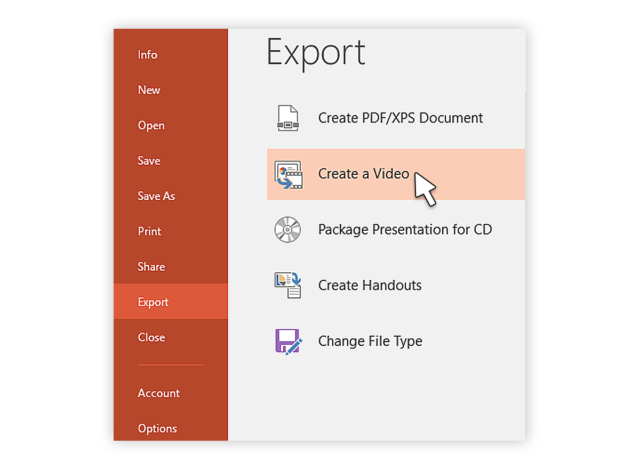
- Selecciona tus preferencias de configuración de vídeo (calidad de vídeo, tiempos y narración, tamaño de vídeo).
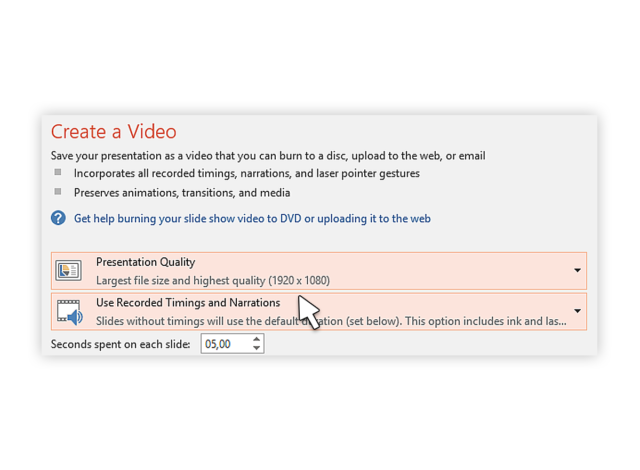
- Haz clic en Crear un vídeo.
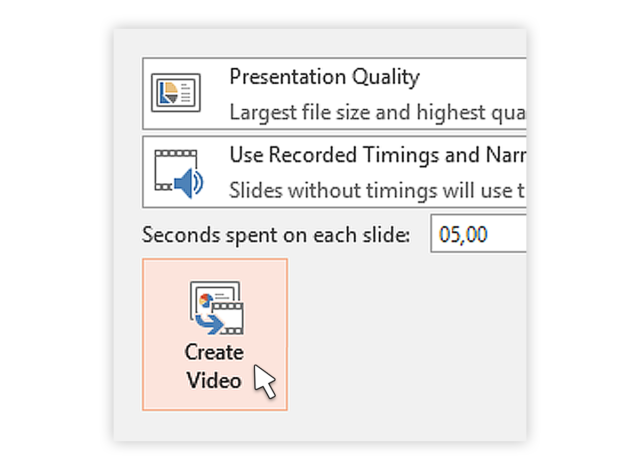
- Elige un nombre de archivo, una ubicación para guardarlo y un tipo de vídeo (.mp4 o .wmv).
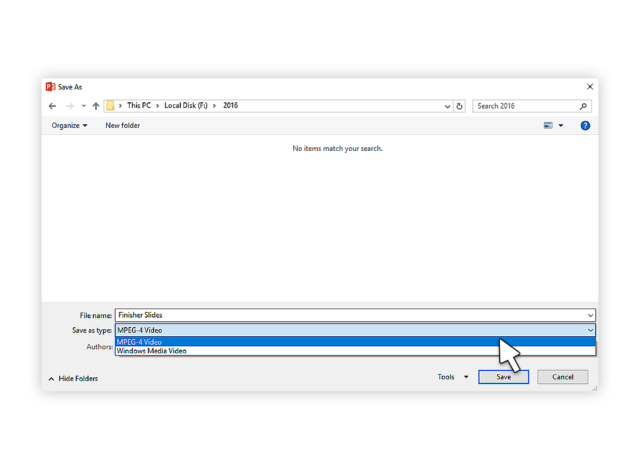
- Haz clic en Guardar para iniciar el proceso de creación del vídeo.
Este artículo te ha mostrado cómo convertir y guardar PowerPoint como vídeo. Una vez que hayas hecho una presentación impactante ante un público, hacerla disponible después es siempre una gran idea, especialmente para las presentaciones de capacitación. Si quieres que tu presentación se visualice en su forma original, guardarla como vídeo y distribuirla es la mejor opción. Al convertir una presentación en vídeo, puedes llegar a un público más amplio a través de YouTube, Facebook y otros sitios de alojamiento y difusión de vídeos. Esperamos que hayas obtenido algunas ideas prácticas sobre cómo puedes lograrlo siguiendo las sencillas guías paso a paso para la versión de PowerPoint que estés utilizando.
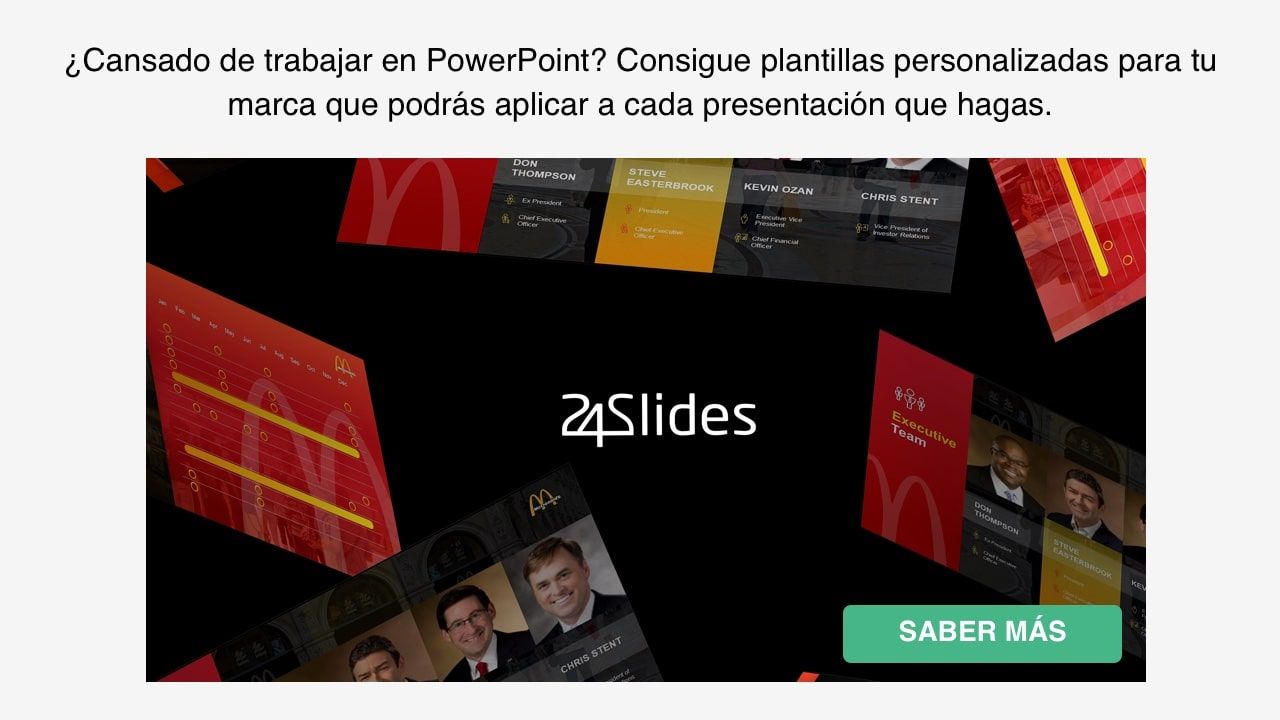
¿Sabías qué...?
En 24slides proporcionamos servicios de presentación en PowerPoint y podemos ayudarte a ti y a tu equipo a crear una presentación increíble para guardar como vídeo. Echa un vistazo a algunos ejemplos de nuestro trabajo y pongámonos en contacto. También puedes navegar y descargar cientos de plantillas de Powerpoint gratuitas de nuestra biblioteca.
También te puede interesar esto: Cómo Crear Vídeos para Redes Sociales con PowerPoint