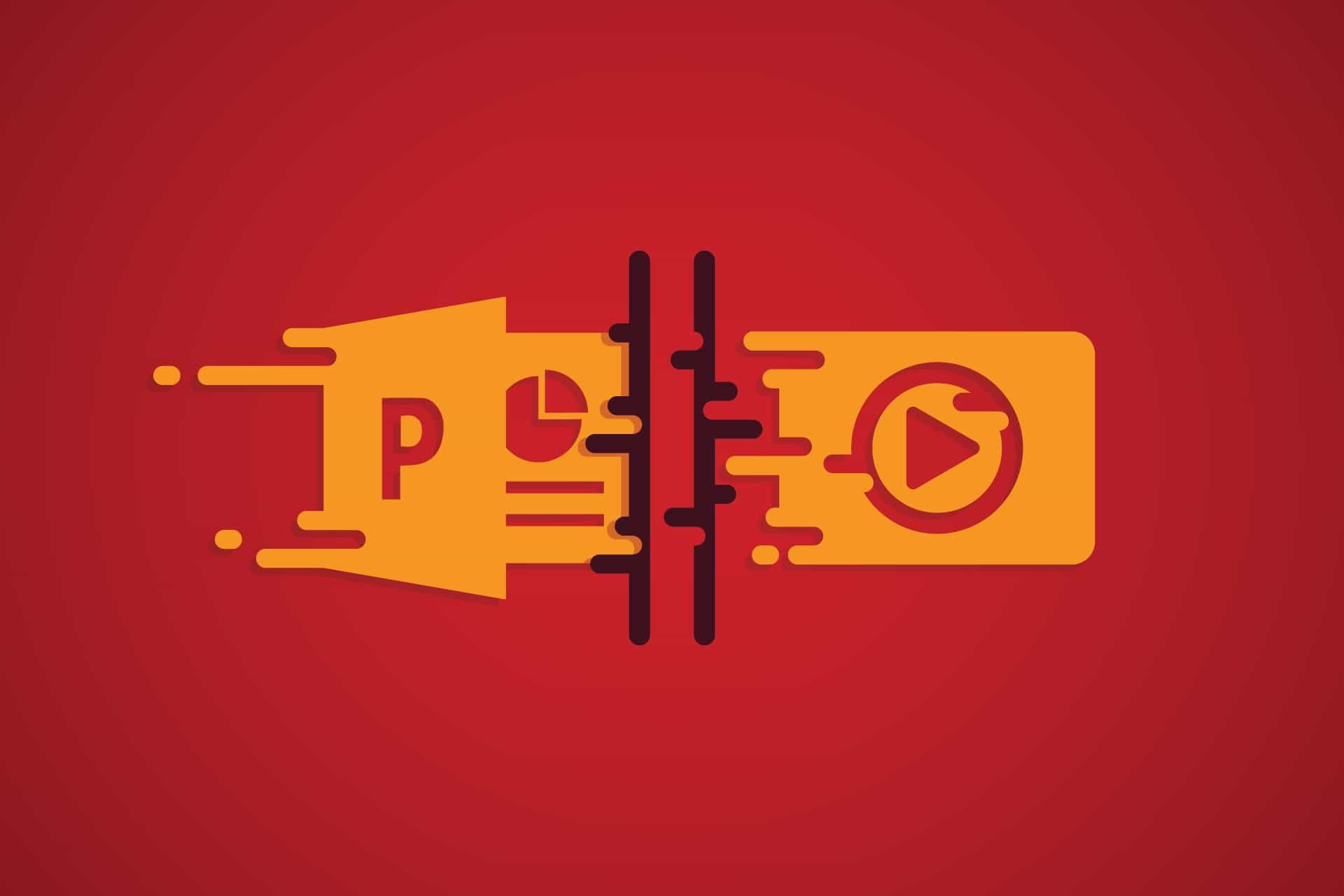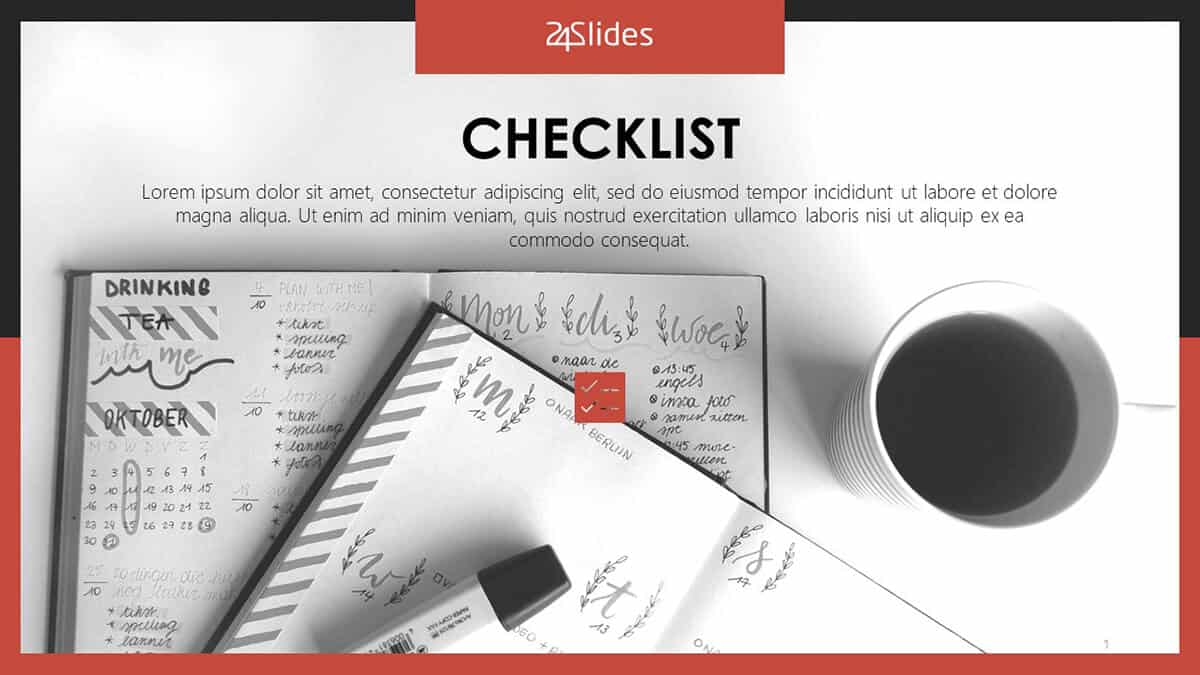La Guía Definitiva: Cómo Crear una Plantilla de PowerPoint
Descargo de responsabilidad: Este artículo se publicó originalmente en inglés el 23 de noviembre de 2017. En 24Slides queremos mejorar la experiencia del usuario en nuestros mercados principales. Por ello, seguiremos traduciendo más y más artículos al español. Por favor, ten paciencia con nosotros. Se trata de un proceso continuo que estamos muy contentos de ofrecer a nuestros lectores en español.
Esta guía definitiva de plantillas en PowerPoint está dividida en 4 minitutoriales. Te mostraré cómo puedes cambiar el tamaño de tus diapositivas, cómo crear y editar tanto plantillas como el patrón de diapositivas. He incluido capturas de pantalla de cada paso para que puedas ver fácilmente lo que estoy haciendo. Al final de este artículo, estarás un paso más cerca de ser un "experto" en PowerPoint. Este artículo ha sido escrito en colaboración con los diseñadores de presentaciones de 24Slides.
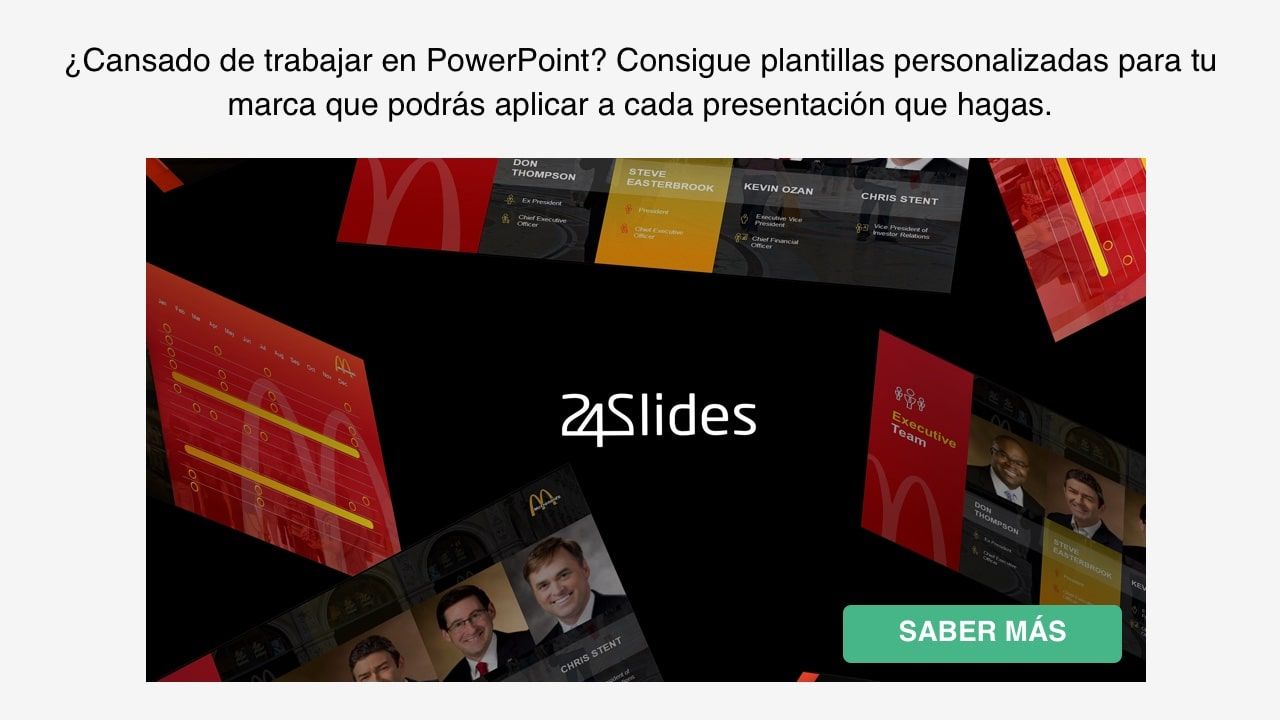
Tutorial de PowerPoint nº 1: Cómo hacer una plantilla de PowerPoint
En este tutorial, te voy a mostrar cómo puedes hacer plantillas impresionantes que hagan que tu público diga "WOW" en todo momento.
Las plantillas de PowerPoint son probablemente uno de los secretos mejor guardados de las personas más productivas y ocupadas del mundo. Seguramente conoces a algunos de ellos... esas personas que parecen máquinas sobrehumanas, son trabajadoras, altamente eficientes y elaboran presentaciones de PowerPoint en una hora (¡o incluso menos!).
Aquí no me refiero a esas plantillas tan usadas, aburridas y feas que fueron diseñadas por alguien atascado en los años 80 o 90. Hablo de diapositivas de PowerPoint de alta calidad y aspecto moderno.
¿Qué son exactamente las plantillas de PowerPoint?
Las plantillas de PowerPoint son una o varias diapositivas con diseños, fuentes, colores y temas preestablecidos que puedes utilizar como base o punto de partida para diseñar una presentación de PowerPoint. Piensa que es un archivo de PowerPoint ya preparado con espacios para rellenar en donde puedes pegar tu contenido.
Una buena plantilla de PowerPoint debe tener un agradable conjunto de diseños entre los que puedas elegir, con algunas combinaciones de colores llamativas. También tendría algunos recuadros bien colocados, listos para que insertes texto, imágenes, vídeos, gráficos o tablas. 24Slides tiene algunos ejemplos llamativos.
¿Necesitas una plantilla de PowerPoint?
La mayoría de la gente probablemente diría que sí. Hasta que descubren que para tener en sus manos esas plantillas premium de aspecto elegante y moderno, tienen que desembolsar algo de dinero. Por supuesto, si puedes permitirte gastar unos cuantos dólares, te garantizo que esas plantillas premium merecen absolutamente la pena.
Pero no te preocupes, si no estás preparado para comprar una ahora mismo, este tutorial debería darte muchas ideas para que puedas crear tus propias plantillas personalizadas desde cero.
Preparar la base de tu plantilla
Antes de empezar a crear tu plantilla tienes que responder a las siguientes preguntas
- ¿Quién va a utilizar/editar la plantilla?
¿Es para uso personal? ¿La van a editar personas expertas en PowerPoint? Si la van a utilizar personas no expertas o con poco tiempo, tienes que hacer que tu plantilla sea lo más fácil posible de usar. Piensa en diapositivas donde solo se deba arrastrar y soltar.
- ¿Para qué servirá la plantilla?
¿Es para presentaciones en la escuela, en el trabajo, en la iglesia o incluso para un PechaKucha? ¿Es para un discurso de ventas, una presentación en la sala de reuniones, la actualización de un proyecto, un estudio de caso, etc.?
Saber para qué se va a utilizar la plantilla te permitirá diseñar las diapositivas de manera adecuada. Una plantilla para la escuela se ve diferente a una plantilla corporativa.
- ¿Cómo se visualizará la plantilla o las diapositivas de PowerPoint terminadas?
¿Presentarás las diapositivas en un proyector? Si es así, ¿Cuál es la resolución? ¿O será en una pantalla de televisión o en un seminario web en tiempo real?
Puede parecer que estás pensando demasiado, pero esta información es en realidad vital, porque un tamaño de diapositiva incorrecto podría "destruir" tu presentación, por muy bien diseñadas que estén las diapositivas.
Si aún no sabes la respuesta, considera la posibilidad de crear diferentes tamaños de diapositivas para tu plantilla. Utiliza los más populares, como 16:9, 16:10, 4:3 o cualquier resolución común que se utilice en tu organización.
Conocer las respuestas a estas preguntas te permitirá hacer una plantilla diseñada para un propósito específico. Cuanto más específico sea el propósito, mejor será tu plantilla.
Por ejemplo, si piensas hacer una plantilla para presentaciones de empresa, entonces puedes añadir el logotipo de la organización, agregar algunas diapositivas con información de la empresa, etc. También puedes utilizar los colores de la compañía en lugar de una paleta de colores aleatoria por cuestiones de "identidad de marca".
Si piensas hacer una plantilla para las presentaciones de ventas de una startup, puedes diseñar una plantilla con las siguientes diapositivas:
- Una diapositiva de título
- Una diapositiva de información básica
- Una diapositiva de equipo
- Diapositiva de portafolio
- Diapositiva de la línea de tiempo
- Diapositiva de ingresos
- Diapositiva de análisis FODA
- Diapositiva de llamada a la acción
Para las presentaciones escolares, puedes hacer una plantilla con el nombre y el logotipo de tu escuela, tu nombre, tu profesor, etc., y quizás añadir algunas formas, iconos o imágenes que quieras que aparezcan en tus diapositivas.
Para animar tu presentación, puedes incluso añadir la mascota de tu escuela en una de las diapositivas de la plantilla.
Cómo hacer una plantilla de PowerPoint
Ahora que ya tienes una idea de lo que será tu plantilla, esto es lo que tienes que hacer para poner tus pensamientos e ideas en cada diapositiva.
Opción 1: Edita el patrón de diapositivas
Para ello, haz click en Ver > patrón de diapositivas.

A continuación, verás el patrón de diapositiva y los diferentes diseños de diapositivas. El patrón de diapositiva es la primera diapositiva del panel izquierdo y los diseños son los que vienen después. Mira la imagen de abajo.
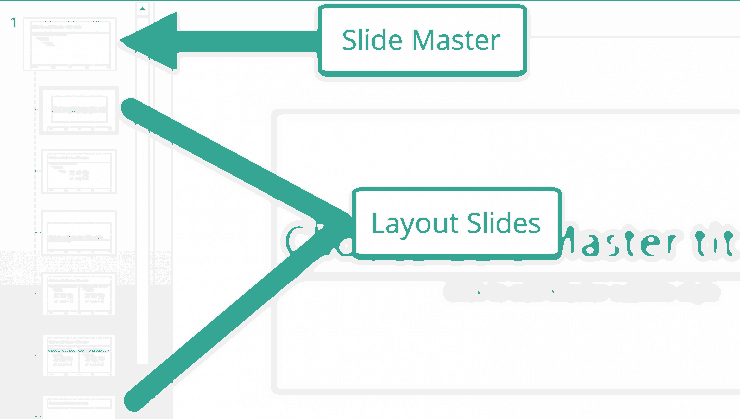
En primer lugar, haz clic en Diseño del Patrón para poder elegir los marcadores de posición que aparecerán en TODAS tus diapositivas.
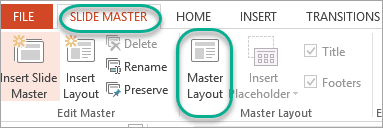
Cuando hagas clic en Diseño del Patrón, aparecerá este cuadro de diálogo:
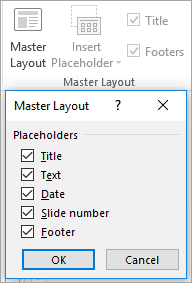
Dependiendo de para quién sea tu plantilla y para qué la vayas a utilizar, puedes elegir marcar o desmarcar todos los marcadores de posición.
Cuando edites el patrón de diapositiva, debes tener en cuenta que todo lo que pongas en ella aparecerá en todas las diapositivas del diseño. Esto significa que si pones un logotipo en el patrón de diapositiva, ese logotipo aparecerá en todas las diapositivas.
Así se ve cuando añado un logotipo a el patrón de diapositiva.
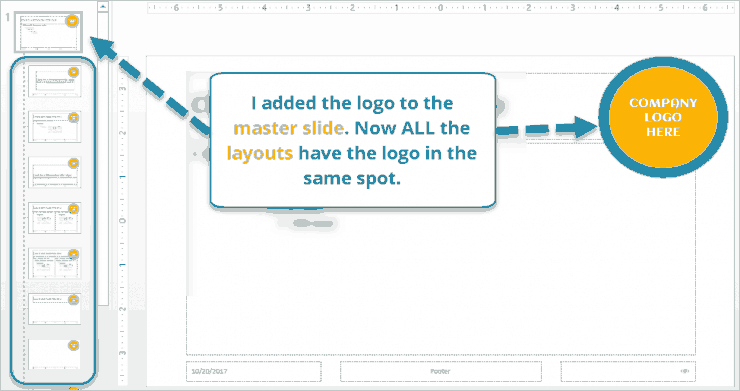
Opción 2: Editar o añadir diseños de diapositivas
Para los diseños, puedes eliminar todos los diseños de diapositivas por defecto que te ofrece PowerPoint. Pero no te preocupes, esos diseños no van a desaparecer para siempre. La próxima vez que abras un archivo de PowerPoint en blanco, esos diseños volverán.
Para eliminar un diseño, simplemente haz clic con el botón derecho en la diapositiva del diseño que quieras eliminar y pulsa el botón Eliminar diseño.
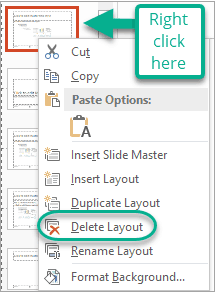
Como puedes ver en la imagen anterior, tienes la opción de insertar, duplicar, eliminar y renombrar un diseño. Incluso puedes insertar un patrón de diapositiva si quieres añadir más temas a tus diapositivas.
Tutorial de PowerPoint nº 2: Cómo cambiar y editar una plantilla
Si alguna vez te has preguntado cómo puedes cambiar y editar una plantilla de PowerPoint, estás leyendo el artículo perfecto. En este tutorial, te mostraré las diferentes formas de editar una plantilla. También compartiré algunos consejos sobre cómo puedes utilizar las plantillas de PowerPoint para ahorrar tiempo al diseñar tus diapositivas.
Para empezar, definiré los términos utilizados en este artículo, ya que sé que muchos principiantes se sienten confundidos por los términos aparentemente intercambiables en PowerPoint.
Estos son los términos básicos que deberías conocer de memoria:
1. Plantillas. Suelen ser un grupo de diapositivas con diseños, colores, fuentes y otros elementos predefinidos que utilizas como base o "punto de partida" al crear tu presentación de PowerPoint. Trabajar a partir de una plantilla significa que pasas menos tiempo elaborando tus propios diseños desde cero.
Las plantillas pueden hacerse (1) desde cero editando el patrón de diapositiva y los diseños, (2) a partir de una presentación de PowerPoint existente, y (3) descargándolas de varias fuentes en línea, como las Plantillas de Office.
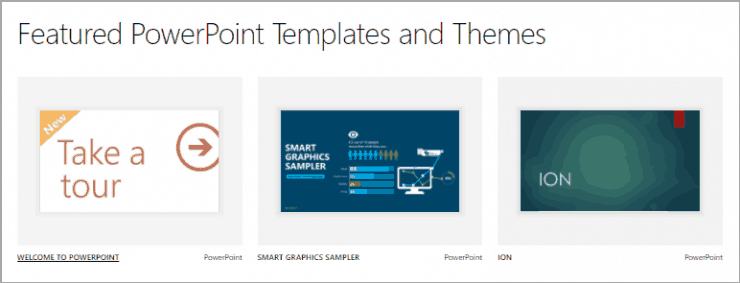
2. Temas. Los temas funcionan de forma muy similar a las plantillas, ya que puedes crear tu propio tema personalizado editando la(s) diapositiva(s) maestra(s) y sus diseños. Puedes acceder a los temas incorporados yendo a Diseño > Temas.

Los temas son útiles para crear diseños cohesivos en diferentes programas de Microsoft Office, como PowerPoint, Word, Excel y Outlook. Cuando se aplica un único tema a todos los documentos de Office relacionados, se crea un aspecto más sofisticado y profesional.
3. Patrón de diapositiva o Diapositiva Maestra. Como su nombre indica, el patrón de diapositiva afecta a todas las diapositivas de la presentación. Los elementos que elijas añadir en el patrón de diapositiva aparecerán en todas las diapositivas posteriores. Por ejemplo, si añades un logotipo en alguna parte de tu patrón de diapositiva, todas las diapositivas de tu presentación tendrán el mismo logotipo.
Puedes editar tu patrón de diapositiva yendo a Ver > patrón de diapositivas. Puedes identificarlo fácilmente porque es la primera y más grande diapositiva que aparece en la parte izquierda de la pantalla.
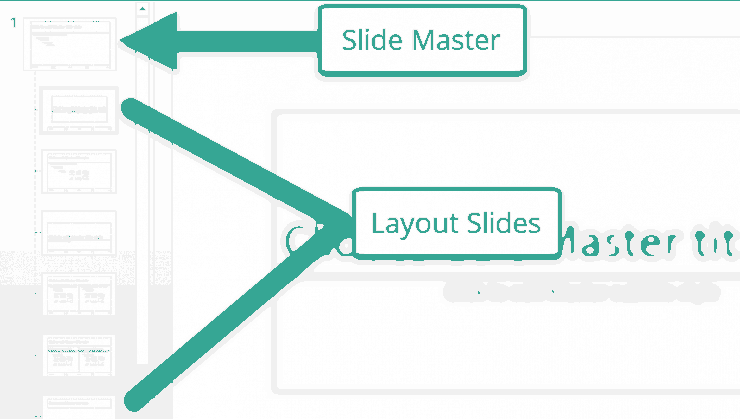
4. Diseños. Los diseños se refieren simplemente a los diseños del patrón de diapositiva. Cada tema tendrá un patrón de diapositiva y varios diseños asociados. Puedes añadir tantos diseños como quieras. Puedes editar tus diseños yendo a Ver > Patrón de diapositivas.
¿Tienes prisa? Entonces, las plantillas son tu nuevo mejor amigo
Las plantillas son, literalmente, un salvavidas para quienes trabajan con plazos de entrega ajustados. Crear presentaciones increíbles desde cero te llevará mucho tiempo, pero si trabajas a partir de una plantilla bien diseñada, te ahorrarás incontables horas frente al ordenador.
Hay miles de plantillas premium disponibles en lugares como Graphic River y Creative Market.
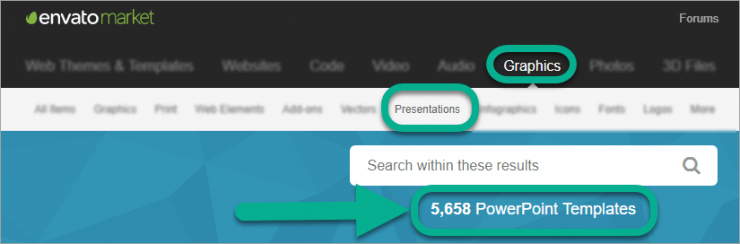
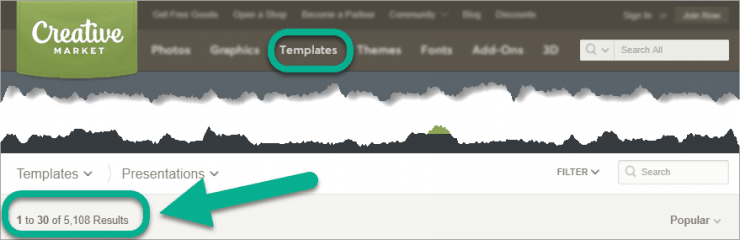
Estas plantillas no te costarán un ojo de la cara. De hecho, equivalen a unas cuantas tazas de café. Y con eso, obtienes una plantilla profesional que puedes utilizar para crear tus propias diapositivas.
Por supuesto, 24Slides también ofrece miles de plantillas gratuitas con las que puedes empezar.
Cómo editar y cambiar una plantilla de PowerPoint
En la sección anterior, has aprendido qué es una plantilla de PowerPoint y cómo puede ayudarte a ahorrar mucho tiempo en el diseño de tus diapositivas. Ahora bien, cuando se trabaja con plantillas, lo mejor es editarlas para que se adapten a las necesidades de nuestra presentación, sobre todo si se trata de presentaciones ante el mismo grupo de personas. No quieras parecer un holgazán ante tu público.
Hay un número infinito de formas de personalizar una plantilla. Puedes ajustar los diseños, los colores, las fuentes, los fondos, etc. para que se adapten a tus necesidades. Puedes editar el patrón de diapositiva, los diseños y las diapositivas individuales de PowerPoint. En resumen, tienes un control total sobre el diseño de tus diapositivas.
Vamos a repasar estas opciones:
Opción de edición 1. Editar el patrón de diapositivas
He escrito instrucciones detalladas sobre cómo editar el patrón de diapositivas en el Tutorial nº 1 de este artículo. Consulta la sección Cómo hacer una plantilla de PowerPoint > Editar el patrón de diapositivas.
Opción de edición 2. Editar los diseños
Para editar el diseño, dirígete a Ver > patrón de diapositivas y haz clic en cualquiera de las diapositivas del diseño (no en la primera diapositiva). Cuando edites los diseños, puedes seguir editando los mismos elementos que puedes editar en el patrón de diapositivas, como Temas, Colores, Fuentes, Efectos y Estilos de fondo.
En las diapositivas de diseño, ahora puedes hacer clic en la opción Insertar marcador de posición:
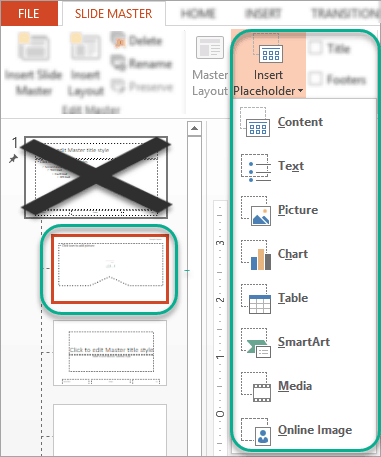
Puedes insertar 8 tipos diferentes de marcadores de posición: Contenido, Texto, Imagen, Gráfico, Tabla, SmartArt, Medios e Imagen en línea.
Los marcadores de posición te permiten arrastrar y soltar fácilmente diferentes elementos en tus diapositivas. También puedes editar fácilmente estos marcadores de posición como cualquier diapositiva normal de PowerPoint, haciendo clic en el elemento que desees editar y haciendo clic en la pestaña FORMATO.
Cómo ocultar el título, los pies de página y los gráficos de fondo añadidos en el patrón de diapositiva en las diapositivas de diseño
Si eliges añadir el título, los pies de página y cualquier forma o imagen, como los logotipos, en el patrón de diapositivas, todos estos elementos aparecerán también en las diapositivas de presentación. Sin embargo, PowerPoint nos da la posibilidad de eliminar estos elementos en los diseños individuales.
Tal vez no quieras tener una cabecera en una de las presentaciones o no quieras incluir un logotipo en otra presentación. Puedes arreglarlo fácilmente marcando o desmarcando las casillas que se muestran a continuación:

Opción de edición 3. Editar los elementos a nivel de diapositiva
Ahora que sabes cómo editar un patrón de diapositivas así como los diferentes diseños, la última opción sería editar las plantillas a nivel de diapositiva. Esto sólo significa diseñar y dar formato a varios elementos como cualquier otra diapositiva normal de PowerPoint.
Para editar diapositivas individuales, asegúrate de que estás en la Vista Normal para tener acceso a la gran cantidad de opciones de edición disponibles en PowerPoint:

Guardar tus diapositivas de PowerPoint como plantilla o tema
Si quieres utilizar tus diapositivas de PowerPoint como "base" o plantilla para futuras presentaciones, no te limites a guardarlas como un archivo de PowerPoint normal. En su lugar, debes considerar las siguientes opciones:
1. Guardar como plantilla: haz clic en "Guardar como" y, en el desplegable "Guardar como tipo", asegúrate de seleccionar "Plantilla de PowerPoint".
2. Guardar como tema: haz clic en "Guardar como" y, en el menú desplegable "Guardar como tipo", selecciona "Tema de Office".
Reflexiones finales sobre la edición de plantillas
Las plantillas de PowerPoint son herramientas muy potentes que cualquiera puede utilizar a diario. Si te sobra el dinero, no dudes en adquirir un par de plantillas premium y utilizarlas como "base" para crear aún más plantillas y temas.
Las posibilidades son infinitas y, si te apoyas en tus conocimientos de PowerPoint, así como de diseño y tipografía, podrás ir más allá de presentar diapositivas únicas y, tal vez, incluso vender tus propias plantillas en línea.
Tutorial de PowerPoint nº 3: Cómo editar un patrón de diapositivas
En esta sección de nuestro tutorial de PowerPoint, aprenderás la importancia de utilizar un patrón de diapositivas para crear diapositivas de presentación que tengan un formato y un diseño coherentes. Al final de este tutorial, te asombrarás de lo útiles que son y del tiempo que puedes ahorrar con un patrón de diapositivas.
Muchos usuarios de PowerPoint suelen renunciar al uso del patrón de diapositivas y, en su lugar, pasan directamente a crear, formatear y editar las diapositivas individuales una por una. Aunque este método no tiene nada de malo, ¡consume demasiado tiempo!
En un mundo perfecto, todos querríamos crear diapositivas con un bonito diseño en pocos minutos. Aquí es donde entran en juego las plantillas y los temas de PowerPoint. ¿Pero qué pasa si quieres hacer algunos cambios en tus plantillas y temas para hacerlos únicos?
Tienes dos opciones:
- Puedes modificar el patrón de diapositivas para que se ajusten a tus necesidades de diseño; O
- Puedes editar diapositivas individuales.
Si tienes un total de 5-10 diapositivas, entonces la segunda opción es probablemente una obviedad para la mayoría. Pero si estás trabajando en 50-100 diapositivas o más, entonces es posible que quieras cancelar todas tus citas del día porque estarás atrapado en PowerPoint durante HORAS.
Ahora que tienes una idea de lo poderoso que es el patrón de diapositivas, es hora de mostrarte dónde puedes encontrar los ajustes para editar estas diapositivas.
Cómo editar un patrón de diapositivas
1. Asegúrate de que estás en la Vista Normal. Puedes hacerlo yendo a Vista > Normal o puedes hacer clic en el icono de Normal en la parte inferior de tus diapositivas (ver la captura de pantalla de abajo).
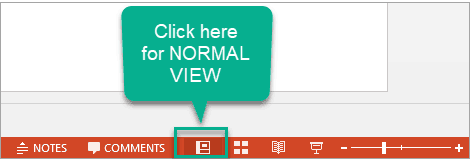
2. Una vez que estés en la vista normal, ve a Ver > Patrón de diapositivas.
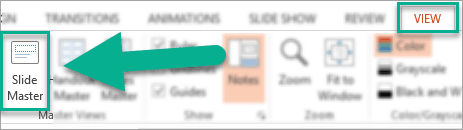
3. Entonces aparecerá el menú patrón de diapositivas en la cinta de opciones.

Como puedes ver en la imagen anterior, puedes hacer muchas cosas con tu patrón de diapositivas y sus diseños.
Puedes insertar un patrón de diapositiva nuevo (sí, puedes tener más de 1 si quieres), puedes insertar/eliminar un nuevo diseño, puedes insertar marcadores de posición, cambiar los temas/colores/fondos/efectos/estilos de fondo, cambiar el tamaño de tus diapositivas, y mucho más.
4. Si te fijas en la parte izquierda, verás que hay una gran diapositiva en la parte superior, seguida de otras más pequeñas. Esta diapositiva superior es el patrón de diapositivas y las de abajo son las diapositivas de los diseños.
5. Recuerda que todo lo que pongas en el patrón de diapositivas aparecerá en TODAS las diapositivas de diseño. Por ejemplo, las fuentes y tamaños de letra por defecto en el patrón de diapositivas. Todas las diapositivas de diseño utilizarán las mismas fuentes porque estas aparecen en el patrón.
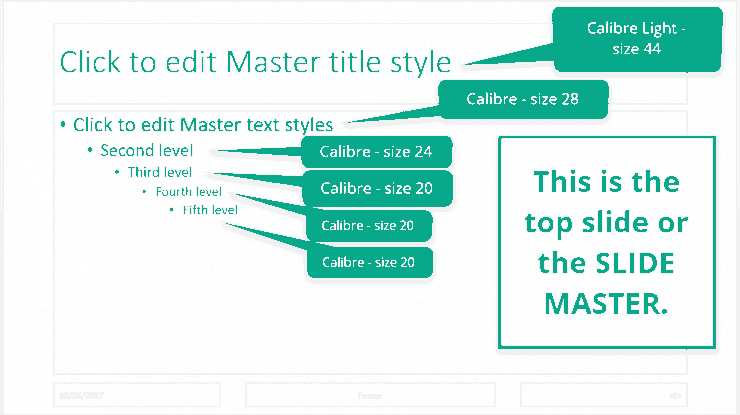
Ahora observa lo que ocurre cuando edito el patrón de diapositivas y cambio los colores y el estilo de letra del Calibri por defecto a otra cosa.
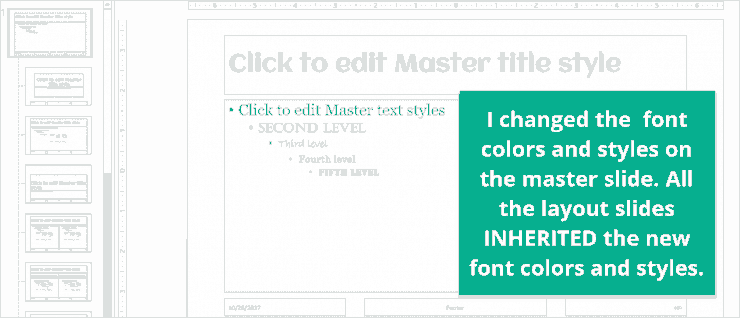
También decidí que quería utilizar un nuevo fondo, así que elegí algunos colores preestablecidos en mi tema. Mira lo que ocurre cuando aplico un degradado verde para mi fondo: ¡todos los fondos de las presentaciones se actualizan automáticamente!
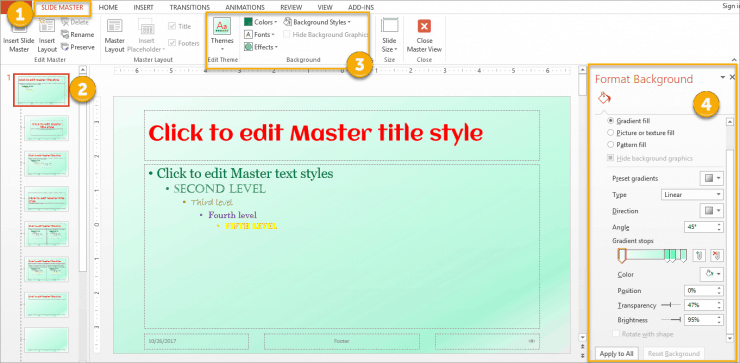
Esto es lo que significan los números de la imagen de arriba:
1.- Asegúrate de que estás en la vista del patrón de diapositivas.
2.- Haz clic en la diapositiva superior o en el patrón de diapositivas.
3.- Haz clic en Estilos de fondo > Formato de fondo para que aparezca este menú específico.
4.- ¡Formatea el fondo como quieras!
Todas tus ediciones se producen en tiempo real, así que puedes jugar con el aspecto que quieres que tenga el formato por defecto de tus diapositivas.
Ver las diapositivas de la presentación después de editar el patrón de diapositivas
Ahora, vayamos a las diapositivas principales de la presentación y veamos cómo quedan. Para ello, tendremos que cerrar la vista maestra.

Como puedes ver en la imagen de abajo, los cambios que hemos hecho en el patrón de diapositivas se han aplicado. El estilo de fuente ya no es Calibri (es la fuente Aclonica) y el color de fondo ha dejado de ser el blanco por defecto.
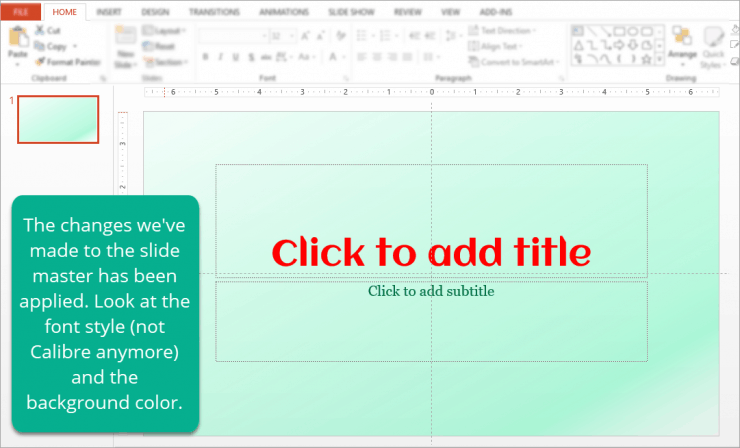
Cualquier nueva diapositiva que añadamos a nuestra presentación tendrá las propiedades por defecto que hayamos establecido en el patrón de diapositivas.
¿Qué pasa si no quieres que una presentación utilice algunos ajustes del patrón de diapositivas?
Digamos que, por ejemplo, no quieres que una diapositiva tenga el fondo verde, sino un fondo azul en su lugar. O quizá no quieres usar la fuente Aclonica roja brillante para tus encabezados para esta presentación en particular.
Por suerte, PowerPoint es lo suficientemente flexible como para que la edición sea un proceso fácil y sencillo. Esto es lo que tienes que hacer:
1. Haz clic en la presentación que quieras editar. En nuestro ejemplo, haremos clic en la presentación que está inmediatamente debajo del patrón de diapositivas (su nombre por defecto es Presentación de la diapositiva del título).
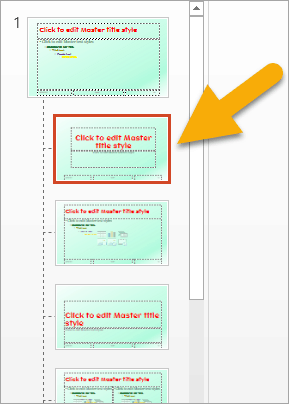
2. Observa cómo la cinta de la parte superior oscurece automáticamente algunos de los ajustes que sólo son aplicables al patrón de diapositivas.
Puedes ver que podemos insertar un patrón de diapositivas, un diseño, marcadores de posición (texto, contenido, imágenes, etc.). También puedes elegir eliminar el título y los pies de página que salen en el patrón, entre otras opciones también.

3. Como queremos utilizar un fondo azul, podemos hacer clic con el botón derecho del ratón en la propia diapositiva y hacer clic en Formatear fondo. O simplemente podemos ir al Patrón de diapositivas > Estilos de fondo > Formatear fondo.
Para editar el estilo y el color de la fuente, sólo tienes que resaltar el texto y hacer clic con el botón derecho para que aparezcan las opciones de formato. También puedes formatear yendo a Inicio > Fuente y editando como quieras.
Este es el aspecto de la presentación editada:
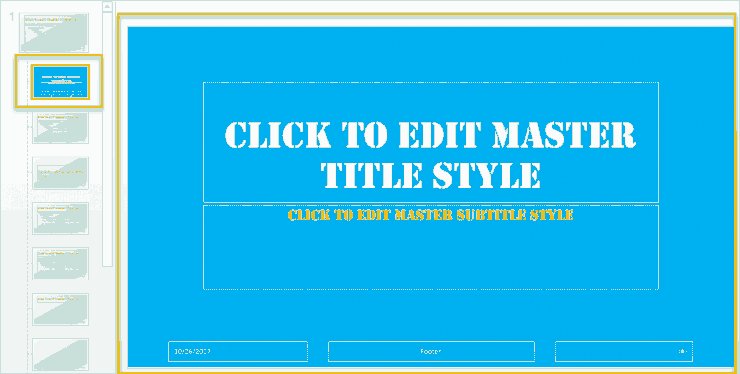
Verás que el primer diseño tiene un fondo diferente, otro estilo de fuente (yo he utilizado la fuente Stencil) y diferentes colores de fuente.
Cómo utilizar el nuevo diseño en las diapositivas de tu presentación
Bien, ya hemos hecho el trabajo duro: hemos actualizado nuestro patrón de diapositivas y nuestros diseños. Ahora queremos utilizar los diseños en nuestras diapositivas de presentación. Esto es lo que tienes que hacer:
1. Cierra la vista maestra yendo a patrón de diapositivas > Cerrar patrón.
2. Elige la diapositiva que quieras editar (puedes crear una nueva diapositiva o editar una existente).
3. Hay varias maneras de cambiar el diseño de tus diapositivas. Puedes ir a Inicio > Diseño o puedes hacer clic con el botón derecho en la miniatura de la diapositiva o en la propia diapositiva para ver estas opciones:
Puedes ver en la imagen de arriba que nuestro diseño con el fondo azul es una de las opciones de diseño.
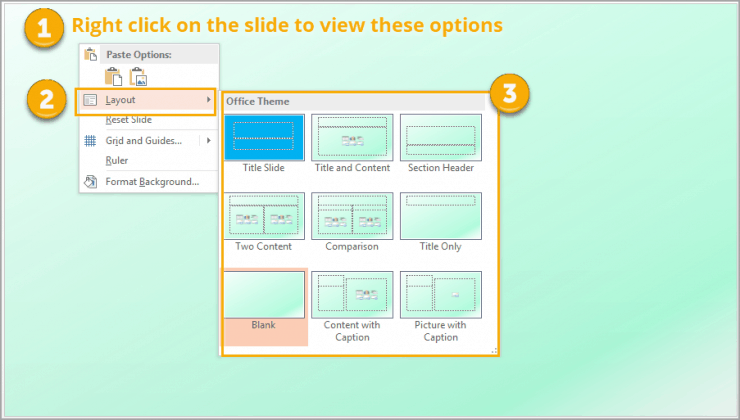
4. Haz clic en el diseño que quieras utilizar para esa diapositiva en concreto.
¿Ya estás asombrado por el patrón de diapositivas?
Espero que este tutorial te haya ayudado a ver lo útiles y potentes que puede ser el patrón de diapositivas. Con unos pocos clics del ratón y unos segundos de tu tiempo, puedes cambiar todo el aspecto de tu presentación. Ni siquiera tienes que hacer clic en las diapositivas individuales para realizar los cambios. Por supuesto, tienes que pensar un poco en el diseño y el formato de tu presentación. También debes asegurarte de que encaja bien con el mensaje y el tema general de tu presentación.
El patrón de diapositivas es tan poderoso que puedes hacer que cualquier plantilla o tema sea exclusivamente tuyo. Si tienes unas cuantas plantillas guardadas en tu ordenador, intenta editar el patrón de diapositivas y guardar el archivo recién editado como una plantilla nueva. O simplemente juega con un archivo en blanco y diseña un nuevo tema o plantilla desde cero simplemente editando y diseñando tu patrón de diapositivas.
Tutorial de PowerPoint nº 4: Cómo cambiar el tamaño de las diapositivas de PowerPoint
En la última sección de la guía definitiva de plantillas de PowerPoint, voy a mostrarte paso a paso cómo puedes cambiar el tamaño de tus diapositivas de PowerPoint de 4:3 a 16:9 y viceversa o a cualquier otro tamaño personalizado que desees.
Cambiar el tamaño de las diapositivas es realmente muy fácil y sencillo si aún no has hecho ningún trabajo, es decir, si estás viendo un archivo de PowerPoint en blanco. Sólo 3 clics y ya está. Voilà: ¡un nuevo tamaño de diapositiva!
La cosa cambia cuando cambias el tamaño de una diapositiva con contenido (texto, imágenes, tablas, gráficos, etc.). Te diré ahora mismo que no es nada divertido. Y dependiendo del número de diapositivas, puede llevarte bastante tiempo editar todo para asegurarte de que tu contenido es legible en los nuevos tamaños de diapositiva. De hecho, puede que incluso sea más fácil empezar desde cero.
Lo importante aquí es que DEBES saber cómo vas a presentar tus diapositivas, porque esto va a DICTAMINAR el tamaño de las mismas. ¿Vas a usar un proyector? Si la respuesta es afirmativa, tienes que conocer la resolución del proyector, porque hay un buen número de resoluciones diferentes, como por ejemplo
- SVGA - 800×600 píxeles, relación de aspecto 4:3
- XGA - 1024×768 píxeles, relación de aspecto 4:3
- WXGA - 1280×800 píxeles, relación de aspecto 16:10
- WUXGA - 1920×1200 píxeles, relación de aspecto 16:10
También es muy posible que puedas hacer tu presentación en un televisor, en un seminario web o incluso subirla a SlideShare o YouTube. Hay muchas posibilidades sobre cómo presentar tus diapositivas, así que pregunta hasta que tengas una respuesta definitiva. Créeme, ¡te ahorrarás un gran dolor de cabeza!
¿Cuáles son los antiguos y nuevos tamaños de diapositivas por defecto en PowerPoint?
Microsoft ha hecho un gran trabajo adaptándose a los cambios en los estándares tecnológicos y con ello ha actualizado sus tamaños de diapositivas por defecto de la relación de aspecto 4:3 (10in x 7.5in O 25.4cm x 19.05cm) a la relación de aspecto 16:9 (13.33in x 7.5in O 33.867cm x 19.05cm).
Como puedes ver en la siguiente imagen, las antiguas diapositivas estándar 4:3 de PowerPoint 2010 y versiones anteriores parecerán un poco cuadradas (técnicamente no lo son, pero se parecen más a un cuadrado que a un rectángulo, ¿no crees?) Esto se debe a que antes de que los dispositivos de pantalla ancha se volvieran tan populares, el tamaño de pantalla estándar era cuadrado con una relación de aspecto 4:3.
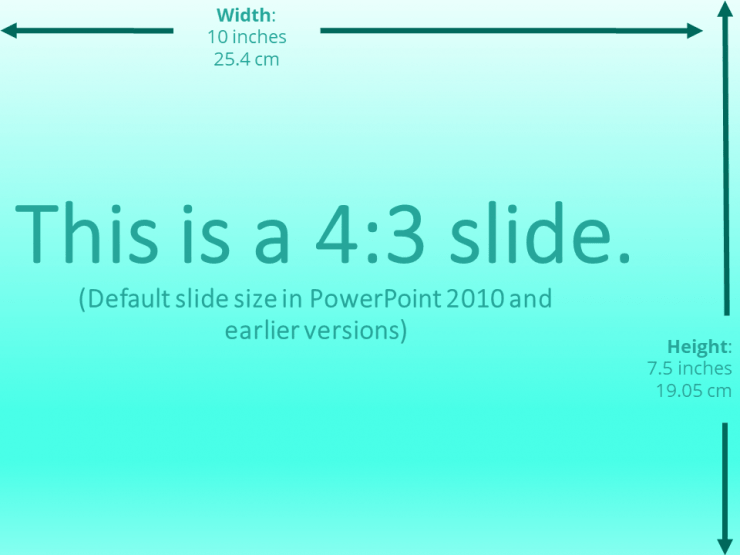
Dado que los dispositivos de pantalla ancha se han convertido en algo habitual en los últimos años, Microsoft decidió actualizar el tamaño de sus diapositivas por defecto de 4:3 a una relación de aspecto de 16:9 con el lanzamiento de PowerPoint 2013.
Este es el tamaño de diapositiva perfecto cuando presentas tu contenido con proyectores modernos de pantalla ancha, pantallas LCD, pantallas de televisión, vídeos de YouTube, etc. Observa cómo las nuevas diapositivas 16:9 por defecto tienen un aspecto más rectangular que cuadrado.
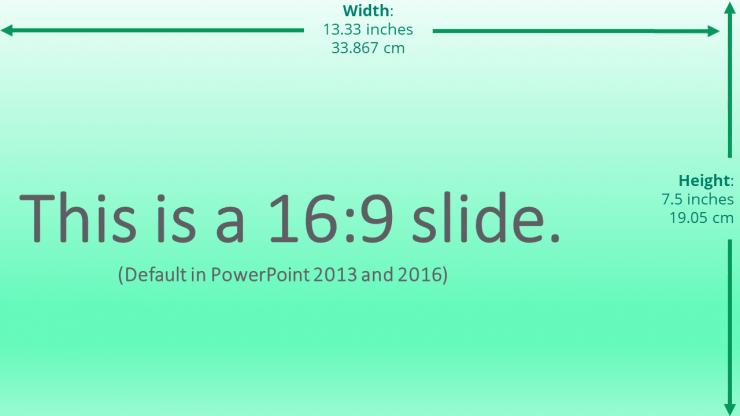
Otra cosa interesantes es que a diferencia de las modernas diapositivas 16:9 de PowerPoint 2013 y 2016, las diapositivas 16:9 de las versiones 2010 y anteriores eran en realidad más pequeñas en términos de anchura y altura.
¿Estás confundido? Aquí tienes una imagen para que veas lo diferente que era el tamaño
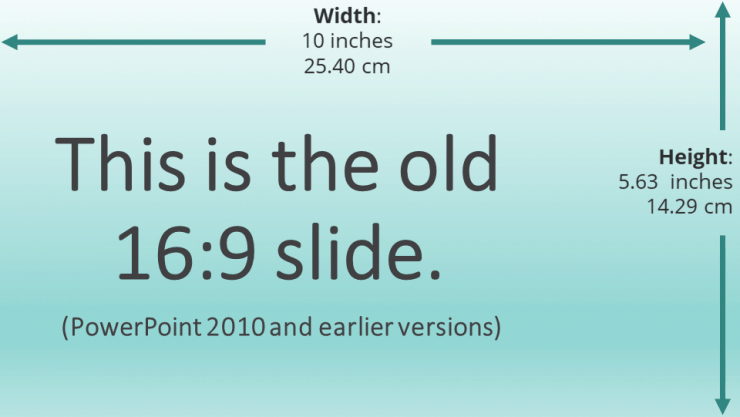
Para poner los diferentes tamaños en perspectiva, mira esta imagen
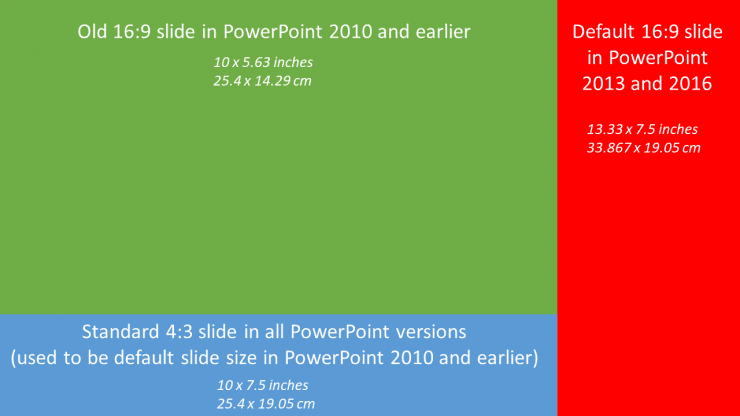
¿Cuáles son las 2 opciones de cambio de tamaño?
Si tus diapositivas de PowerPoint ya tienen algún contenido, y necesitas cambiar a otro tamaño de diapositiva, probablemente ya te imaginas lo difícil que sería redimensionar manualmente todo tu contenido para que se ajuste al nuevo tamaño.
Por supuesto, Microsoft te da dos opciones a la hora de redimensionar, pero créeme que todavía tienes que hacer mucho trabajo para que tus diapositivas se vean bien:
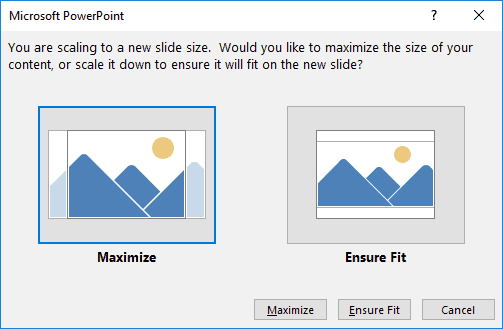
1. Maximizar - haz clic en esta opción si vas a cambiar a un tamaño de diapositiva mayor. PowerPoint aumentará el tamaño del contenido de tu diapositiva, pero el inconveniente es que el contenido puede no caber en el nuevo tamaño de diapositiva.
2. Asegurar el ajuste - haz clic en esta opción si vas a cambiar a un tamaño de diapositiva menor. PowerPoint reducirá el tamaño del contenido de tu diapositiva para que todo encaje, pero el inconveniente es que aún tendrás que redimensionar manualmente los elementos para que encajen correctamente.
Cómo cambiar el tamaño de la diapositiva de 4:3 estándar a 16:9 de pantalla ancha (y viceversa) y otras dimensiones personalizadas
Paso 1. Ve a la pestaña Diseño
Paso 2. Haz clic en Tamaño de la diapositiva
Paso 3. Selecciona Tamaño de la diapositiva
Se te presentarán las 3 opciones siguientes. Si haces clic en Estándar o Pantalla panorámica, la diapositiva cambiará de tamaño automáticamente. Al hacer clic en Tamaño de diapositiva personalizado se te presentarán más opciones (ver paso 4).
- Estándar (4:3)
- Pantalla ancha (16:9)
- Tamaño de diapositiva personalizado
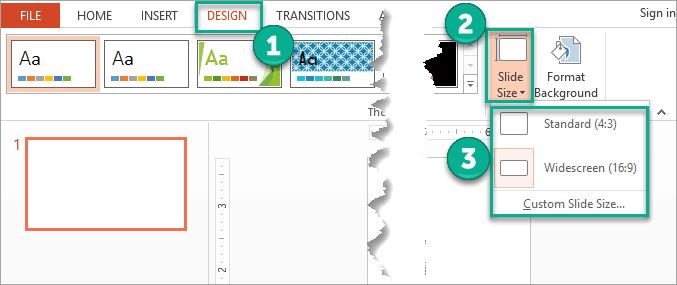
Paso 4. Tamaño de diapositiva personalizado
Si quieres cambiar el tamaño de tus diapositivas de PowerPoint a un tamaño de diapositiva personalizado, verás esta ventana emergente en la que puedes especificar los siguientes detalles
- Tamaño de las diapositivas para (por defecto está establecido en Pantalla panorámica)
- Ancho (el ancho por defecto es de 13,333 pulgadas)
- Altura (la altura por defecto es de 7,5 pulgadas)
- Número de diapositivas de (el número de diapositivas por defecto es 1)
- Orientación (por defecto para las "Diapositivas" es apaisada y para las "Notas, Documentos y Esquemas" la orientación por defecto es vertical)
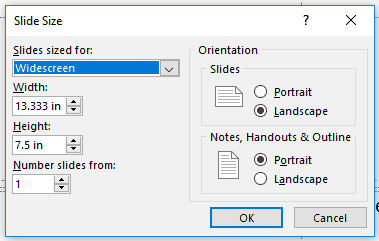
Paso 5. Ver diferentes tamaños de diapositivas personalizadas
Si no sabes el ancho y la altura concretas de tu diapositiva personalizada, puedes recorrer las opciones desplegables de 'Diapositivas con tamaño para'. Cuando hagas clic en cualquiera de las opciones, los números de los cuadros de Anchura y Altura se ajustarán automáticamente:
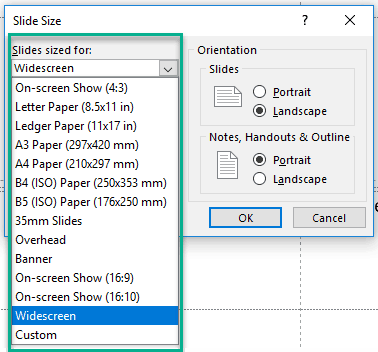
Por defecto, las diapositivas están dimensionadas para una presentación en pantalla ancha. Esto se debe a que la mayoría de las pantallas que utilizamos ahora para ver nuestras presentaciones tienen una relación de aspecto de 16:9. Esto incluye:
- Proyectores modernos, incluidos los de cine en casa
- Ordenadores de sobremesa y portátiles
- Televisores LED y de plasma
Cómo utilizar tu nuevo tamaño de diapositiva como tamaño por defecto para las nuevas presentaciones
Si vas a utilizar el nuevo tamaño de la diapositiva como tamaño POR DEFECTO para todas tus futuras presentaciones y no quieres tener que estar cambiando la configuración a cada rato, entonces debes establecerlo como tamaño por defecto.
A continuación te explicamos cómo hacerlo:
Paso 6. Sigue los pasos 1 a 5 de la sección anterior.
Una vez que hayas actualizado el tamaño de la diapositiva, ve a la pestaña Diseño. En la sección Temas, haz clic en la flecha Más.
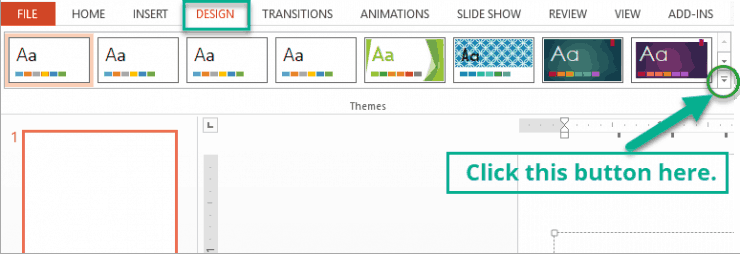
Paso 7. Guardar el tema en la carpeta por defecto
A continuación verás esta pantalla. Guarda el tema en la carpeta por defecto, de lo contrario, el siguiente paso podría no funcionar en tu máquina.
Para el nombre del archivo, puedes cambiarlo por algo fácil de recordar, como las dimensiones del nuevo tamaño. A continuación, pulsa Guardar.
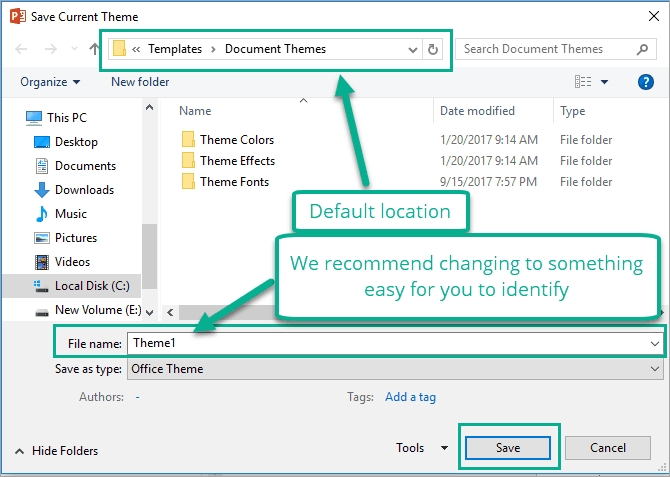
Paso 8. Vuelve a la pestaña Diseño
Después de guardar el nuevo tema, vuelve a la pestaña Diseño y haz clic de nuevo en la flecha Más, como en el Paso 6.
A continuación, haz clic con el botón derecho en el nuevo tema personalizado que acabas de guardar (en el Paso 7) y haz clic en "Establecer como tema predeterminado".
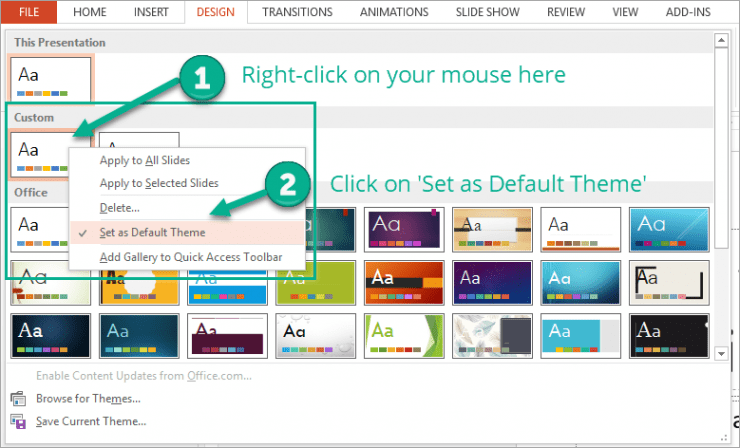
¡Eso es básicamente todo! Ahora ya sabes cómo cambiar el tamaño de las diapositivas de PowerPoint y establecer un tamaño por defecto para las nuevas presentaciones.
Para confirmar que todo lo que acabas de hacer funciona, cierra todos los archivos de PowerPoint de tu ordenador. A continuación, abre de nuevo PowerPoint. Deberías ver esta pantalla de bienvenida:
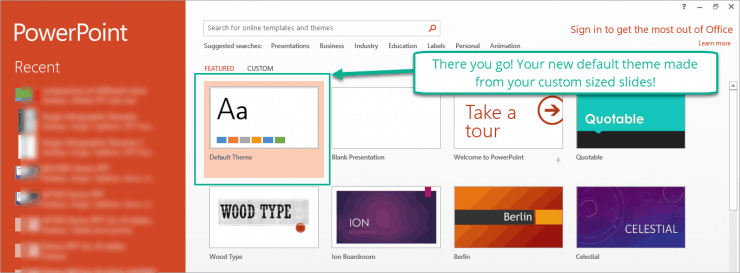
Es muy fácil cambiar el tamaño de las diapositivas en PowerPoint, ya sea que necesites las diapositivas estándar 4:3, las diapositivas de pantalla ancha 16:9 o incluso cualquier diapositiva de tamaño personalizado. Pero, como he mencionado antes en este artículo, es mejor cambiar el tamaño de las diapositivas cuando tienes un archivo en blanco delante de ti.
Si tienes contenido en tus diapositivas y necesitas cambiar los tamaños de las diapositivas, tienes que dedicar algo de tiempo a revisar todas las diapositivas para asegurarte de que tu contenido se muestra como se supone que debe hacerlo.
Otras opciones que puedes editar en el menú de patrón de diapositivas.

Cómo editar y utilizar los temas
Puedes elegir entre cualquiera de los temas predeterminados de Office o los temas personalizados que hayas guardado en tu ordenador. Esto es lo que verás cuando hagas clic en el botón Temas:
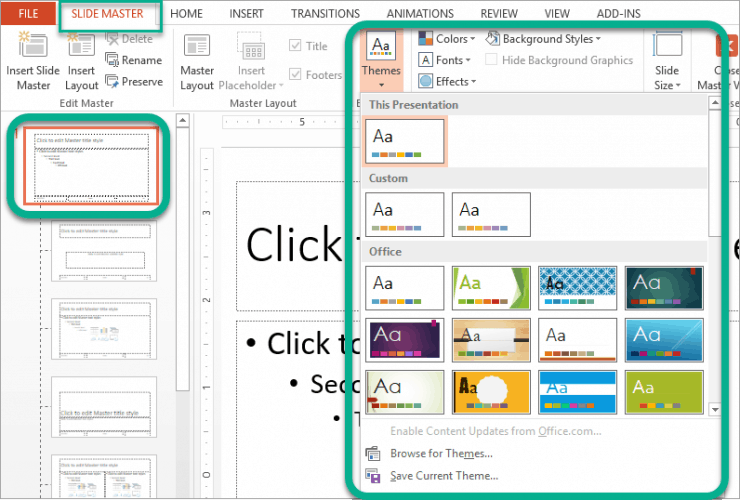
Cómo utilizar tu propio conjunto de colores
Por defecto, tu plantilla de PowerPoint utilizará los colores incorporados de Office, pero si quieres puedes utilizar tu propio conjunto de colores. Esto es especialmente útil si las plantillas son para una escuela o cualquier organización con sus propios colores de marca.
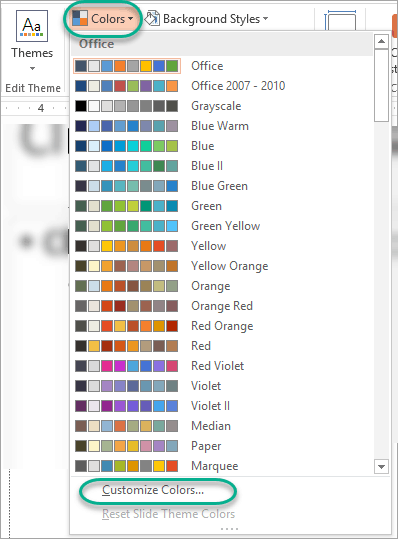
Haz clic en Personalizar colores para establecer tus propios colores:
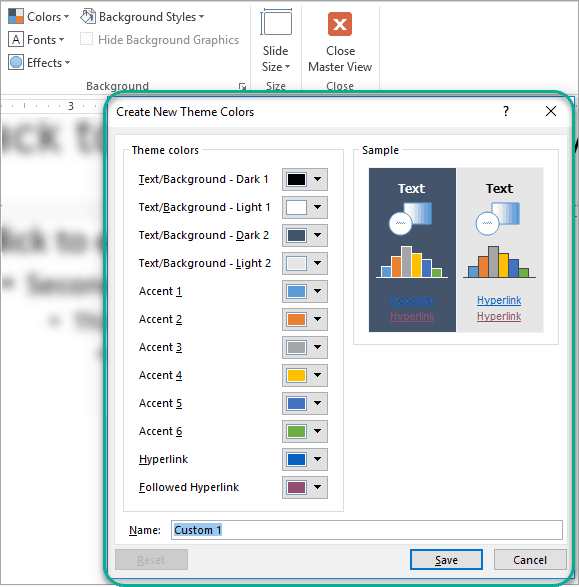
Cómo seleccionar tus fuentes personalizadas
Al igual que en la opción Colores, puedes utilizar las fuentes predeterminadas o puedes seleccionar tus propias fuentes personalizadas. Esto es ideal si tu organización prefiere utilizar un tipo de letra específico para las presentaciones.
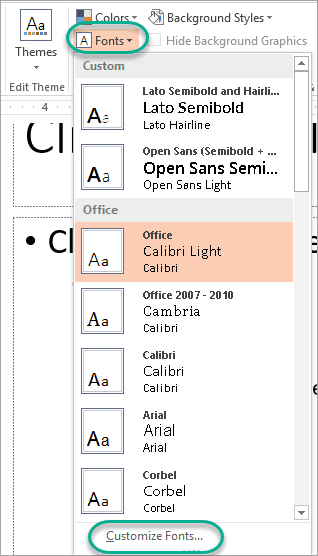
Si haces clic en Personalizar fuentes, accederás a este cuadro de diálogo en el que puedes establecer tus nuevas fuentes de encabezado y cuerpo. No olvides escribir el nombre de este conjunto de fuentes.
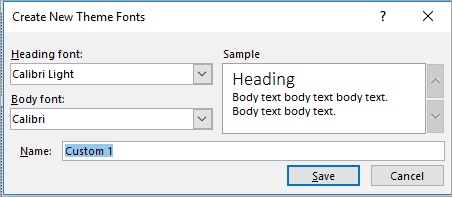
Cómo seleccionar efectos específicos
Hay muchos efectos entre los que elegir, como puedes ver en la siguiente captura de pantalla.
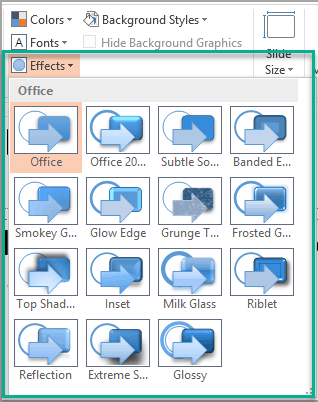
Cómo guardar tus propios estilos de fondo
Esto depende en realidad de los Temas y Colores que elijas para tus diapositivas. PowerPoint te sugerirá algunos estilos de fondo que cree que son complementarios a tus temas/colores elegidos.
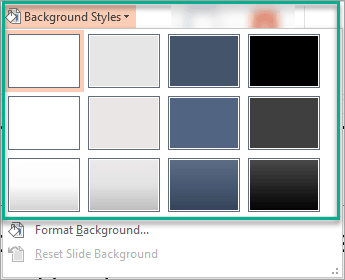
Puedes elegir formatear el fondo si no te gustan las opciones que te da PowerPoint. Simplemente haz clic en Formatear fondo y verás esta ventana emergente en tu pantalla:
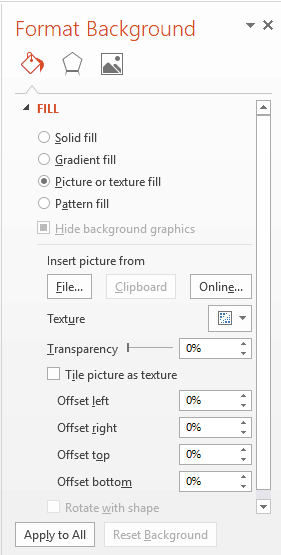
Cómo seleccionar el tamaño correcto de la diapositiva
Saber el tamaño de las diapositivas de tus plantillas es realmente muy importante, lo que explicaré más adelante con más detalle. Si sabes cómo se presentarán las diapositivas, entonces puedes establecer el tamaño de la diapositiva de inmediato. Pero si no lo sabes, entonces tal vez quieras considerar la posibilidad de hacer diferentes tamaños de diapositivas para tu plantilla.
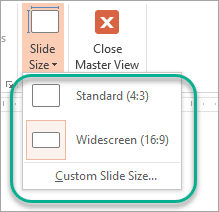
Si necesitas utilizar un tamaño de diapositiva personalizado, sólo tienes que hacer clic en el botón que dice Tamaño de diapositiva personalizado y podrás personalizar los tamaños como creas conveniente.
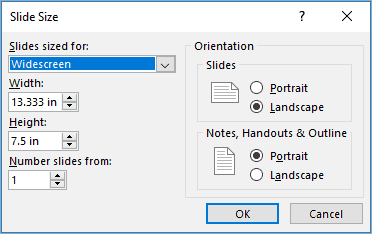
Cómo ocultar los gráficos añadidos en el patrón de diapositivas
¿Recuerdas que en nuestro ejemplo anterior añadimos un enorme logotipo en el patrón de diapositivas? ¿Y ese enorme logotipo apareció en todas nuestras patrón de diapositivas?
Pues bien, si quieres eliminar el logotipo en alguna de las diapositivas de presentación, sólo tienes que hacer clic en la diapositiva de presentación que quieras editar, y luego marcar la casilla que dice Ocultar gráficos de fondo.

Cómo ocultar cualquier título o pie de página añadido en el patrón de diapositivas
Además de ocultar los gráficos de fondo en las diapositivas de diseño, también puedes optar por ocultar el título o cualquier pie de página presente en el patrón de diapositiva. Puedes marcar las casillas que se muestran en la siguiente imagen:
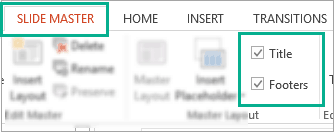
Cómo añadir marcadores de posición en los diseños
Los diseños son realmente increíbles, ya que puedes personalizar el aspecto de tus diapositivas. Y para que la plantilla sea lo más fácil de usar posible, puedes optar por añadir marcadores de posición en zonas estratégicas de tus diapositivas.
Estos son los diferentes tipos de marcadores de posición que puedes colocar en tus diseños: contenido, texto, imagen, gráfico, tabla, SmartArt, medios de comunicación e imagen en línea.
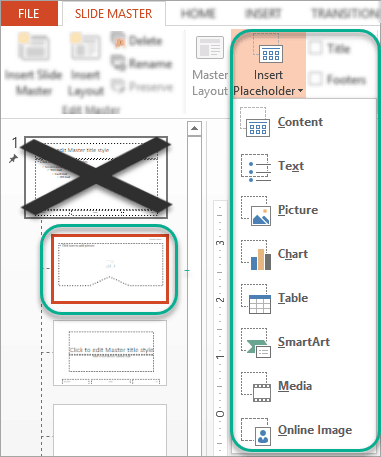
Para editar o dar formato a estos marcadores de posición, puedes hacer clic en el marcador de posición que quieras editar y luego hacer clic en la pestaña FORMATO. Ya está. Podrás editar estos marcadores de posición igual que editas los elementos de tus diapositivas de PowerPoint.
Cómo guardar tu nueva plantilla de PowerPoint
Guardar tu nueva plantilla es muy fácil. Sólo tienes que hacer clic en "Guardar como" y, en el desplegable de "Guardar como tipo", seleccionar "Plantilla de PowerPoint". Eso es todo.
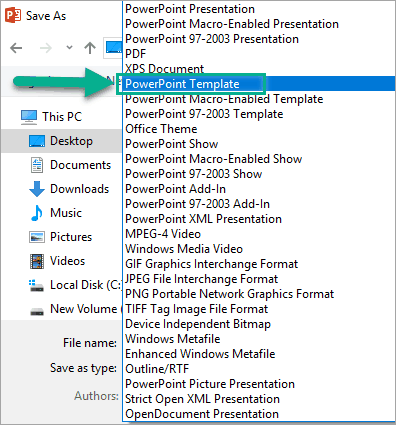
¿Listo para empezar a crear tus propias plantillas?
Ahora que sabes cómo hacer tus propias plantillas de PowerPoint, es hora de ponerse a trabajar. Tendrás que ejercitar un poco la creatividad y pensar de forma innovadora si quieres hacer plantillas de PowerPoint realmente impresionantes.
También puedes buscar inspiración en Internet. Hay muchos sitios donde puedes ver cómo los diseñadores profesionales hacen sus plantillas premium. No tienes que comprar ninguna plantilla premium por ahora, pero no hay nada malo en usarlas como inspiración para crear tus propias plantillas.

¿Te ha resultado útil este tutorial de PowerPoint definitivo?
Ahora que ya sabes cómo ajustar las diferentes configuraciones de PowerPoint como te he mostrado en este artículo, es hora de ponerlo en práctica. Impresiona a tu audiencia con tus conocimientos de PowerPoint y lleva el mensaje de tu presentación a casa. Si quieres saber más sobre 24Slides y nuestros servicios de diseño de presentaciones para empresas, ¡haz clic en el enlace!
Si este tutorial te ha resultado útil, compártelo con tus amigos que creas que pueden beneficiarse de las nuevas habilidades que acabas de aprender.