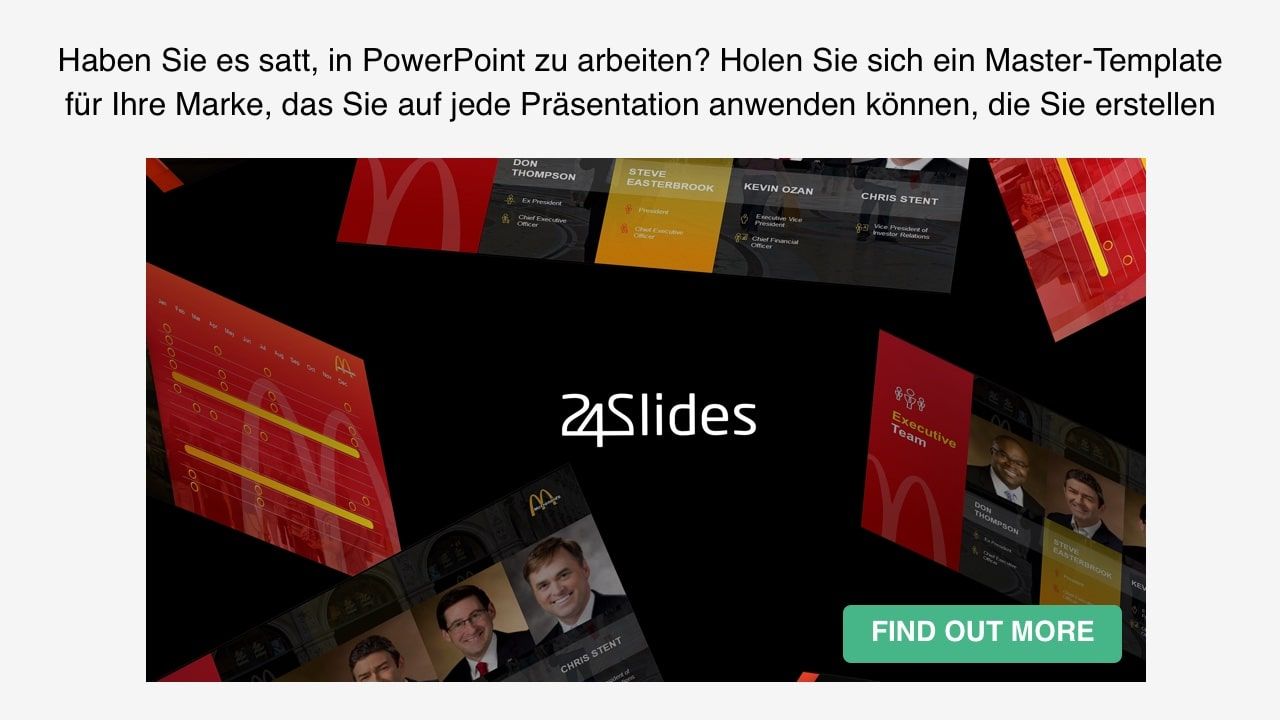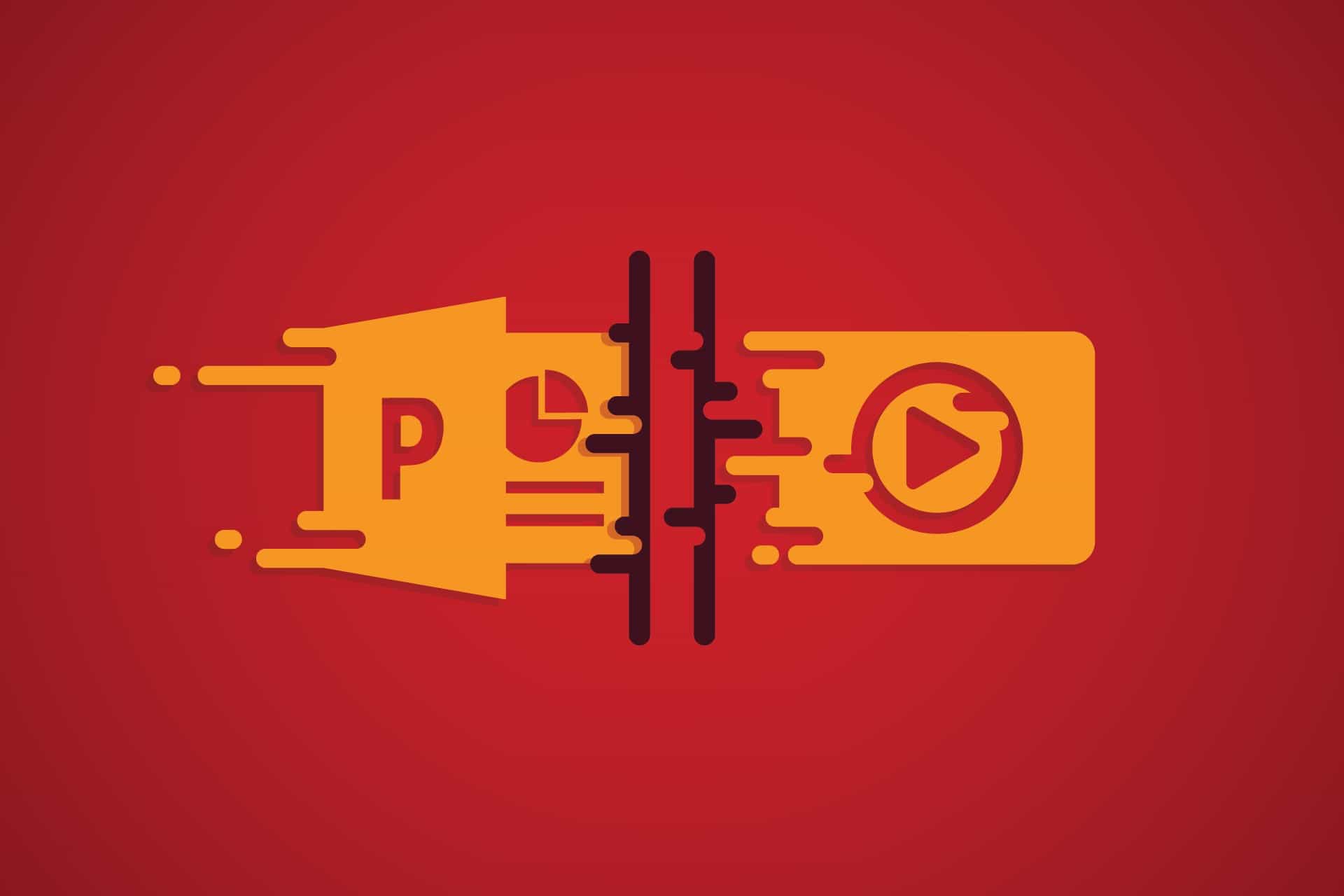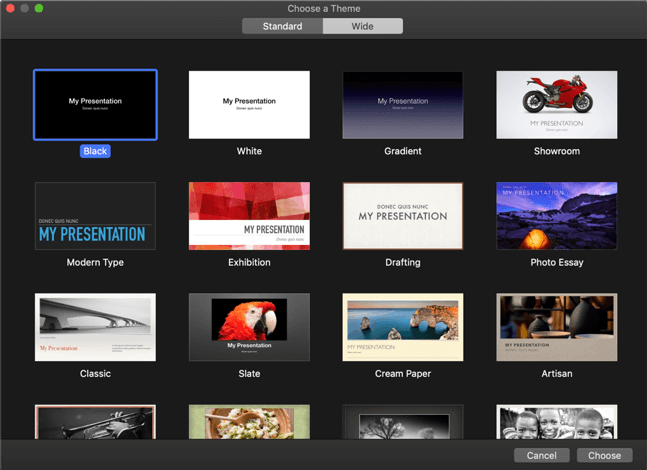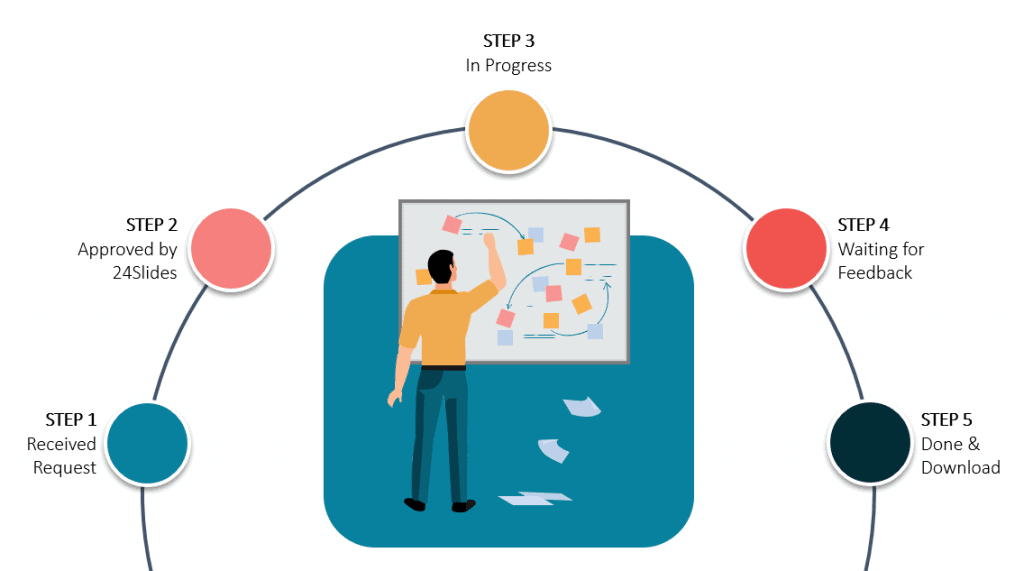So leicht erstellen Sie einen PowerPoint Countdown-Timer
Disclaimer: Dieser Artikel wurde ursprünglich am 13. Oktober 2020 auf Englisch veröffentlicht. Wir bei 24Slides wollen die Benutzerfreundlichkeit in unseren Kernmärkten verbessern. Daher werden wir auch weiterhin immer mehr Artikel ins Deutsche übersetzen. Bitte haben Sie Geduld mit uns. Dies ist ein fortlaufender Prozess, den wir unseren deutschen Lesern sehr gerne bieten.
Das Beste an PowerPoint ist, dass Sie Ihre Präsentationen so stark anpassen können, wie Sie es brauchen. Grafiken, Diagramme, personalisierte Hintergründe, was immer Sie wollen! Und dazu gehört natürlich auch das Hinzufügen von Zeit-Countdown-Tools. Hier erfahren Sie, wie Sie ganz einfach einen kostenlosen Countdown-Timer zu Ihren PowerPoint-Präsentationen hinzufügen können. Sie können sogar Ihre ganz eigenen PowerPoint-Timer erstellen!

Das Hinzufügen eines PowerPoint-Countdown-Timers kann ein wirklich nützliches Tool bei Präsentationen sein. Ein Timer kann Ihnen und Ihrem Publikum helfen, zu erkennen, wie viel Zeit vergangen ist. Timer sind besonders nützlich, wenn Sie ein Zeitlimit haben, auf das Sie achten müssen. Zum Beispiel, wenn Sie für jede Folie eine bestimmte Zeitspanne zur Verfügung haben. Oder wenn Sie Ihr Publikum befragen, hilft ein Countdown-Timer in der Präsentation dabei, sich bewusst zu machen, wie viel Zeit sie noch haben, um Ihre Fragen zu beantworten. Sie können sie sogar für eine Pause in Ihrer Präsentation verwenden, um sicherzustellen, dass Ihr Publikum genau weiß, wann es wieder auf seinen Plätzen erwartet wird.

Kostenlose PowerPoint Countdown-Timer Add-Ins
Der einfachste Weg, einen kostenlosen Countdown-Timer zu Ihrer Präsentation hinzuzufügen, ist über ein PowerPoint Add-In. Add-Ins sind spezielle, anpassbare Werkzeuge, die Sie zu Ihrer PowerPoint Standard-Symbolleiste hinzufügen können. Sie finden Add-Ins für personalisierte Diagramme, Design-Ideen, Produktivitäts-Tools und so weiter. Und natürlich finden Sie viele Add-Ins, die die Funktion bieten, einen PowerPoint-Countdown-Timer für Ihre Präsentation hinzuzufügen.

Sie müssen nur PowerPoint öffnen und auf Einfügen > Add-Ins holen klicken. Dadurch gelangen Sie direkt in den Add-in-Store von Microsoft Office. Dort müssen Sie nur “Timer” in die Suchleiste eingeben, und Sie erhalten alle Optionen, die PowerPoint zu bieten hat.
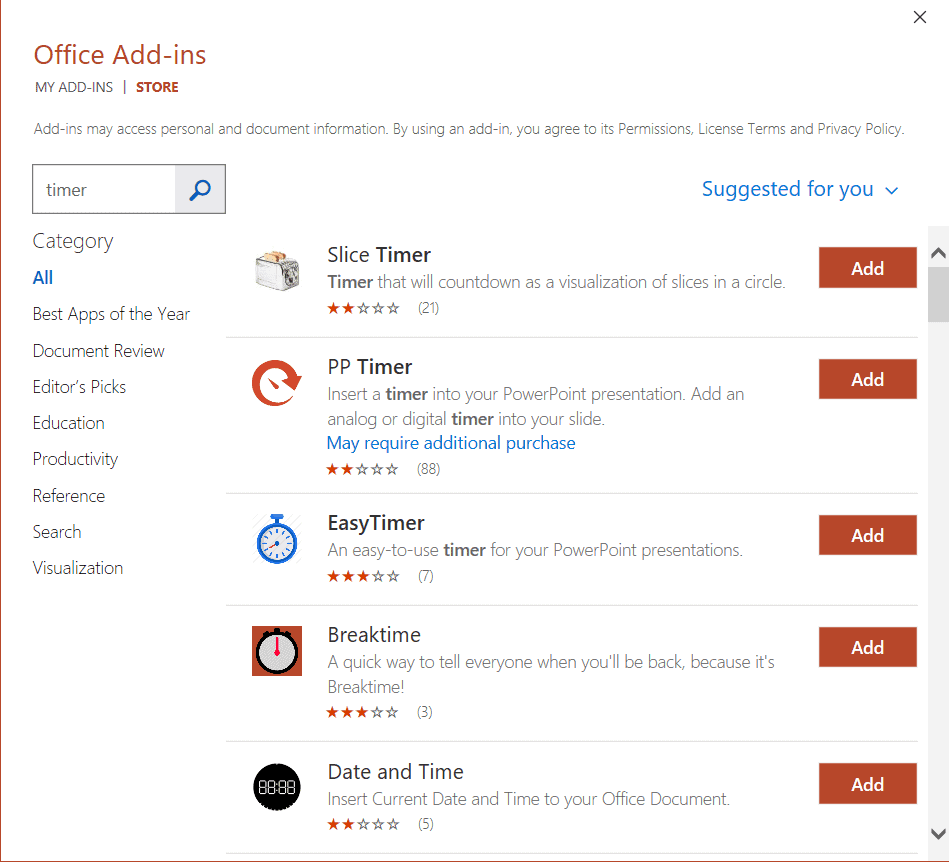
Es gibt viele Optionen, aus denen Sie wählen können, und Sie können das auswählen, was am besten zu Ihren eigenen Bedürfnissen passt. Meine persönlichen Favoriten sind EasyTimer und Breaktime.
PowerPoint Timer Add-in Empfehlungen
EasyTimer bietet drei verschiedene Optionen zum erstellen von einem PowerPoint-Countdown-Timer: eine quadratische Analoguhr, eine digitale Uhr und einen Balken-Countdown-Timer. Wie der Name schon sagt, ist es sehr einfach zu bedienen, und Sie müssen nur Ihre Zeit eingeben. Sie können auch einstellen, ob Sie ein tickendes Geräusch haben möchten, wenn die Sekunden vergehen, und einen Alarm, wenn die Zeit abgelaufen ist.
Breaktime ist ideal für diejenigen, die einen PowerPoint-Countdown-Timer für die Pause einer Präsentation suchen. Genau wie bei Easy Timer müssen Sie nur eingeben, wie viel Zeit Sie herunterzählen möchten. Das Beste an Breaktime ist, dass Sie Ihrem Timer einen thematischen Hintergrund hinzufügen können. Es bietet verschiedene Designoptionen, wie Kaffee, Bücher und Mittagessen. Auch wenn Sie keine eigenen Hintergründe anpassen können, ist es dennoch eine gute Option im Vergleich zum komplett weißen Standardhintergrund von EasyTimer.
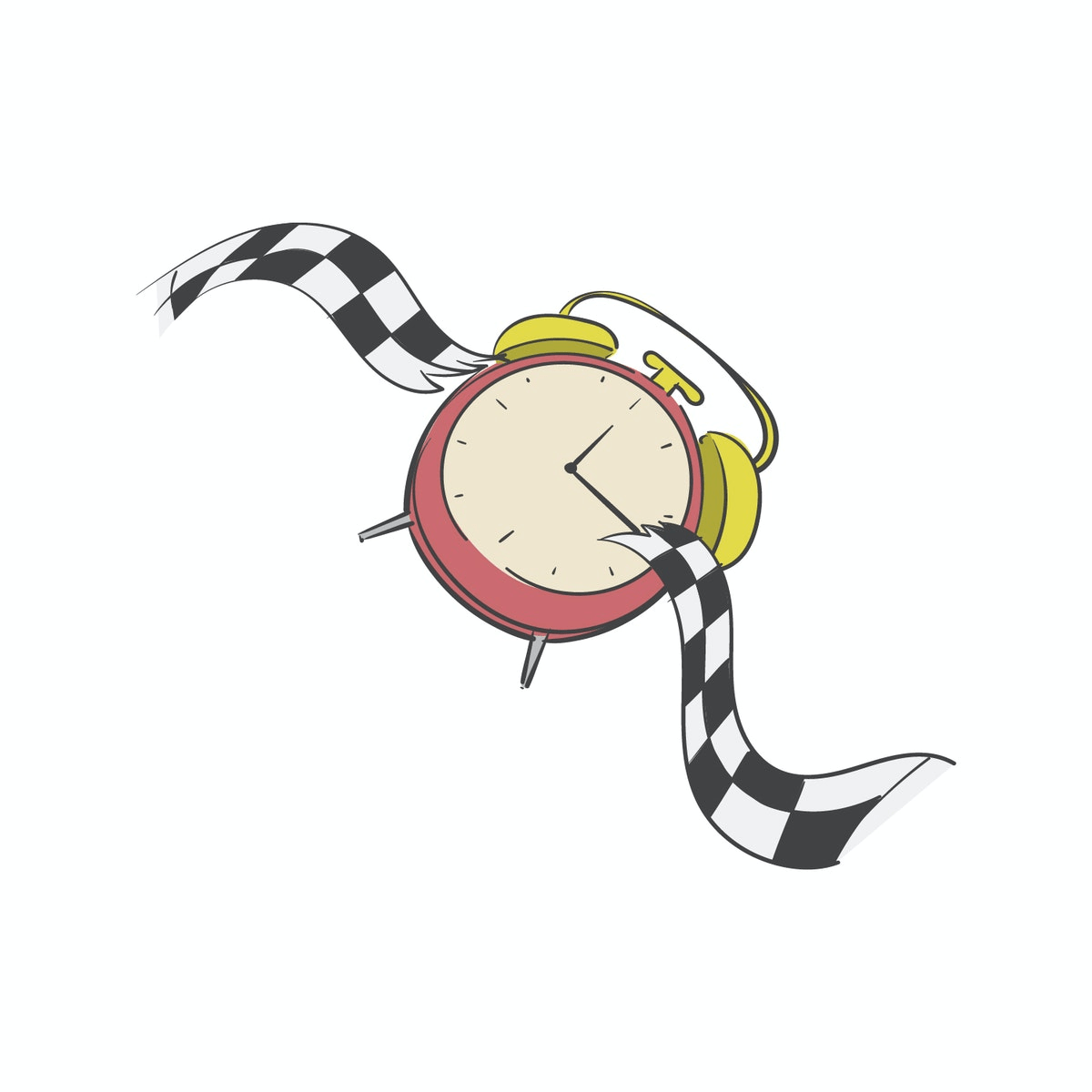
Der einzige Nachteil dieser Optionen ist, dass sie nicht sehr anpassbar sind. Wenn Sie ein eindrucksvolles PowerPoint-Design haben, werden diese Präsentationstimer wahrscheinlich nicht sehr gut passen. Wenn Sie eine wirklich angepasste Funktion wünschen, müssen Sie es wahrscheinlich selbst tun. Glücklicherweise ist es sehr einfach, einen eigenen PowerPoint-Countdown-Timer von Grund auf zu erstellen!
Eigener PowerPoint Countdown-Timer
Das Erstellen eines eigenen PowerPoint Countdown-Timers ist einfacher, als Sie vielleicht denken. Sie müssen nur die Form Ihres Timers hinzufügen und die Registerkarte “Animation” verwenden! Hier finden Sie zwei verschiedene Modelle von PowerPoint-Timern, die Sie sehr einfach selbst erstellen können.
Balken-PowerPoint-Countdown-Timer
Ein Balken-PowerPoint-Timer ist eine der einfachsten und effektivsten Möglichkeiten, die vergehende Zeit zu vermitteln. Sie müssen nur diese einfachen Anweisungen befolgen:
1. Erstellen Sie die Basis der Timerform
Gehen Sie zu der Folie, auf der Sie einen PowerPoint-Timer einfügen möchten, und zeichnen Sie Ihren Balken dort, wo Sie ihn haben möchten. Beachten Sie, dass es sauberer aussieht, wenn das Ende des Timers (zu dem er verschwinden wird) an den Rand der Folie passt. Klicken Sie auf die Registerkarte Einfügen > Form > Rechteck, um ihn zu zeichnen.

2. Bewegung hinzufügen
Wählen Sie die Form aus und gehen Sie zur Registerkarte “Animationen”. Wählen Sie als nächstes den Ausgangseffekt „Hinausfliegen“
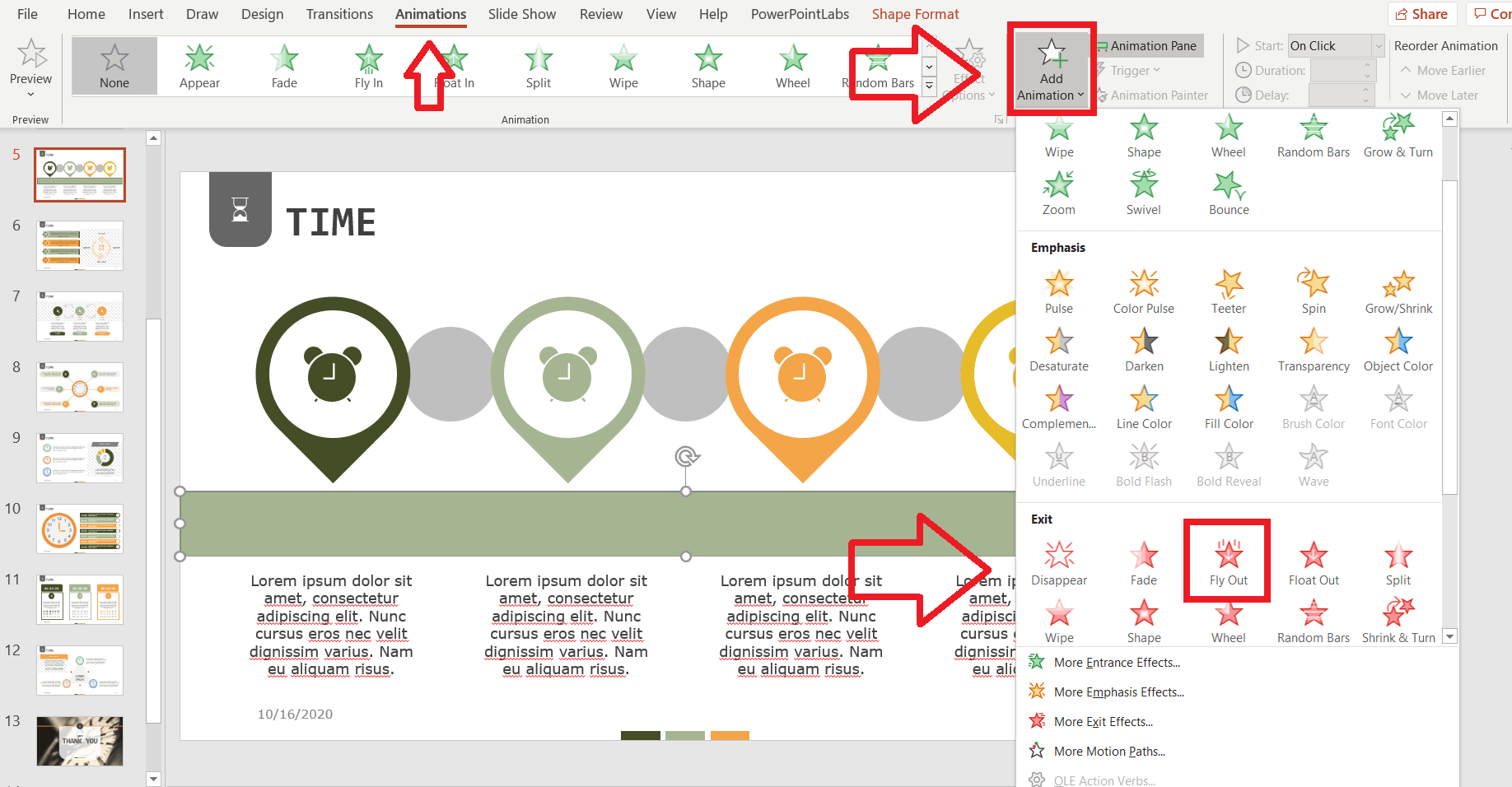
3. Lassen Sie es wie einen Timer aussehen!
Jetzt ist es an der Zeit, die Animation so anzupassen, dass sie wie ein Countdown-Timer aussieht! Unter der Registerkarte “Animation”, klicken Sie auf “Effektoptionen“. Hier können Sie wählen, in welche Richtung Ihr Timer verschwinden soll. Wenn es sich um einen vertikalen Balken handelt, ist “Nach unten” Ihre Wahl! Im Falle eines horizontalen PowerPoint-Timers mit Balken wählen Sie “Nach links” oder “Nach rechts”, je nachdem, was Sie bevorzugen.
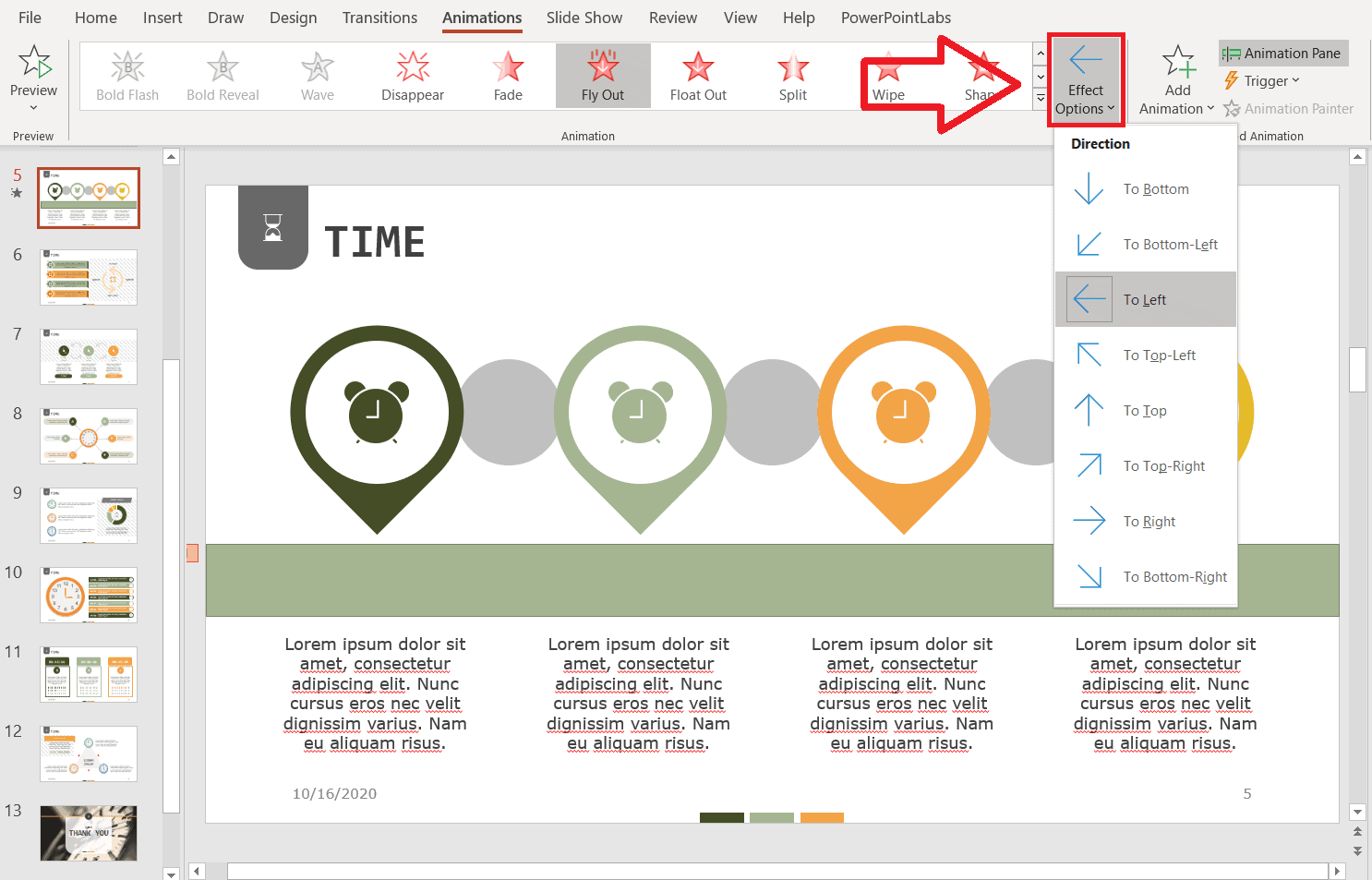
4. Anpassen der Dauer des Timers
Zum Schluss fügen wir die Zeit hinzu. Ganz rechts auf der Registerkarte “Animation“, geben Sie in Dauer ein, wie lange Ihr Timer herunterzählen soll. Und nun haben Sie einen angepassten PowerPoint-Countdown-Timer!

Achten Sie darauf, dass die “Start” option auf “Klick” steht, damit Sie genau steuern können, wann der Countdown beginnt. Wenn eine dieser Optionen nicht verfügbar ist, dann haben Sie möglicherweise Ihre Form nicht ausgewählt. Klicken Sie einfach auf Ihr Rechteck und versuchen Sie es erneut!
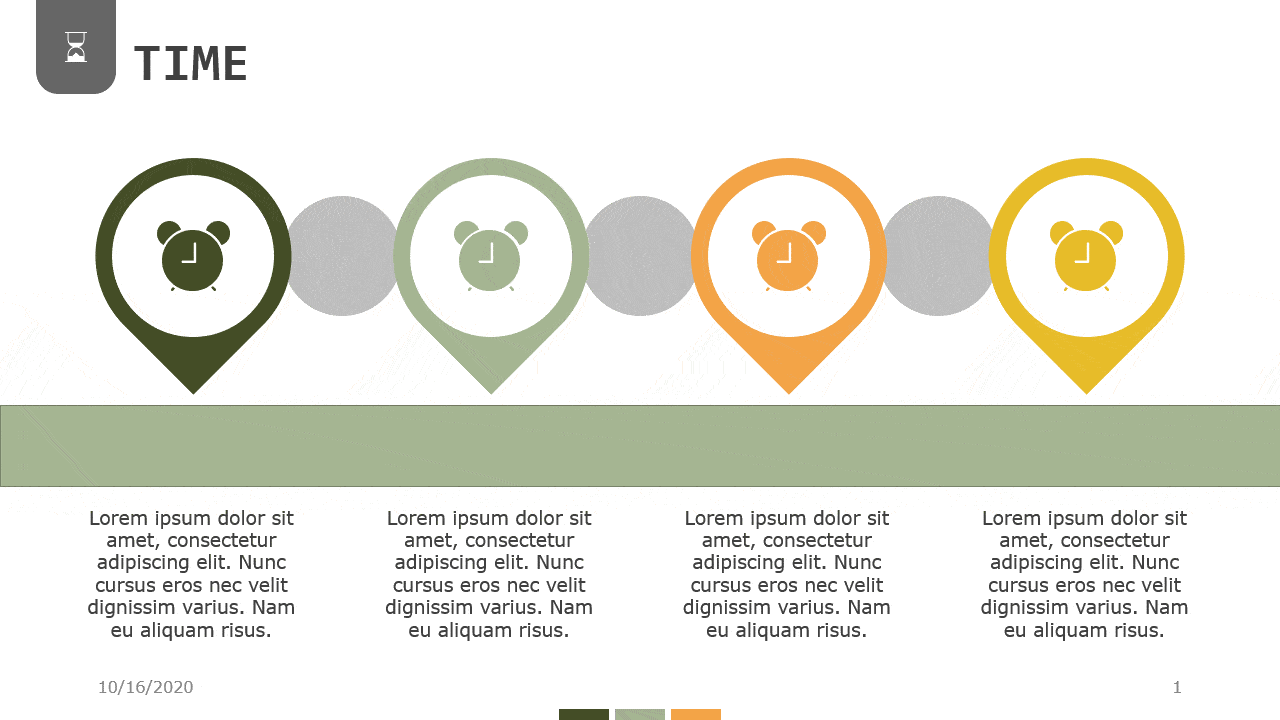
Uhr PowerPoint-Countdown-Timer
Die Erstellung eines Uhr-PowerPoint-Countdown-Timers ist dem Balken sehr ähnlich, und sie ist auch sehr einfach.
1. Wählen Sie die Grundform des Timers
Zuerst müssen Sie die Form auswählen, die als Countdown-Uhr verwendet werden soll. Beachten Sie, dass es sich um eine Form handeln muss, nicht um ein Bild. Sie müssen in der Lage sein, nur den inneren Kreis der Uhr (oder den Teil, den Sie schattieren wollen) auszuwählen, damit es funktioniert.
Sie können dafür auch ein Symbol verwenden. Die Vorlagen von 24Slides bieten eine breite Palette von Icons, die Sie völlig kostenlos herunterladen können. Es gibt Hunderte von Vorlagen, so dass Sie bestimmt etwas finden werden, das Ihren Bedürfnissen entspricht!
2. Wählen Sie die Farbe für Ihren Timer
Wählen Sie Ihre Form und verwenden Sie die Registerkarte “Formformat” > “Formfüllung”, um ihr eine Farbe hinzuzufügen. So wird Ihre Countdown-Uhr aussehen, wenn die Zeit abgelaufen ist.
3. Bewegung hinzufügen
Während Sie immer noch Ihre Form auswählen, gehen Sie zur Registerkarte “Animationen” und wählen Sie die Option “Rad” in der “Eingangseffekt” Gruppe.
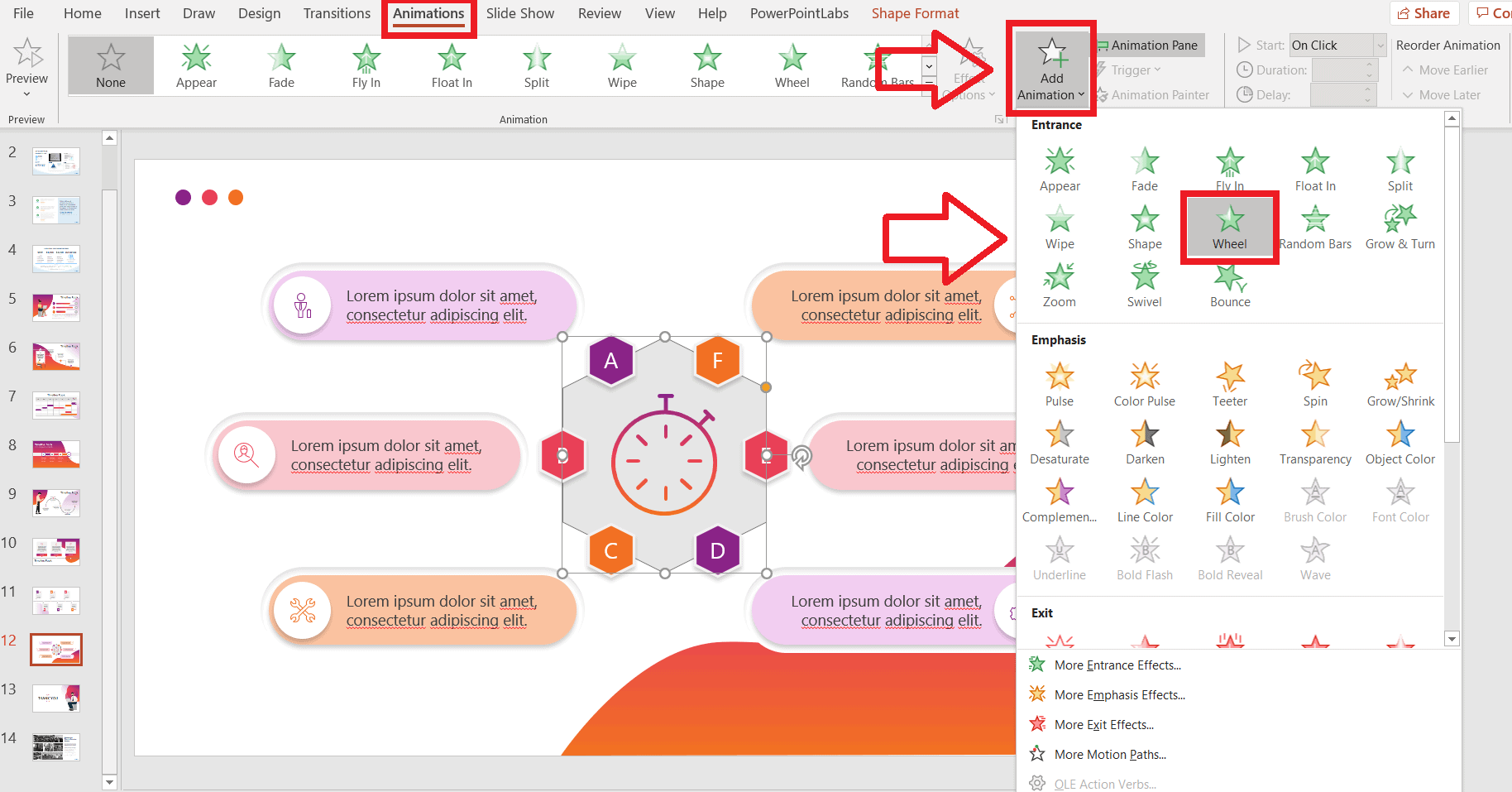
4. Anpassen der Dauer Ihres Timers
Jetzt müssen Sie nur noch Ihre Zeit in “Dauer” (auf der Registerkarte Animation ganz rechts) eingeben, genau wie im Bar-PowerPoint-Timer.

Am Ende sollte es in etwa so aussehen:
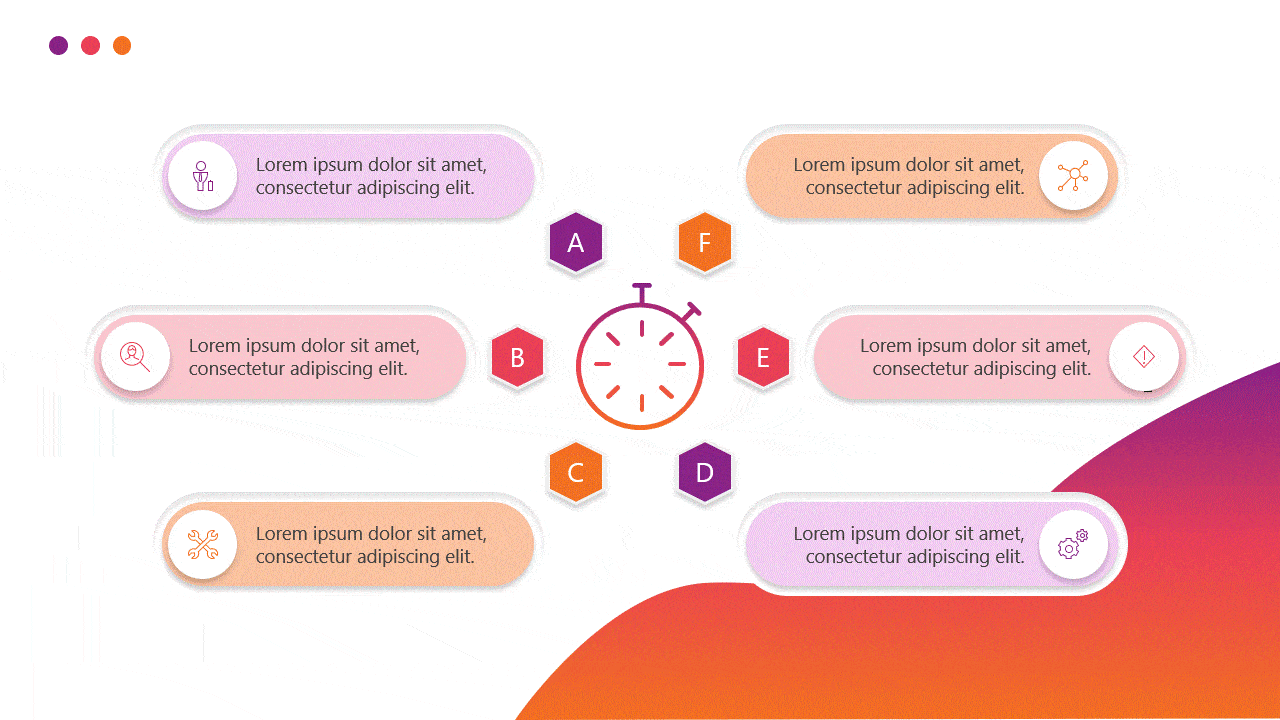
Und schon sind Sie fertig! Ein komplett anpassbarer PowerPoint-Countdown-Timer von Grund auf neu erstellt!