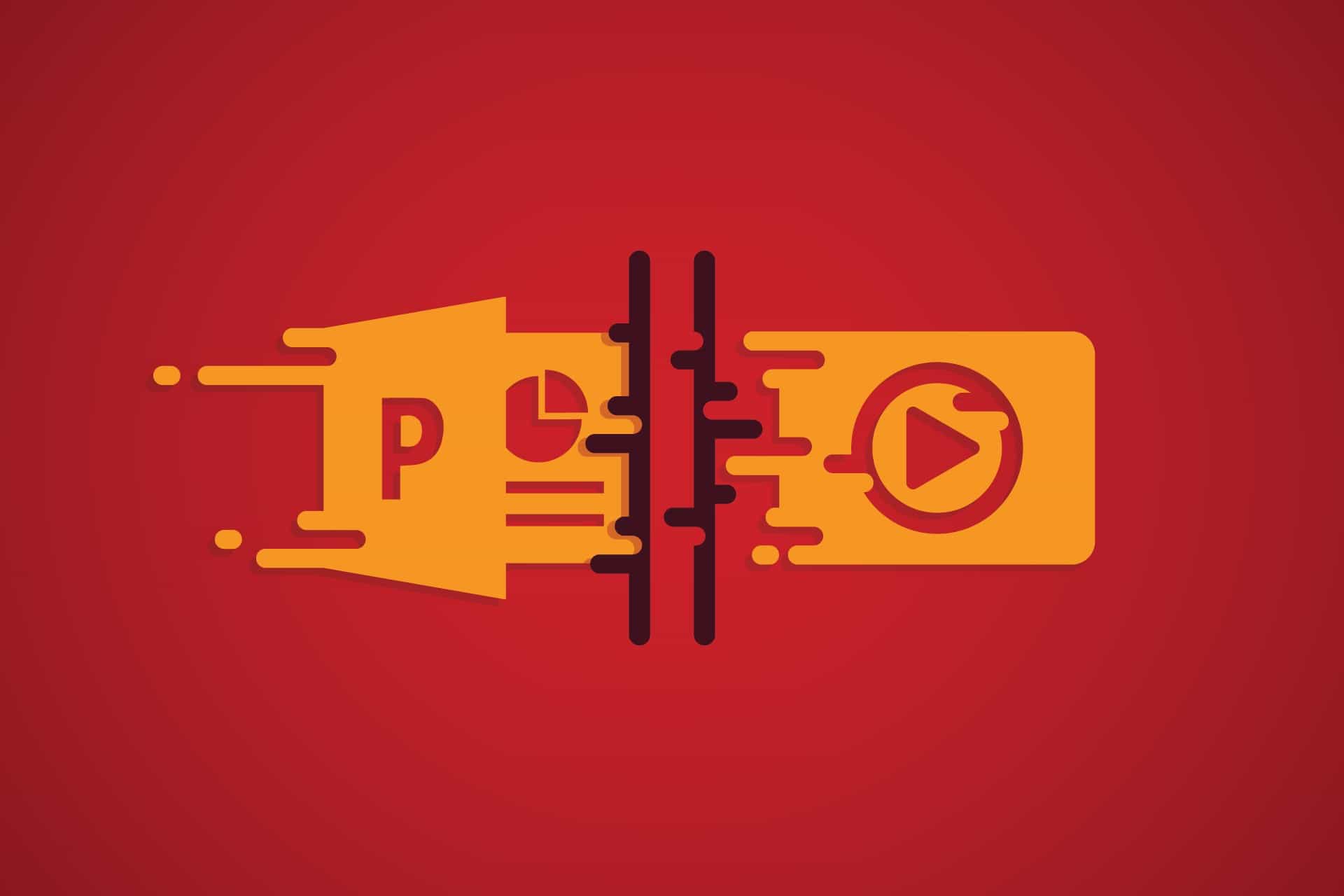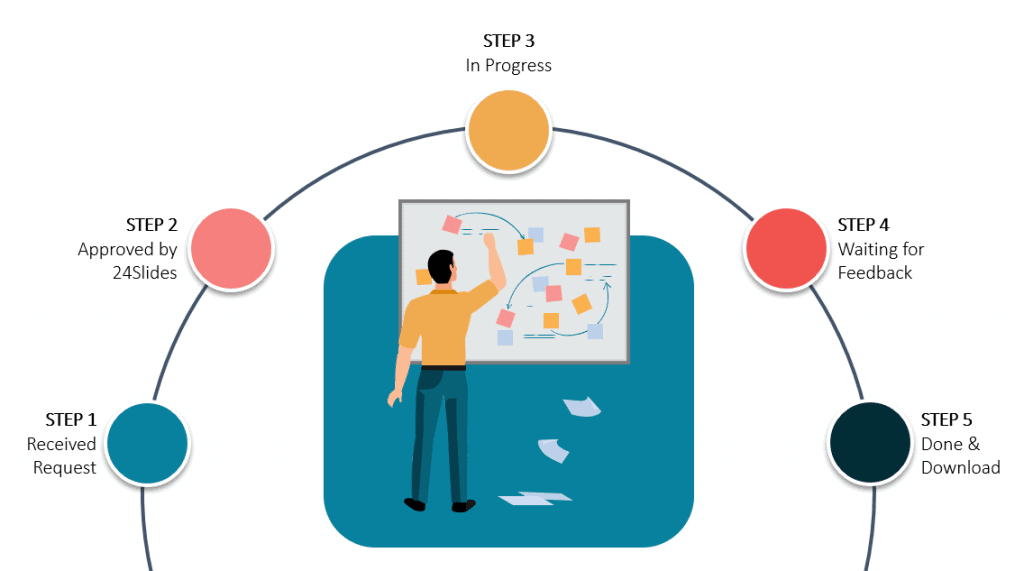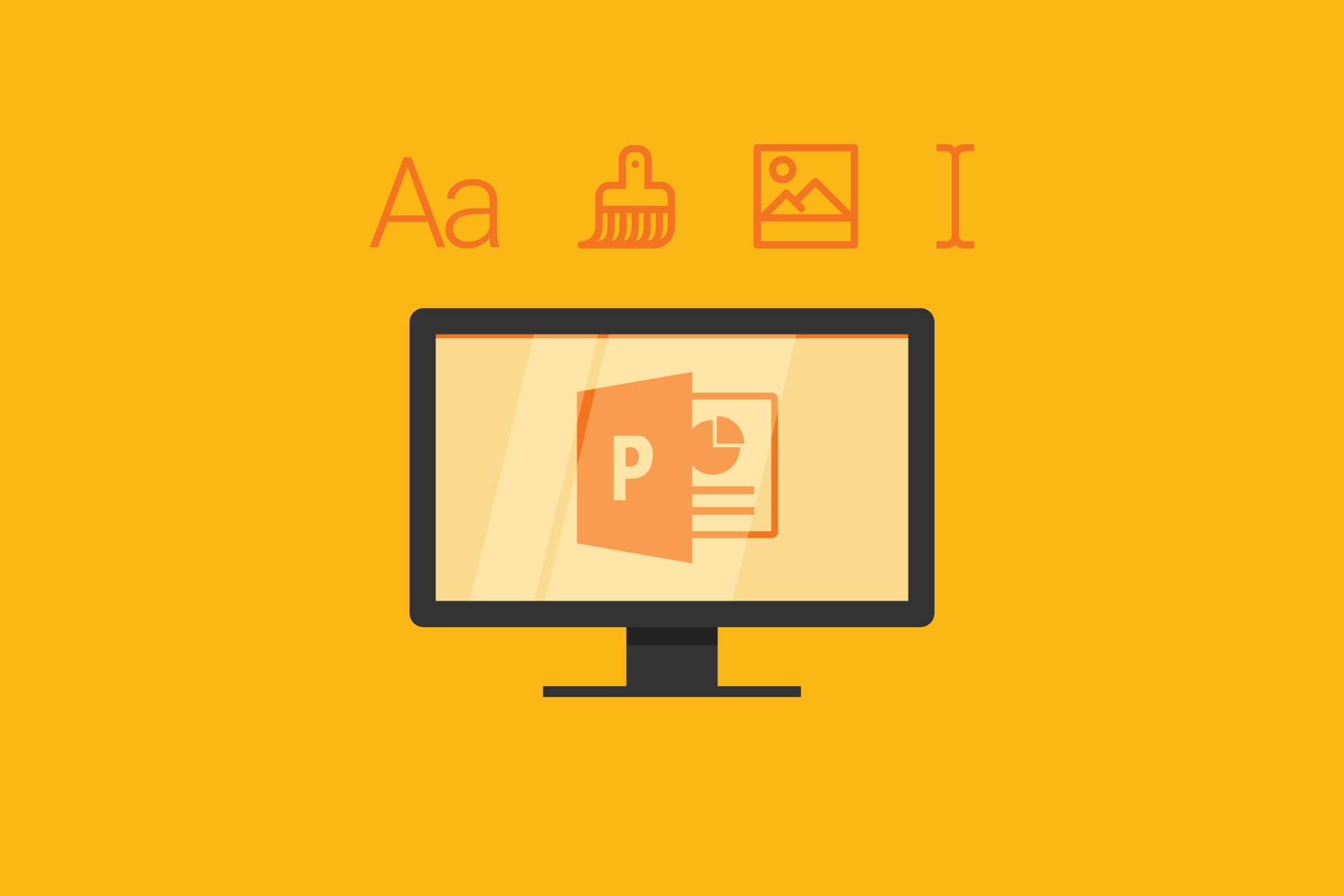PowerPoint vs. Keynote: Was sie wissen müssen!
Disclaimer: Dieser Artikel wurde ursprünglich am 23. März 2019 auf Englisch veröffentlicht. Wir bei 24Slides wollen die Benutzerfreundlichkeit in unseren Kernmärkten verbessern. Daher werden wir auch weiterhin immer mehr Artikel ins Deutsche übersetzen. Bitte haben Sie Geduld mit uns. Dies ist ein fortlaufender Prozess, den wir unseren deutschen Lesern sehr gerne bieten.
Die PowerPoint vs. Keynote Debatte gibt es schon seit Ewigkeiten. Während die meisten Leute sagen, dass PowerPoint die beste Präsentationssoftware aller Zeiten ist, können Mac-Benutzer anderer Meinung sein. In diesem Artikel werde ich mein Bestes tun, um eine möglichst neutrale Sichtweise zu vermitteln, damit Sie die beste Präsentationssoftware für Ihre Bedürfnisse wählen können.
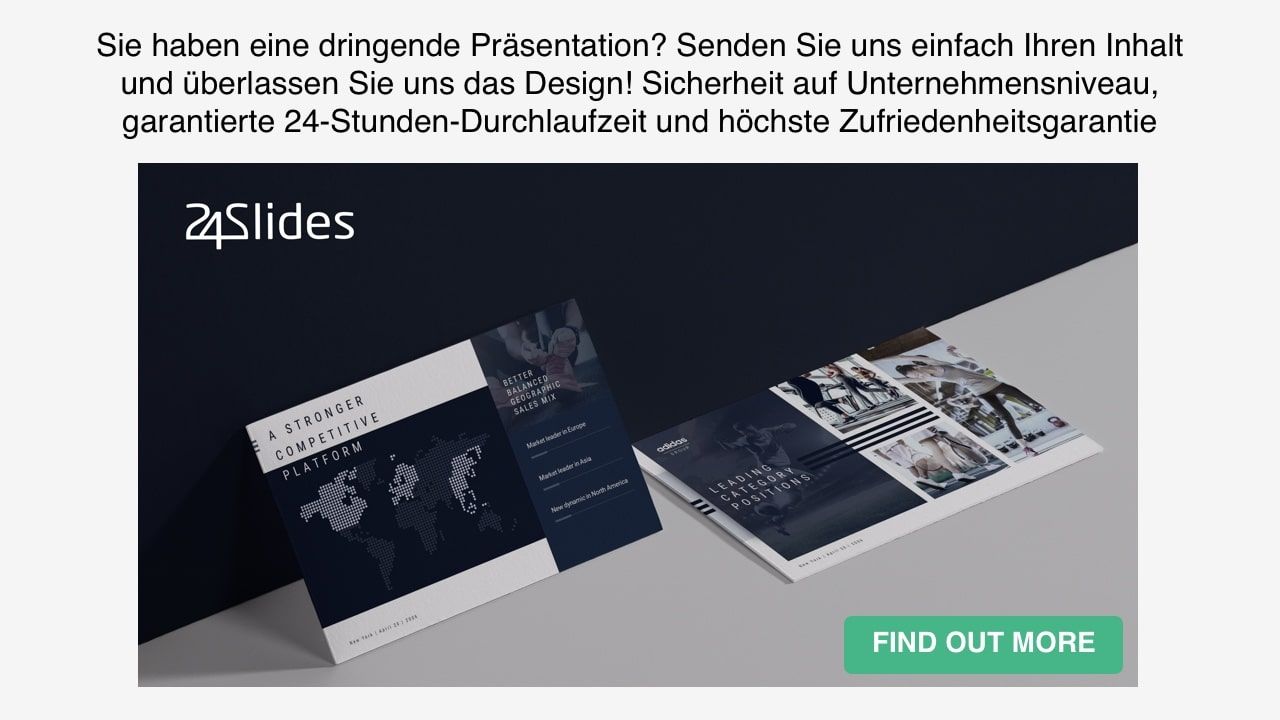
PowerPoint vs. Keynote: Was ist ähnlich?
Wenn Sie die Aufgabe haben, etwas vor einem Publikum zu präsentieren, verwenden Sie normalerweise eine Präsentationssoftware (oder eine App, wie sie heutzutage genannt wird). Das kann PowerPoint, Keynote oder eine andere Präsentations-App sein, auf die Sie Zugriff haben.
Ein Textverarbeitungsprogramm wie Microsoft Word oder Apples Pages-App würden Sie normalerweise nicht verwenden. Wenn Sie unter Zeitdruck stehen und unbedingt in diesem Moment präsentieren müssen, können Sie den Leuten natürlich einfach zeigen, was Sie auf Ihrem Bildschirm haben. Wenn jedoch Punkte für richtig gemachte Präsentationen vergeben werden, dann ist die Verwendung von PowerPoint oder Keynote der richtige Weg.
Es gibt viele Vorteile, PowerPoint oder Keynote für Ihre Präsentationen zu verwenden. Zum Beispiel sind beide Folien-basiert. Sie können den Fluss Ihrer Präsentation steuern, indem Sie so wenig oder so viele Diskussionspunkte auf Ihrer Folie hinzufügen. Idealerweise sollten Sie jedoch nur einen Punkt pro Folie diskutieren. Sie können auch aus verschiedenen Arten von Inhalten (einschließlich Grafiken und Multimedia) wählen, die Sie zu Ihren Folien hinzufügen können.
Um Ihr Publikum bei der Stange zu halten, können Sie auch eine Vielzahl von Übergängen und Animationen verwenden. Beschränken Sie diese jedoch auf ein Minimum, da Menschen bei zu vielen ausgefallenen Animationen leicht bewegungsunfähig werden können! Richtig eingesetzt, kann die richtige Kombination aus Inhalt und Animation jedoch ein unvergessliches Erlebnis für Ihr Publikum schaffen.
Dies sind nur einige der Gemeinsamkeiten zwischen diesen beiden beliebten Präsentations-Apps. Lesen Sie weiter, um herauszufinden, wann Sie die eine App der anderen vorziehen sollten.
Wann sollte man PowerPoint statt Keynote verwenden?
PowerPoint ist so allgegenwärtig, dass man meinen könnte, jeder hätte schon einmal davon gehört oder es benutzt. Von akademischen bis hin zu Geschäfts- oder Firmenpräsentationen, PowerPoint ist seit Jahrzehnten die De-facto-Präsentationssoftware. In der Tat ist das Wort "PowerPoint" für viele Menschen ein Synonym für "Präsentationen".
Wenn Sie also noch nicht fest im PowerPoint-Lager sind oder nach einer Bestätigung suchen, um darin zu bleiben, haben wir hier einige gute Gründe für Sie:
- Sie sind ein PC-Benutzer und PowerPoint ist bereits auf Ihrem System installiert
Eine PowerPoint-Lizenz kann Sie einen hübschen Batzen Geld kosten. Wenn es also bereits auf Ihrem Computer vorinstalliert ist, gibt es keinen Grund, sich nach einer anderen Präsentations-App umzusehen. Wahrscheinlich haben Sie PowerPoint oder andere Microsoft Office-Anwendungen bereits verwendet. Sie sind also mit der Funktionsweise des Menübandes vertraut.
Das Menüband funktioniert in allen MS Office-Anwendungen praktisch auf die gleiche Weise. Selbst wenn Sie bisher nur Word oder Excel verwendet haben, werden Sie sich mit der PowerPoint-Oberfläche sofort zu Hause fühlen. Wenn Sie einfachen Zugriff auf PowerPoint haben, können Sie es jederzeit starten und an Ihrer Präsentation arbeiten, wenn Sie es brauchen.
- Jeder in Ihrem Team verwendet PowerPoint
Wenn Sie mit anderen PowerPoint-Benutzern zusammenarbeiten, würde es keinen Sinn machen, sie zu bitten, Keynote zu verwenden. Der gesunde Menschenverstand würde vorschreiben, dass Sie ebenfalls PowerPoint verwenden, damit Sie die Ihnen zugewiesenen Aufgaben schnell bearbeiten können.
Sie fragen sich wahrscheinlich, warum das ein Problem sein sollte, wenn Apple selbst angekündigt hat, dass sie die Kompatibilität von Keynote mit PowerPoint verbessert haben. Nun, es stimmt, dass Sie jetzt PPT-Dateien in Keynote öffnen und Keynote-Dateien nach PowerPoint exportieren können.
Aber wollen Sie wirklich durch mehrere Reifen springen, nur damit die Dateien in das richtige Format konvertiert oder exportiert werden? Würden Sie es tatsächlich vorziehen, etwas zu tun, wofür Sie 10 Klicks (bei Keynote) statt nur eines einzigen Klicks (bei PowerPoint) benötigen? Wenn Sie unter Zeitdruck arbeiten, ist es sinnvoll, einfach die App zu verwenden, die alle anderen auch benutzen.
- Sie möchten die schöne PowerPoint-Vorlage verwenden, die Sie online gefunden haben
Die weltweite PowerPoint-Gemeinschaft ist riesig. Es gibt viele Designer, die ihre Freizeit damit verbringen, PowerPoint-Vorlagen zu erstellen. Sie wissen, dass es eine Nachfrage danach gibt, und sie arbeiten hart daran, diese Nachfrage zu erfüllen.
Vorlagen sind großartig, weil sie buchstäblich Zeit und Leben retten. Anstatt 10 Stunden mit der Arbeit an Ihren Folien zu verbringen, können Sie eine bestehende Vorlage bearbeiten und haben Ihre Folien in weniger als einer Stunde fertig!
Falls Sie es noch nicht wussten: 24Slides hat auch einen eigenen Vorlagen-Hub, den Sie sich hier ansehen können. Alle unsere Vorlagen sind 100% kostenlos und wurden von unserem hauseigenen Team von Präsentationsdesignern professionell gestaltet. Hier ist ein Screenshot von einer unserer beliebtesten Vorlagen:
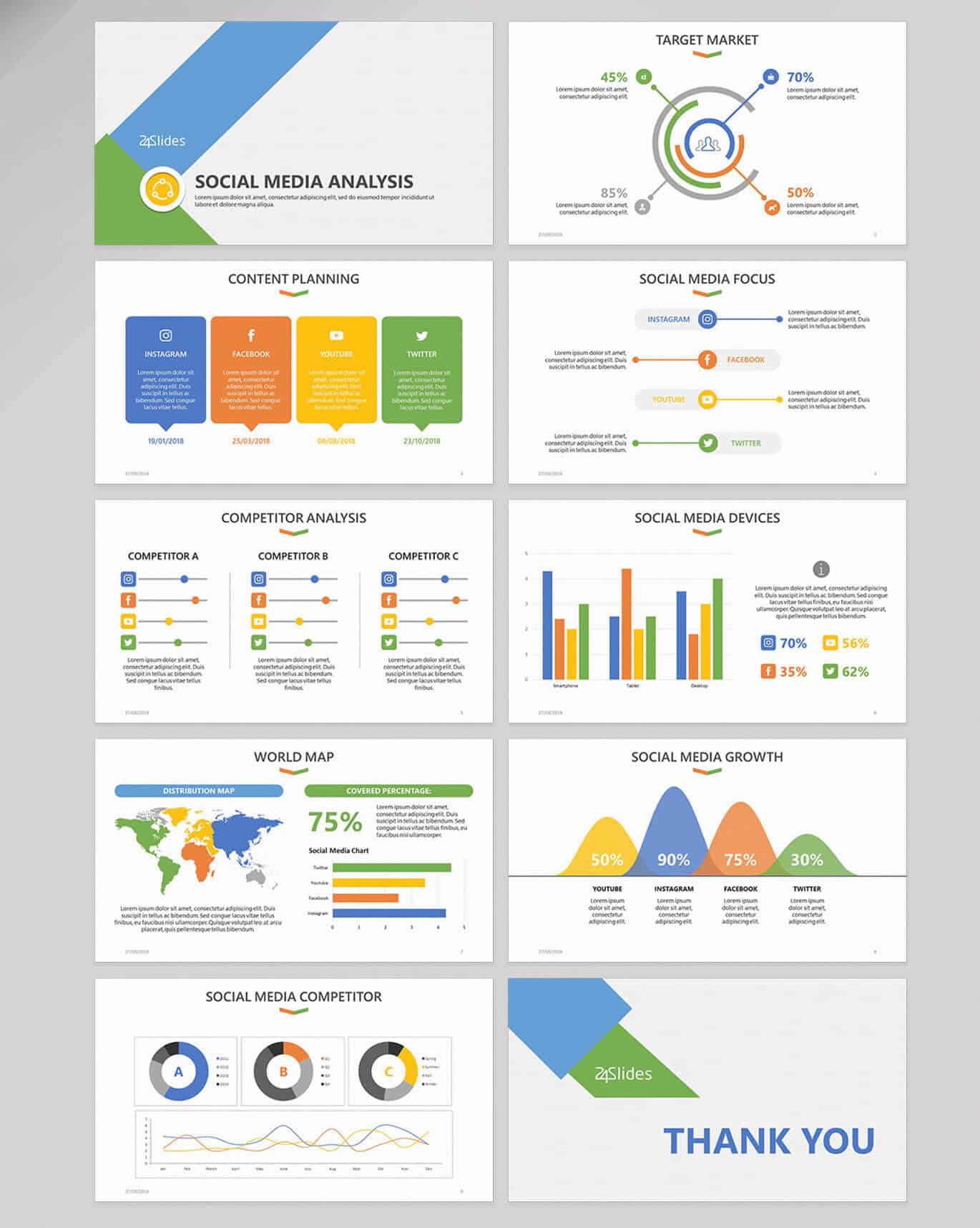
Kurz gesagt, es gibt eine Tonne von Optionen für PowerPoint-Benutzer zur Verfügung. Wenn Sie also eine Fülle von Optionen für Ihre Präsentationen wünschen, dann ist PowerPoint die richtige App für Sie.
- Erweiterte Funktionen, die Sie nirgendwo anders finden werden
Wussten Sie, dass PowerPoint nicht nur eine leistungsstarke Präsentationssoftware ist, sondern auch eine eigenständige Grafik-App? Ja, das ist es. Nun, es ist bei weitem nicht so fortschrittlich wie Photoshop, aber für die Erstellung grundlegender Grafiken ist PPT sehr gut geeignet. Sie können Hintergründe in Bildern entfernen, Sie können Bilder zuschneiden und umgestalten, Sie können sogar Grafiken für soziale Medien erstellen!
Sie können Ihre PowerPoint-Datei auch in ein Videoformat konvertieren. Wenn Sie Ihre Präsentation online teilen möchten, konvertieren Sie sie einfach in ein Video und laden Sie es auf Ihren YouTube-Kanal hoch! Wenn Sie ein Webinar veranstalten wollen, können Sie auch PowerPoint verwenden, um Ihre Folien zu erstellen und sie mit Ihrem Publikum zu teilen.
Der neue PowerPoint Designer ist eine weitere sehr nützliche Funktion. Sie können einfach ein Element zu Ihrer Folie hinzufügen und PowerPoint schlägt Ihnen eine Reihe von Designideen vor. Wenn Sie die Schaltfläche "Design-Ideen" nicht sehen, wenn Sie zur Registerkarte "Design" gehen, müssen Sie wahrscheinlich ein Office 365-Abonnement erwerben.
Schauen Sie sich das Menüband- und Symbolleistensystem von PowerPoint an. Hier passiert die ganze Magie:
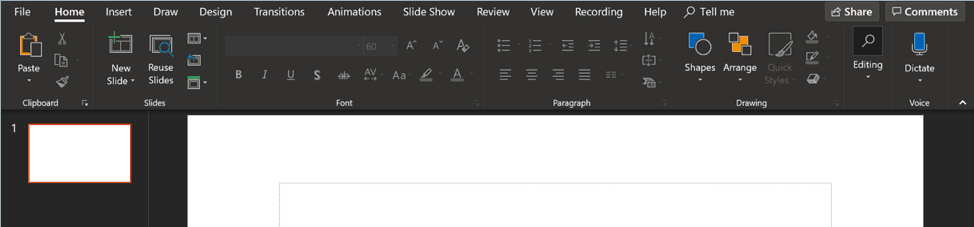
Einige mögen sagen, dass die Menüoptionen von PowerPoint viel zu kompliziert sind. Es ist gewöhnungsbedürftig, aber sobald Sie sich mit der Funktionsweise vertraut gemacht haben, werden Sie feststellen, dass es gar nicht so kompliziert ist. In der Tat werden Sie vielleicht sogar feststellen, dass andere Präsentationsapplikationen in Bezug auf die Funktionen ein wenig zu kurz kommen.
PowerPoint ist so etwas wie ein Tausendsassa in der Präsentationswelt. Es gibt Dinge, die Sie mit PowerPoint machen können, die mit anderen Apps einfach nicht möglich sind. Einige mögen sagen, dass diese zusätzlichen - und fortgeschritteneren - Funktionen nicht notwendig sind. Aber aus meiner Sicht sind sie ein großer Mehrwert für das gesamte PowerPoint-Erlebnis. Wenn Sie lernen möchten, wie Sie das Beste aus PowerPoint herausholen können, lesen Sie unsere Tutorial-Artikel hier.
Wann sollte man Keynote statt PowerPoint verwenden?
Keynote-Präsentationen sehen zweifelsohne besser aus als PowerPoint-Präsentationen. Wie bei den meisten Apple-Produkten ist die Ästhetik und der Schliff einer Keynote-Präsentation unübertroffen. Aber ist das ein ausreichender Grund, um Keynote zu verwenden? Wenn Sie sich nicht sicher sind, ob Sie umsteigen sollten, finden Sie hier einige überzeugende Gründe, die für Keynote statt PowerPoint sprechen.
- Sie sind ein Apple Benutzer
Wenn Sie tief in das Apple-Ökosystem integriert sind, d. h., Sie verwenden MacOS oder iOS in Ihrem täglichen Leben, dann ist Keynote wahrscheinlich die richtige Option für Sie. Die Kontinuitätsfunktion von Apple ist nicht ohne Grund bei Apple-Anwendern sehr beliebt.
Nehmen wir an, Sie haben mit der Arbeit an Ihrer Keynote Präsentation auf Ihrem Mac begonnen. Aber dann mussten Sie irgendwohin gehen. Während Sie im Zug sitzen oder bei Starbucks einen Kaffee trinken, können Sie mit Ihrem iPad oder iPhone dort weitermachen, wo Sie mit Ihrer Keynote Präsentation aufgehört haben. Wenn Sie dann nach Hause kommen, können Sie Ihr Keynote auf Ihrem Mac fertigstellen und es für die Prime Time bereit machen!
Außerdem ist Keynote auf allen Apple-Geräten kostenlos. Sie müssen also kein Geld ausgeben, um diese erstaunliche Software zu nutzen. Falls Sie sich fragen, ob PowerPoint für Mac verfügbar ist, aber es ist nicht kostenlos.
Obendrein aktualisiert Apple auch Keynote regelmäßig. Tatsächlich wurde Keynote 9.0 erst vor ein paar Wochen veröffentlicht (kostenlos, wohlgemerkt). Sie erhalten also eine häufig aktualisierte App kostenlos. Während PowerPoint-Benutzer entweder ein Abonnement bezahlen müssen (um regelmäßige Updates zu erhalten) oder Microsoft Office für eine einmalige Gebühr kaufen müssen (ohne Updates). Dies ist also definitiv ein Pluspunkt für Keynote!
- Sie wollen eine benutzerfreundliche Präsentationssoftware
PowerPoint ist mächtig, ja, aber für unerfahrene Benutzer kann es sehr überwältigend sein. Um fair zu sein, wenn Sie von PowerPoint kommen und Keynote zum ersten Mal ausprobieren, werden Sie es vielleicht auch verwirrend finden. Sagen wir einfach, dass beide Anwendungen eine Lernkurve haben, wobei die von PowerPoint dank seiner beeindruckenden Funktionsliste wesentlich steiler ist.
Wenn Sie nicht daran interessiert sind, jeden einzelnen Aspekt Ihrer Folien zu optimieren, d. h. wenn Sie nur eine Präsentation wollen, die gut aussieht, dann ist Keynote vielleicht das Richtige für Sie. Keynote wird nachgesagt, intuitiver und benutzerfreundlicher als PowerPoint zu sein, und ich muss sagen, dass ich dieser Einschätzung zustimme. Bei Keynote müssen Sie weniger Hürden überwinden, um eine visuell beeindruckende Präsentation zu erstellen.
Die Symbolleiste von Keynote ist wesentlich weniger überladen und unübersichtlich als die von PowerPoint:

Sie können mit den Optionen in der Symbolleiste herumspielen und werden feststellen, dass sie nicht annähernd so kompliziert ist wie PowerPoint. Da Sie nicht den ganzen Schnickschnack haben, den PowerPoint hat, können Sie die Arbeit schnell erledigen. Kurz gesagt, Sie können sich auf das konzentrieren, was wirklich notwendig ist.
Sie müssen nicht aus einer Million verschiedener Dinge wählen, die Sie nur verwirren und Ihre endgültige Ausgabe verzögern werden. Am Ende des Tages wollen Sie eine Präsentation, die Ihre Botschaft an Ihr Publikum vermittelt. Und in diesem Sinne ist Keynote mehr als fähig, Ihnen bei Ihren Präsentationsanforderungen zu helfen.
- Besser aussehende Themen von Anfang an
Präsentationen, die mit PowerPoint erstellt wurden, sind viel einfacher zu erkennen als solche, die mit Keynote erstellt wurden. Und warum? Weil die meisten PowerPoint-Benutzer bei den Standardoptionen bleiben. Sie verwenden die Standardschriftart Calibri, sie verwenden die Standardlayouts, sie verwenden sogar die eingebauten veralteten Vorlagen und Themen, die schon in unzähligen Präsentationen verwendet wurden.
Nun ist an der Verwendung der Standardeinstellungen an sich nichts auszusetzen. Wenn Sie sich jedoch abheben und Ihre Präsentation interessant und einprägsam gestalten wollen, dann tun Sie sich damit keinen Gefallen. Genau hier hebt sich Keynote ab.
Die Standardoptionen von Keynote sehen viel besser aus als die von PowerPoint. Meiner Meinung nach ist das wirklich unschlagbar. Die integrierten Themen von Keynote sind wunderschön. Sie glauben mir nicht? Hier ist ein Screenshot der Themenauswahl von Keynote:
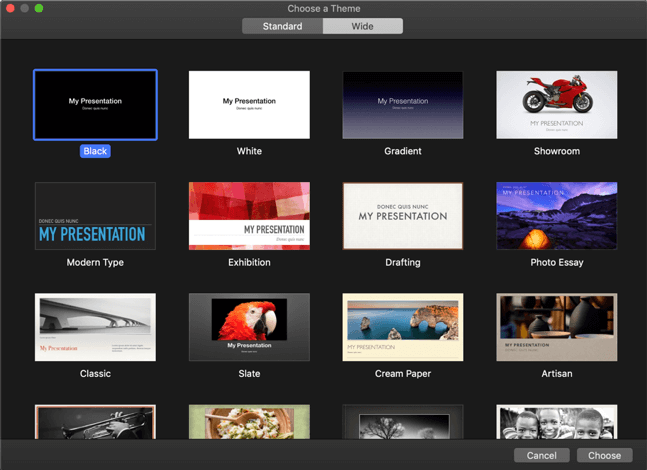
Würden Sie nicht auch sagen, dass die obige Darstellung viel besser aussieht als die von PowerPoint (siehe unten)?
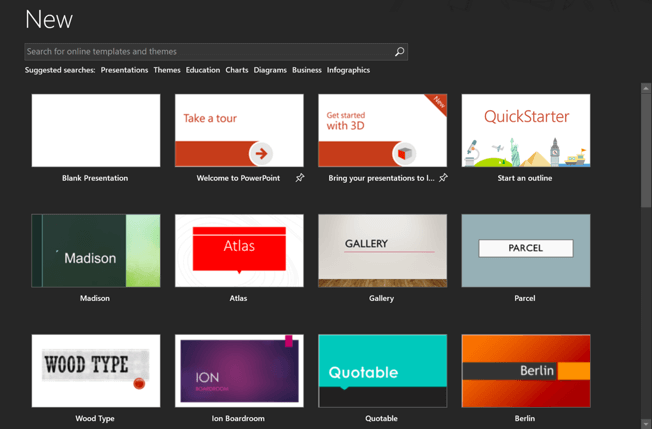
Sie können sicherlich wunderschöne Präsentationen in PowerPoint erstellen, aber Sie müssen entweder Vorlagen von Drittanbietern verwenden oder eine von Grund auf neu entwerfen. So oder so, es kostet Sie ein bisschen Zeit. Mit Keynote hingegen müssen Sie nur das gewünschte Thema auswählen, die Platzhalter austauschen und schon haben Sie Ihre aufmerksamkeitsstarken Folien in nur wenigen Minuten!
PowerPoint vs. Keynote: Ein direkter Vergleich der wichtigsten Funktionen
Wie bereits erwähnt, verfügt PowerPoint über eine Reihe von Funktionen, die in Keynote (oder anderen Präsentationsprogrammen) nicht zu finden sind. In diesem Abschnitt werden wir also Äpfel mit Äpfeln vergleichen (Wortspiel beabsichtigt) und diese beiden Anwendungen anhand einiger ähnlicher Schlüsselfunktionen bewerten.
Formatierungsoptionen
PowerPoint: Um ein Element in PowerPoint zu formatieren, müssen Sie es zunächst anklicken, woraufhin eine neue Registerkarte in der Multifunktionsleiste erscheint. Wenn Sie Text oder Bilder bearbeiten möchten, klicken Sie darauf und die Registerkarte "Zeichenwerkzeuge" wird angezeigt. Bei Tabellen und Diagrammen wird es Tabellenwerkzeuge bzw. Diagrammwerkzeuge sein. Wenn Sie auf ein Bild klicken, wird die Registerkarte Bildwerkzeuge eingeblendet, etwa so:

Einige dieser Werkzeuge haben nicht nur ein Format-Menü, sondern auch ein zusätzliches Design-Menü. Ein gutes Beispiel dafür sind die SmartArt-Werkzeuge, die Tabellenwerkzeuge und die Diagrammwerkzeuge.
Alle diese versteckten Menüs geben Ihnen eine Menge Kontrolle über das Format und das Design eines Elements. Sie können ein Element buchstäblich zu 100 % einzigartig machen, indem Sie einfach mit der Vielzahl an Optionen experimentieren, die Ihnen zur Verfügung stehen!
Keynote: Genau wie bei PowerPoint müssen Sie auf das Element klicken, das Sie bearbeiten möchten, um es richtig zu formatieren. Wenn Sie zum Beispiel Ihren Text formatieren wollen, müssen Sie auf den Text selbst klicken. Dann klicken Sie auf die Schaltfläche "Formatieren" oben rechts; eine Seitenleiste erscheint direkt darunter.
Für die Textformatierung bietet Ihnen Keynote 3 Registerkarten mit Optionen: Stil, Text, Anordnen. Auf der Registerkarte "Stil" können Sie die Einstellungen für Füllung, Rahmen, Schatten, Reflexion und Deckkraft anpassen. Auf der Registerkarte "Text" können Sie die Schriftart, die Schriftgröße, die Ausrichtung, die Abstände usw. ändern. Auf der Registerkarte Anordnen können Sie die Ausrichtung, Größe, Position, Drehung usw. des Textes einstellen. Hier ist ein Bildschirmfoto:
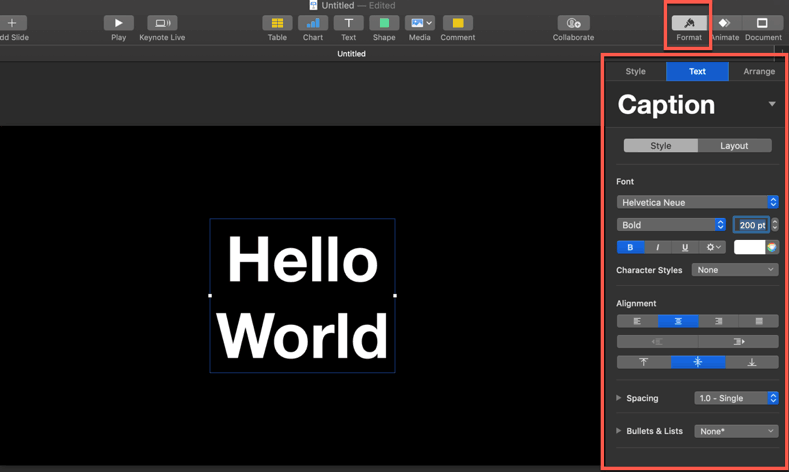
Für die Tabellenformatierung finden Sie in der Seitenleiste des Formatinspektors die folgenden Registerkarten: Tabelle, Zelle, Text und Anordnen. Für die Diagrammformatierung sind folgende Optionen verfügbar: Diagramm, Achse, Reihe, Anordnen.
Wie Sie sehen können, ähneln sich die Formatierungsoptionen in PowerPoint und Keynote. Zunächst müssen Sie auf das Element klicken, das Sie bearbeiten möchten, und die Software bietet Ihnen eine Reihe von Formatierungsoptionen zur Auswahl. Zweitens: Nehmen Sie die gewünschten Anpassungen vor und voila! Schon haben Sie Ihr neu formatiertes Element!
Mein Urteil: PowerPoint gewinnt diese Runde, weil es viel mehr Formatierungs- und Designoptionen zur Verfügung hat als Keynote. In PowerPoint haben Sie die absolute Kontrolle über die kleinste Kleinigkeit.
Arbeiten mit Formen
PowerPoint: Das Einfügen von Formen in Ihre PowerPoint-Folie ist einfach. Gehen Sie einfach zu Einfügen > Formen und klicken Sie auf die Form, die Sie verwenden möchten. Ihr Mauszeiger ändert sich in einen Präzisionszeiger und Sie können nun Ihre Form an beliebiger Stelle auf Ihrer Folie zeichnen.
Wenn Sie eine perfekte Form zeichnen möchten, d. h., Sie möchten, dass sie ihre exakten Abmessungen beibehält, müssen Sie die Umschalttaste drücken, während Sie die Form zeichnen. Dies ist besonders nützlich beim Zeichnen von Kreisen in PowerPoint.
Wenn Sie einzigartige, lustige Formen erstellen möchten, können Sie dies in PowerPoint ganz einfach tun. Zunächst müssen Sie auf die gewünschten Formen klicken - Sie können entweder die Umschalttaste oder die STRG-Taste verwenden, um mehrere Formen auszuwählen. Klicken Sie dann auf der Registerkarte "Zeichenwerkzeuge" auf die Schaltfläche "Formen zusammenführen". Wie Sie unten sehen können, haben Sie 5 verschiedene Optionen: Schweben, Kombinieren, Fragmentieren, Schneiden und Subtrahieren.
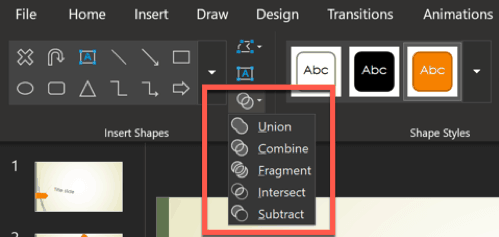
Wenn Sie den Mauszeiger über eine dieser Optionen bewegen, wird eine kurze Vorschau der resultierenden Form auf Ihrer Folie angezeigt. Wenn Sie einen bestimmten Effekt verwenden möchten, klicken Sie darauf, und PowerPoint wendet die Änderungen an.
Keynote: Die Registerkarte "Formen" in Keynote funktioniert ein wenig anders als in PowerPoint. In PowerPoint sind Formen und Symbole zwei verschiedene Schaltflächen auf dem Menüband. In Keynote hingegen finden Sie sowohl Formen als auch Symbole im Menü "Formen".
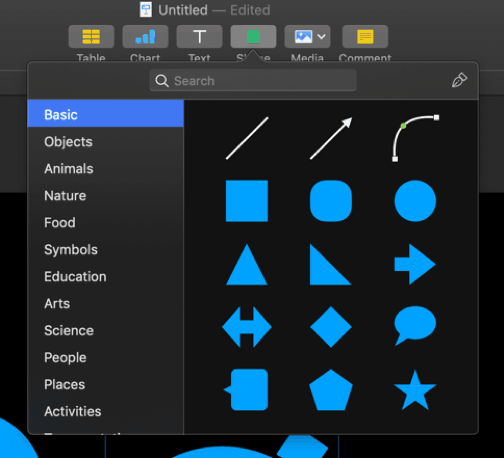
Um eine Form (oder ein Symbol) einzufügen, klicken Sie darauf, und sie wird in der Mitte der Folie angezeigt. Im Gegensatz zu PowerPoint können Sie nicht entscheiden, wo die Form erscheinen soll und welche Größe sie haben soll. Sie müssen also auf die neu hinzugefügte Form klicken, ihre Größe ändern und sie dorthin ziehen, wo sie erscheinen soll. Aber genau wie in PowerPoint müssen Sie die Umschalttaste auf Ihrer Tastatur drücken, während Sie die Größe der Form ändern, wenn Sie die Form perfekt anpassen wollen.
Wenn Sie sich fragen, ob Sie in Keynote auch Formen zusammenführen können, lautet die Antwort: Ja. Wählen Sie die Formen aus, die Sie zusammenführen möchten, und klicken Sie dann auf Format > Formen und Linien. Sie haben 4 Optionen, wie Sie unten sehen können: Formen vereinigen, schneiden, subtrahieren und ausschließen.
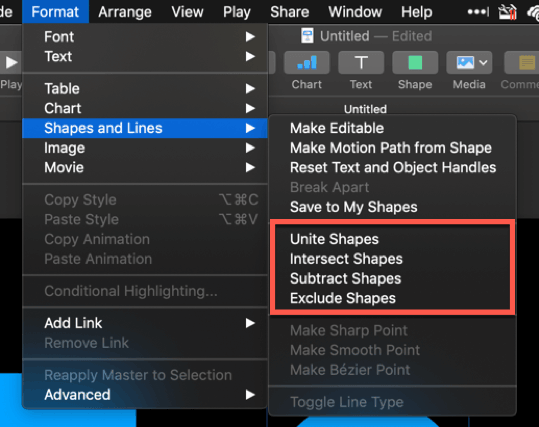
Leider bietet Keynote keine Vorschau der zusammengeführten Form, wenn Sie mit dem Mauszeiger über die Optionen fahren, so wie in PowerPoint. Sie müssen auf die Verschmelzungsoption klicken, um den Effekt zu sehen. Wenn Ihnen das Ergebnis nicht gefällt, drücken Sie einfach Befehl + z, um den Vorgang rückgängig zu machen.
Mein Urteil: PowerPoint gewinnt diese Runde immer noch mit der Anzahl der verfügbaren Formen und den verschiedenen Formatierungsoptionen für Formen. Keynote verfügt im Grunde nur über 15 Formen (die auf der Registerkarte "Basis" angezeigt werden), und der Rest sind Vektorsymbole.
Bearbeiten des Folienmasters
PowerPoint: Der Folienmaster von PowerPoint macht seinem Namen alle Ehre. Warum? Weil das Bearbeiten des Folienmasters es Ihnen ermöglicht, globale Änderungen an Ihrer gesamten Präsentationsdatei vorzunehmen.
Gehen Sie dazu einfach auf Ansicht > Folienmaster. Auf der linken Seite des Bildschirms (Navigationsbereich) sehen Sie ganz oben den Folienmaster und direkt darunter die Layoutfolien.
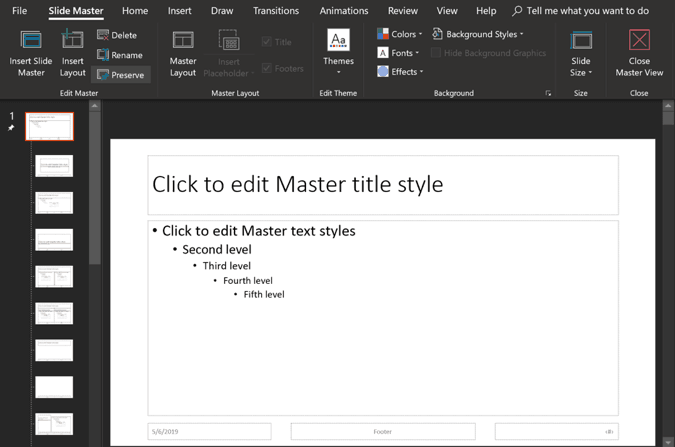
Alle Änderungen, die Sie am Folienmaster vornehmen, werden auf alle Folien Ihrer Präsentation angewendet. Wenn Sie jedoch nur Änderungen an einem Layout vornehmen, werden diese nur dann angezeigt, wenn Sie dieses Layout in Ihrer Präsentation verwenden.
Wenn Sie ein neues Layout oder sogar eine neue Masterfolie hinzufügen möchten, können Sie dies mit einem einzigen Klick tun. Sie können Platzhalter in die Layoutfolien einfügen. Zu den Platzhaltern gehören Text, Bilder, Diagramme, Tabellen, SmartArt, Medien und Online-Bilder. Sie können sogar eine neue Themenfarbe erstellen und den Hintergrund für alle Ihre Folien auf einen Schlag formatieren.
Keynote: Sie können auch den Folienmaster von Keynote bearbeiten, aber er hat nicht annähernd so viele Funktionen wie der von PowerPoint. Ja, Sie können Änderungen an mehreren Folien vornehmen, indem Sie das Layout/die Masterfolie bearbeiten, die es verwendet. Aber es gibt keine Möglichkeit, globale Änderungen vorzunehmen, wie Sie es in PowerPoint tun würden.
Zunächst möchte ich Ihnen zeigen, wie Sie die Masterfolie von Keynote bearbeiten können. Gehen Sie zu Ansicht > Masterfolien bearbeiten.
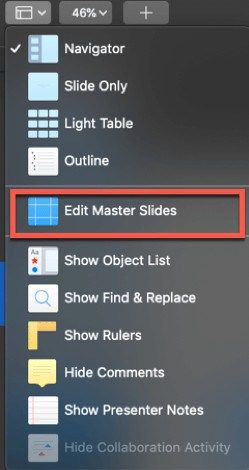
Dies ist die Ansicht "Masterfolien". Sie können alle Layouts auf der linken Seite des Bildschirms sehen.
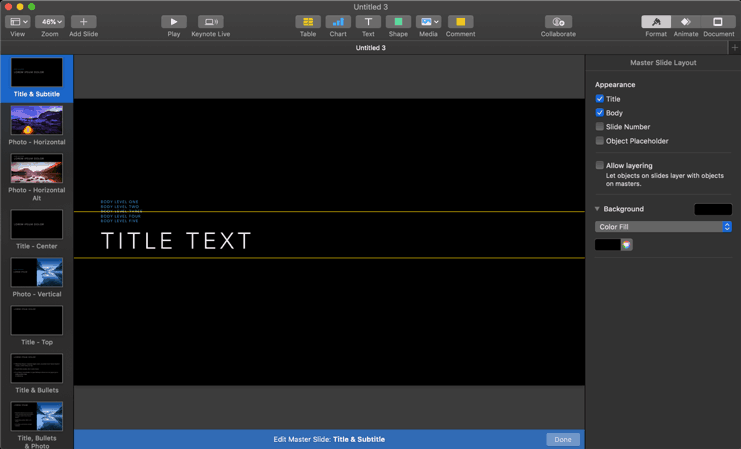
Wie Sie oben sehen können, sind dies alle verfügbaren Layouts in einem Keynote-Thema. Es gibt keine "Masterfolie", wie Sie sie in PowerPoint sehen. Wenn Sie Änderungen an einem Layout vornehmen, d. h. einige Elemente hinzufügen oder entfernen, wirkt sich dies nur auf die Folien aus, die dieses bestimmte Layout verwenden. Es gibt keine Möglichkeit, "globale" Änderungen an Ihrer Keynote-Datei vorzunehmen.
Wenn Sie z. B. Ihr Logo zu allen Folien hinzufügen möchten, müssen Sie es manuell hinzufügen. Sie können dies tun, indem Sie die Folien einzeln bearbeiten oder das Logo zu allen Master-Layouts hinzufügen. Alternativ können Sie das Logo auch zu einem neuen Layout hinzufügen und dieses Layout auf allen Ihren Keynote-Folien verwenden.
Das Hinzufügen von Platzhaltern in Keynote funktioniert ein wenig anders als in PowerPoint. Es gibt keine Schaltfläche "Platzhalter einfügen", aber Sie können Elemente zu einer Layoutfolie hinzufügen und diese dann als Platzhalter definieren. Sie finden diese Option im Formatinspektor > Stil. Hier ist ein Screenshot:
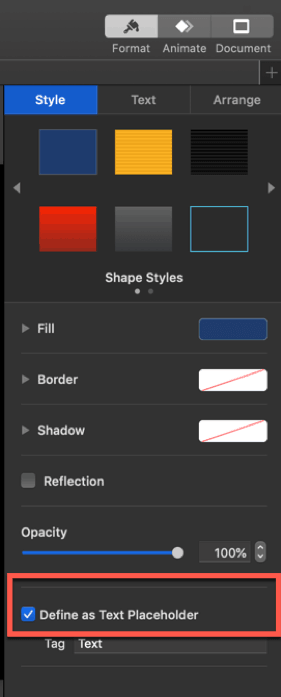
Achten Sie darauf, dass Sie das Kästchen ankreuzen, wie Sie es im Screenshot oben sehen. Andernfalls wird es von Keynote nicht als Platzhalterelement erkannt.
Mein Fazit: In dieser Runde ist PowerPoint der Gewinner, kein Zweifel. Die Möglichkeit, universelle Änderungen einfach durch Bearbeiten des Folienmasters vorzunehmen, ist eine absolute Notwendigkeit. Dies ist besonders wichtig, wenn Sie mit einer großen Anzahl von Folien in Ihrer Präsentation arbeiten.
Animationen und Übergänge
PowerPoint: Objektanimationen und Folienübergänge können Ihre Präsentation um einiges spannender machen. In PowerPoint können Sie auf die Folienübergangseffekte zugreifen, indem Sie auf die Registerkarte "Übergänge" klicken. Sie können Effektoptionen, Dauer, Timing usw. festlegen.

Für Animationen können Sie auf die Registerkarte Animationen klicken. Um aber tatsächlich eine Animation auf ein Element oder Objekt anzuwenden, müssen Sie zuerst auf das Element klicken. Dann werden die Animationsoptionen anklickbar, wie Sie unten sehen:
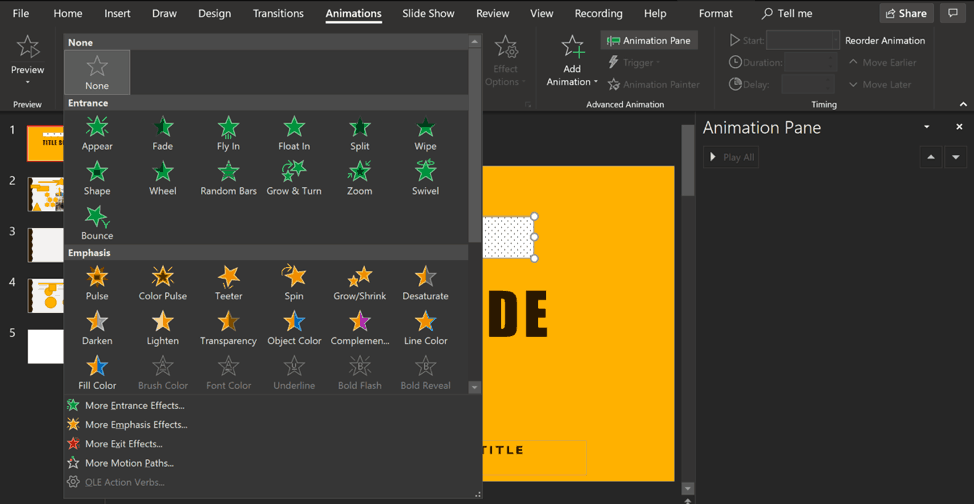
Es gibt 4 verschiedene Arten von Animationen: Eingangs-, Betontungs-, Ausgangs- und Bewegungspfad-Animationen. Nun kann man sich leicht dazu hinreißen lassen, jedes einzelne Element auf Ihren Folien mit Animationen zu versehen, aber bitte halten Sie sich davon ab! Sie wollen nicht, dass die Leute während Ihrer Präsentation kotzen. Ja, Reisekrankheit kann bei Präsentationen auftreten. Verwenden Sie Animationen also nur dann, wenn sie einen Mehrwert für Ihre Präsentation darstellen.
Keynote: Um auf die verschiedenen Übergangsoptionen in Keynote zuzugreifen, klicken Sie irgendwo außerhalb der Folie. Gehen Sie dann in den Animationsinspektor und Sie sehen das Menü Übergänge in der rechten Seitenleiste. Klicken Sie auf "Effekt hinzufügen", um die verschiedenen Übergangsoptionen für Ihre Folie zu sehen:
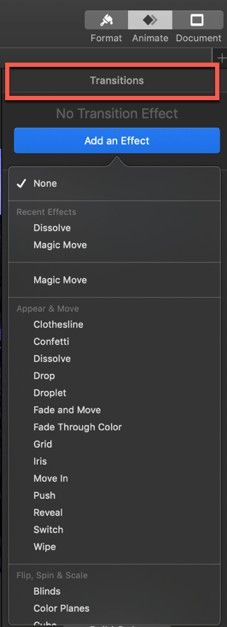
Um verschiedene Elemente auf Ihrer Folie zu animieren, müssen Sie zunächst auf das Element klicken. Wenn Sie dann zum Animationsinspektor gehen, sehen Sie eine Reihe von verschiedenen Optionen. Anstelle der Registerkarte Übergänge sehen Sie die folgenden: Build In, Action und Build Out. Diese sind äquivalent zu den PowerPoint-Animationseffekten Eingang, Betonung und Ausgang.
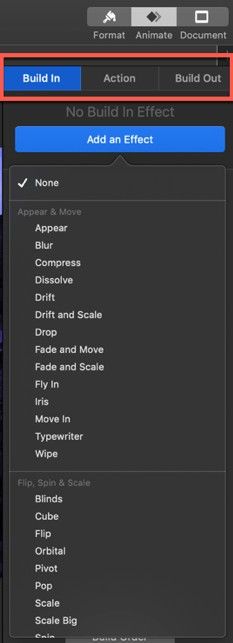
Wenn es um die Qualität der Animationen und Übergänge geht, muss ich sagen, dass die von Keynote viel besser aussehen als die von PowerPoint. Sie können eine Vorschau der Animationen anzeigen, indem Sie mit dem Mauszeiger über die Dropdown-Liste fahren und auf die angezeigte Schaltfläche "Vorschau" klicken.
Mein Urteil: In dieser Runde ist Keynote der Gewinner. Die Animationen sind viel stilvoller als die von PowerPoint und bieten Ihrem Publikum ein viel besseres Seherlebnis.
Speicher- und Exportoptionen
PowerPoint: PowerPoint ermöglicht es Ihnen, Ihre Präsentation in vielen verschiedenen Dateiformaten zu speichern. Sie sind nicht darauf beschränkt, Ihre Datei im Standardformat .PPTX zu speichern. Sie haben jede Menge Auswahlmöglichkeiten! Sehen Sie sich diesen Screenshot an:
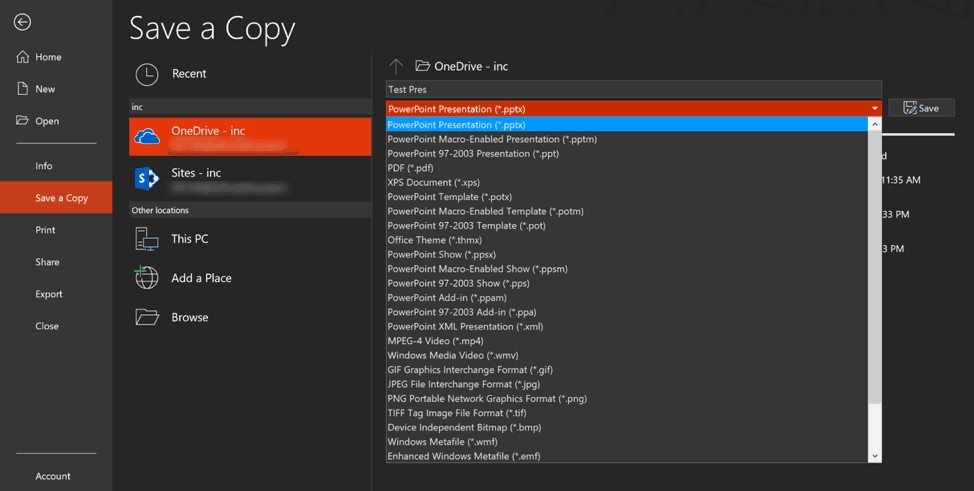
Wenn es darum geht, Ihre PPT zu exportieren, haben Sie ebenfalls eine Menge Möglichkeiten. Sie können sie als PDF/XPS, Video, CD-Paket, Handouts exportieren und sogar in Microsoft Stream veröffentlichen. Siehe hier:
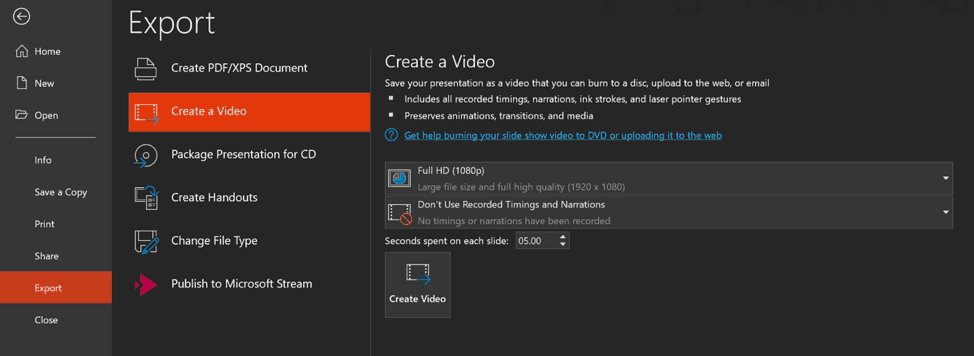
Keynote: Wenn Sie Ihre Keynote-Datei speichern, können Sie sie nur in einem Format speichern. Das ist der standardmäßige .keynote-Dateityp. Auch Ihre Exportoptionen sind ziemlich begrenzt. Es ist jedoch schön, dass Sie Keynote-Dateien in PowerPoint importieren können. Sie können entweder in das .PPTX- oder das .PPT-Format konvertieren (kompatibel mit PowerPoint 1997-2003).
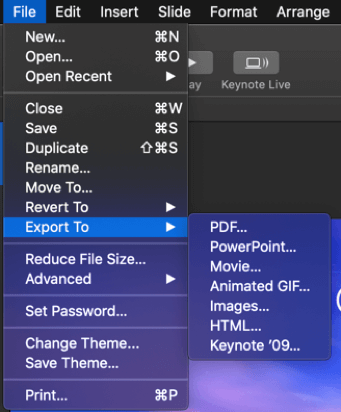
Mein Urteil: Obwohl PowerPoint aufgrund der schieren Anzahl von Dateitypen, in die Sie Ihre PPT konvertieren können, offensichtlich der Gewinner ist, muss ich Keynote zugute halten, dass es zumindest PPT-Dateien öffnen kann. Das ist etwas, was PowerPoint nicht kann (Keynote-Dateien öffnen). Aber natürlich ist es nicht Microsofts Schuld, wenn Apple sich entscheidet, Keynote innerhalb des Apple-Ökosystems zu sperren.
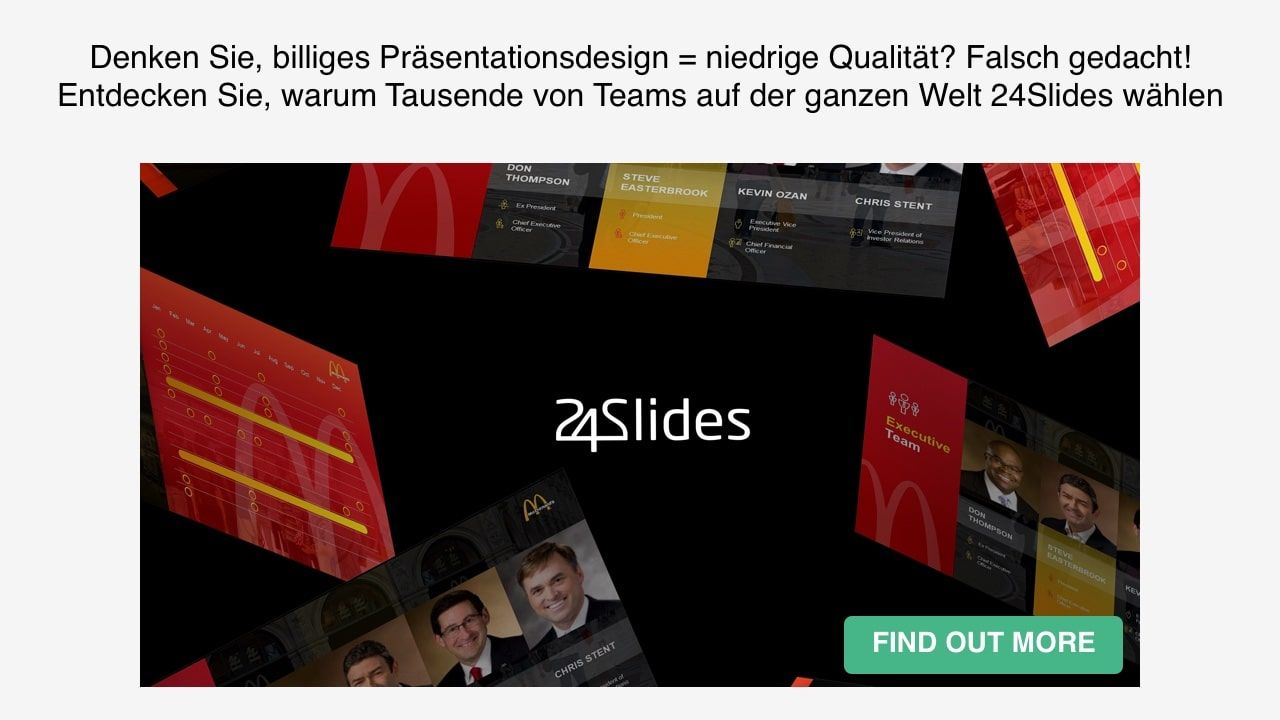
Abschließende Worte
Die Debatte zwischen PowerPoint und Keynote wird wahrscheinlich bis in die absehbare Zukunft andauern. Obwohl ich persönlich der Meinung bin, dass PowerPoint Keynote in vielerlei Hinsicht übertrumpft, ist Keynote nach wie vor eine leistungsstarke Präsentationssoftware für sich. Keynote ist offensichtlich eine App, die ausschließlich für Apple-Benutzer gemacht ist. Aber selbst dann ist es nicht für alle Apple-Benutzer geeignet. Für diejenigen, die absolute kreative Kontrolle über ihre Präsentationsfolien haben wollen, ist PowerPoint die richtige Wahl.
Mac-Anwender, die mehr wollen als das, was Keynote ihnen bieten kann, können sich jederzeit eine Kopie von PowerPoint für Mac kaufen. Der Nachteil der Mac-Version ist, dass sie nicht den vollen Funktionsumfang wie ihr Windows-Pendant hat. Möglicherweise müssen Sie also die Installation von Bootcamp in Betracht ziehen, damit Sie Windows nativ ausführen können, oder eine virtuelle Maschinen-App auf Ihrem Mac ausführen.