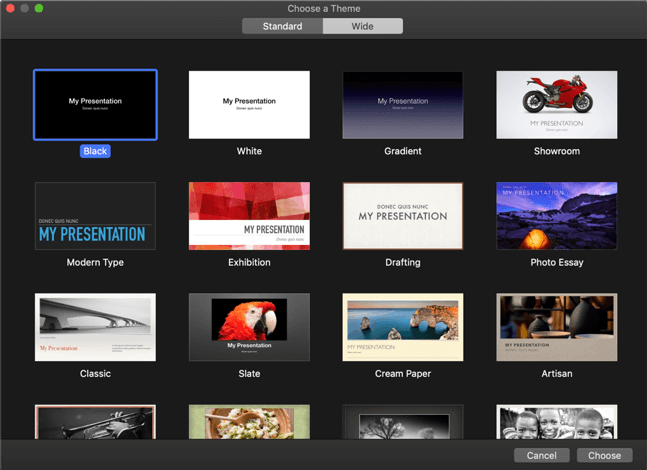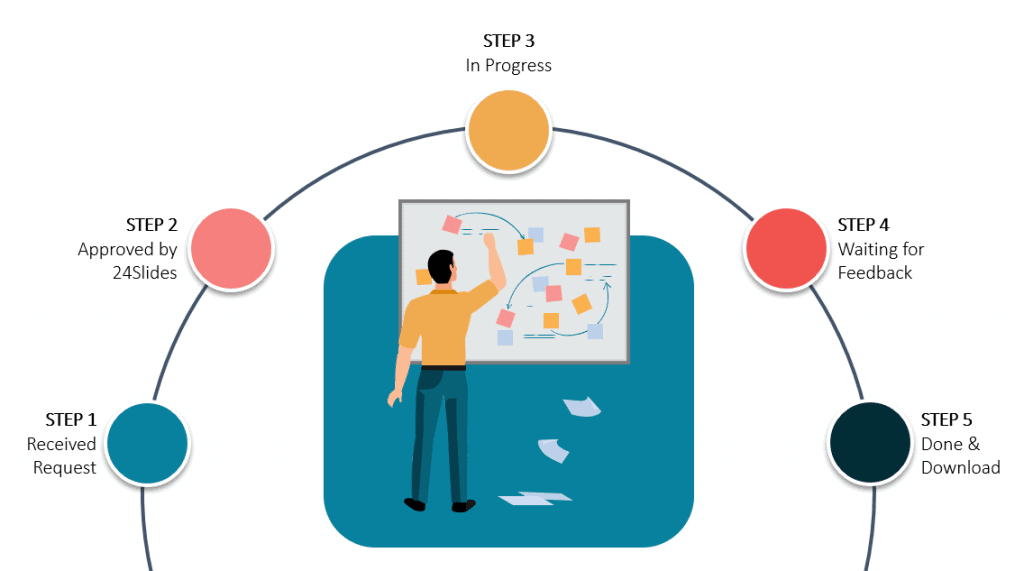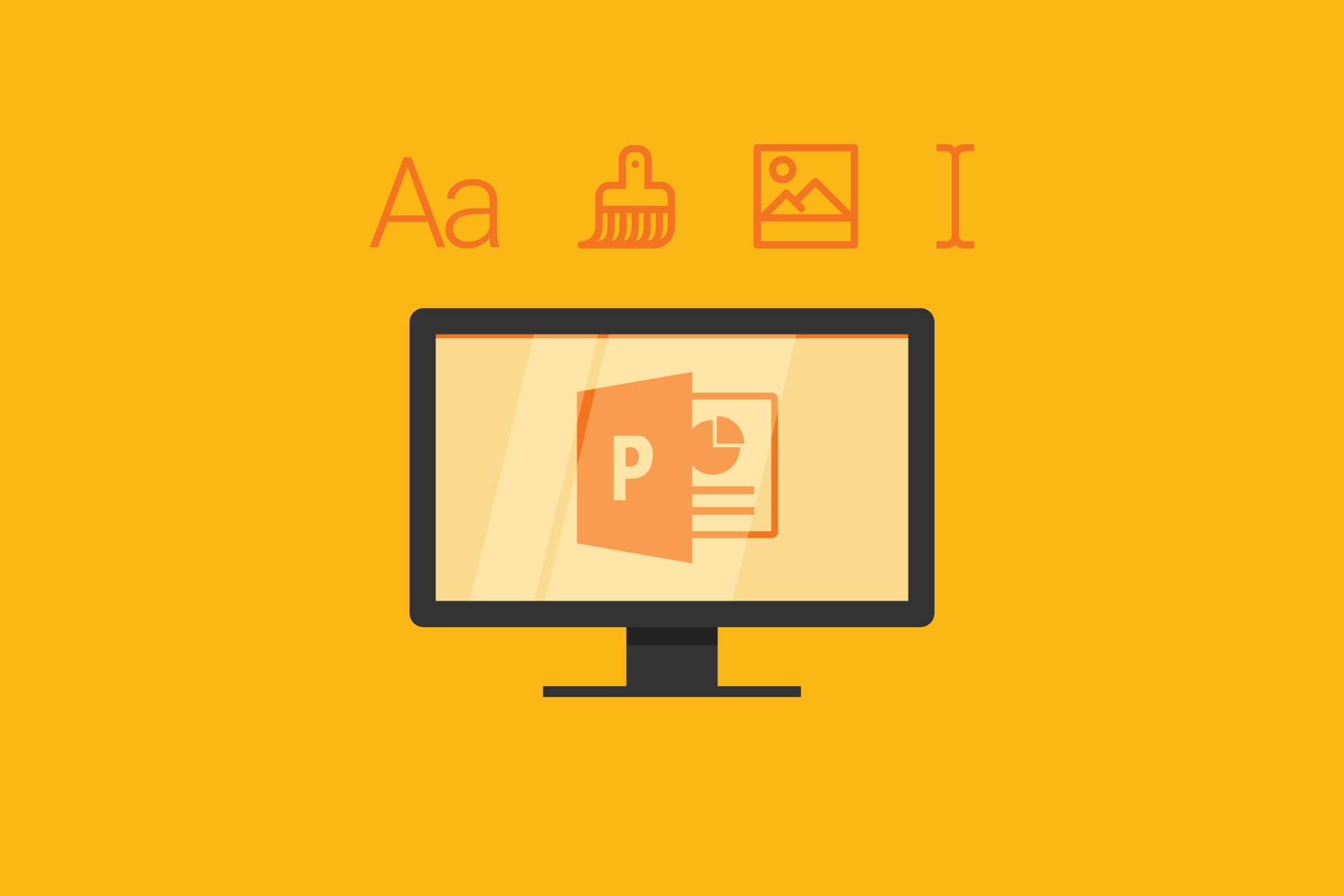Tutorial: Speichern Sie Ihre PowerPoint als Video
Disclaimer: Dieser Artikel wurde ursprünglich am 11. Okt 2016 auf Englisch veröffentlicht. Wir bei 24Slides wollen die Benutzerfreundlichkeit in unseren Kernmärkten verbessern. Daher werden wir auch weiterhin immer mehr Artikel ins Deutsche übersetzen. Bitte haben Sie Geduld mit uns. Dies ist ein fortlaufender Prozess, den wir unseren deutschen Lesern sehr gerne bieten.
Es zahlt sich aus zu wissen, wie man PowerPoint als Video speichert. Egal, ob Sie eine PowerPoint-Präsentation für die Arbeit, die Schule, eine gemeinnützige Organisation, eine Mitarbeiterschulung oder für Investor Relations vorbereiten. Content Marketing ist einer der größten Trends der letzten Jahre und zu wissen, wie Sie Ihre Inhalte über verschiedene Medien verbreiten können, ist entscheidend für den Geschäftserfolg. Dieser Artikel wird Sie Schritt für Schritt anleiten und zeigen, wie Sie Ihre PowerPoint-Präsentation im Videoformat speichern können. Als nächstes besprechen wir die Vorteile der Konvertierung von PowerPoint in Video und wie Sie eine einzelne Präsentation besser nutzen können. Dieser Leitfaden wurde von den Powerpoint-Experten von 24Slides verfasst und enthält eine Anleitung zur Verwendung von PowerPoint für Mac.
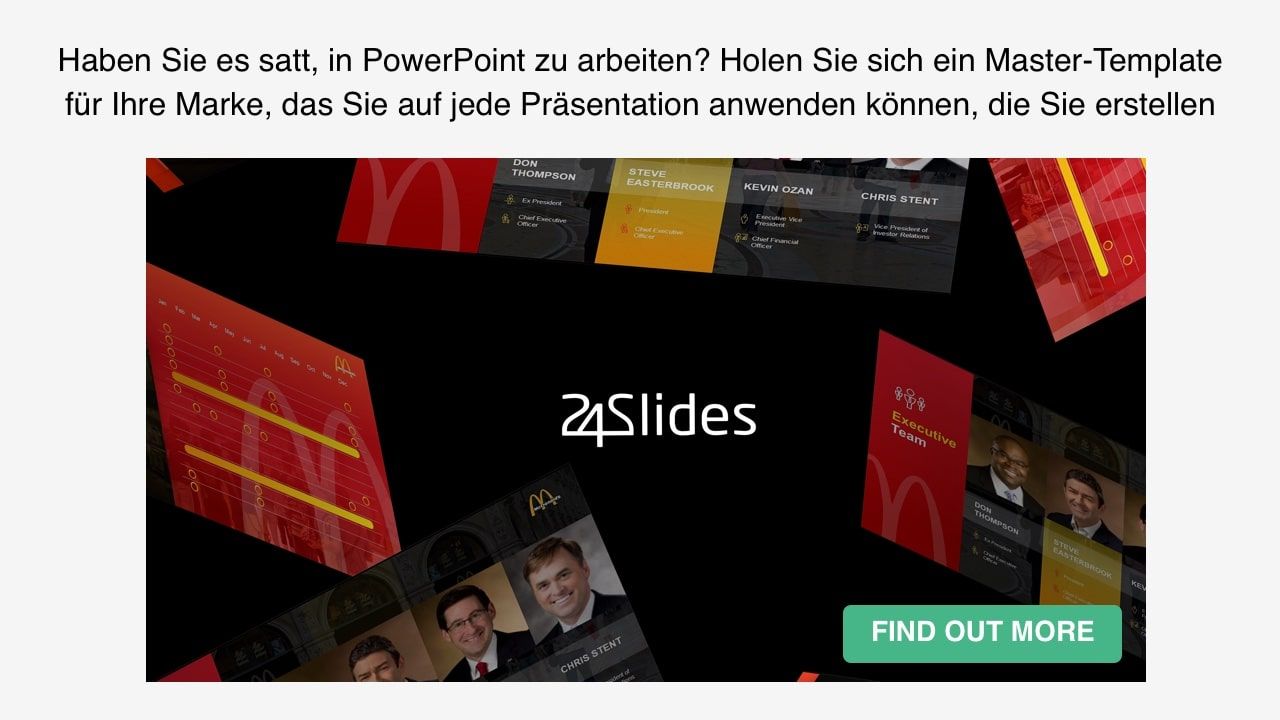
6 Gründe, PowerPoint als Video zu speichern
Sie erwägen also, Ihre PowerPoint-Präsentation als Video zu speichern? Bevor wir Ihnen zeigen, wie es geht, lassen Sie uns darüber sprechen, warum es eine gute Idee ist, Ihre PowerPoint-Präsentation als Video zu speichern.
- Sie können Ihre Präsentation einem größeren Publikum zeigen, indem Sie das Video auf YouTube und anderen Videoplattformen teilen.
- Ihr Publikum muss keine Kopie von Microsoft PowerPoint haben, um Ihre Präsentation zu sehen.
- Brennen Sie Ihr Präsentationsvideo auf CD oder DVD und verschenken Sie es als Werbematerial an Kunden oder potenzielle Kunden.
- Nutzen Sie Ihre Präsentation und erhöhen Sie den Return on Investment (ROI) Ihrer Präsentationen, indem Sie sie als Video verbreiten.
- Die technischen Fähigkeiten Ihres Publikums werden nicht zu einem Hindernis für die Übermittlung Ihrer Botschaft. Ihr Video wird auch ohne Powerpoint-Kenntnisse und -Verständnisse leicht zugänglich.
- Ihr Publikum wird Ihre Präsentation genau so sehen, wie Sie es beabsichtigt haben zu sehen. Im Gegensatz zum Teilen als Präsentation können einige Folien gelöscht oder verändert werden.
Nun, da Sie wissen, warum Sie auf dem richtigen Weg sind, wenn Sie lernen, wie man PowerPoint-Präsentationen als Video speichert, lassen Sie uns in den Prozess einsteigen, wie genau Sie es tun.
Wie man PowerPoint 2010 als Video speichert
Wenn Sie immer noch PowerPoint 2010 verwenden, um Ihre Präsentationen zu erstellen, wird es Sie freuen zu erfahren, dass Sie Ihre PowerPoint-Präsentationen immer noch in ein Video umwandeln können. Der Prozess ist so einfach, dass Sie sich fragen werden, warum Sie das nicht schon die ganze Zeit getan haben.
Ganz gleich, ob Ihre Präsentation nur Text enthält oder eine Multimedia-Präsentation mit Audiokommentar, Übergängen und Video ist, Sie können sie in ein Video konvertieren. Microsoft PowerPoint ermöglicht es Ihnen, PowerPoint als Video im Dateiformat Windows Media Video (.wmv) zu speichern. Wenn Sie planen, Ihre Präsentation als Video weiterzugeben, können Sie entscheiden, ob Sie die Erzählung vor der Erstellung der Präsentation aufnehmen möchten.
Hier sind die Schritte, die Sie befolgen müssen:
- Erstellen Sie Ihre PowerPoint-Präsentation wie gewohnt und speichern Sie sie.
- Wenn Sie einen Kommentar für Ihre Präsentation verwenden, nehmen Sie den Kommentar auf und fügen Sie der Diashow Zeitangaben hinzu.
- Wählen Sie das Menü Datei und klicken Sie auf Speichern & Senden.
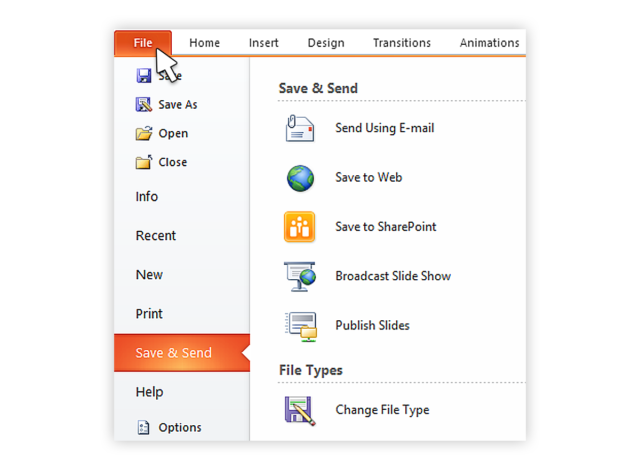
4. Suchen Sie unter dem Menü "Speichern & Senden" die Option "Video erstellen" und klicken Sie darauf.

5. Klicken Sie auf die Option Computer & HD-Displays, um die Videogröße und -qualität anzupassen (kleine, mittlere und große Größe und Qualität).
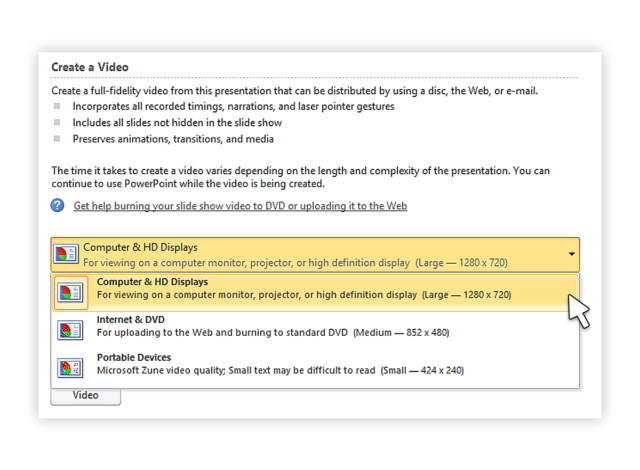
6. Klicken Sie auf die Option Aufgezeichnete Timings und Erzählungen nicht verwenden, um auszuwählen, ob Sie Timings und Erzählungen verwenden möchten.
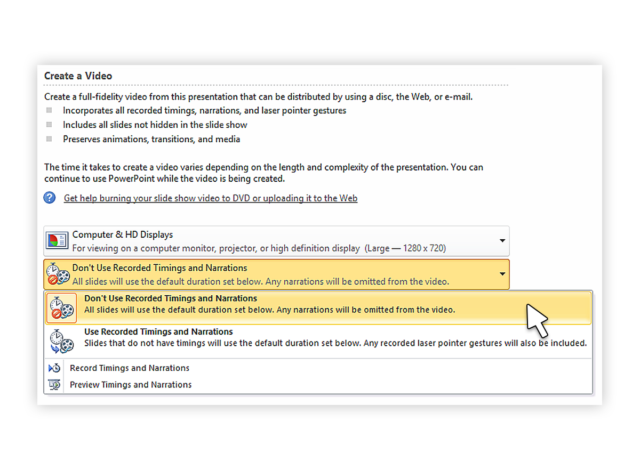
7. Klicken Sie auf Video erstellen und ein weiteres Dialogfeld wird geöffnet.
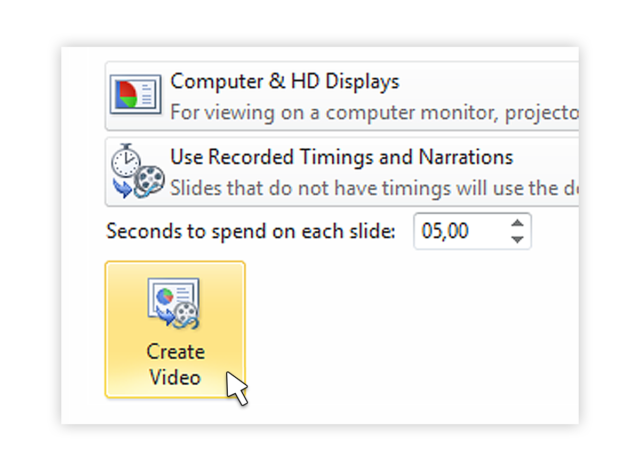
8. Geben Sie den entsprechenden Dateinamen und Speicherort ein, um Ihr neu erstelltes Video zu speichern.
Sobald die Konvertierung Ihrer Präsentation in ein Video abgeschlossen ist, können Sie das Video über Facebook, Youtube, Vimeo oder per E-Mail teilen.
Wie man eine PowerPoint 2007-Präsentation als Video speichert
Es gibt viele Benutzer, die immer noch Microsoft Office 2007, also PowerPoint 2007, auf ihren Computern verwenden. Wenn Sie einer von ihnen sind, machen Sie sich keine Sorgen, es gibt Möglichkeiten, Ihre PowerPoint-Präsentation mit einem gebündelten Microsoft-Produkt, Windows Movie Maker, in ein Video zu konvertieren.
Wenn Sie eine PowerPoint 2007-Präsentation in ein Video konvertieren möchten und Sie eine neuere Version des Programms verwenden, können Sie die Datei in PowerPoint 2013 öffnen. Sie können dann die Funktion "Video erstellen" verwenden, um Ihre PowerPoint-Präsentation in ein Video zu konvertieren.
Wenn Sie nur Zugriff auf PowerPoint 2007 haben und eine Kopie von Windows Movie Maker installiert haben, können Sie alternativ Ihre Präsentation als Bilddateien (.jpg) speichern. Sobald Sie alle Folien gespeichert haben, starten Sie Windows Movie Maker und beginnen ein neues Projekt.
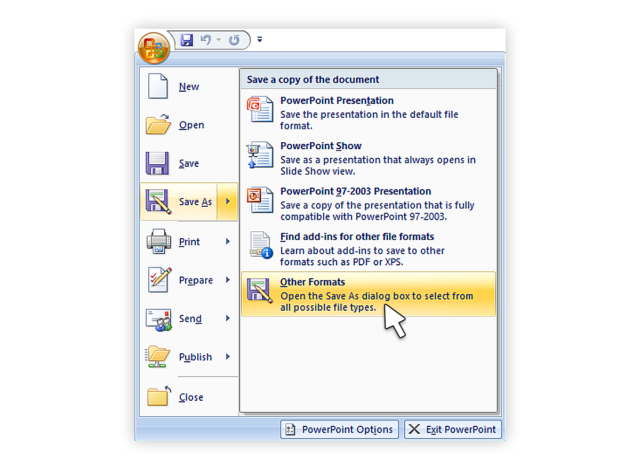
Importieren Sie dann alle Folien, die Sie als Bilder gespeichert haben, in das neue Projekt und erstellen Sie Ihr Video.
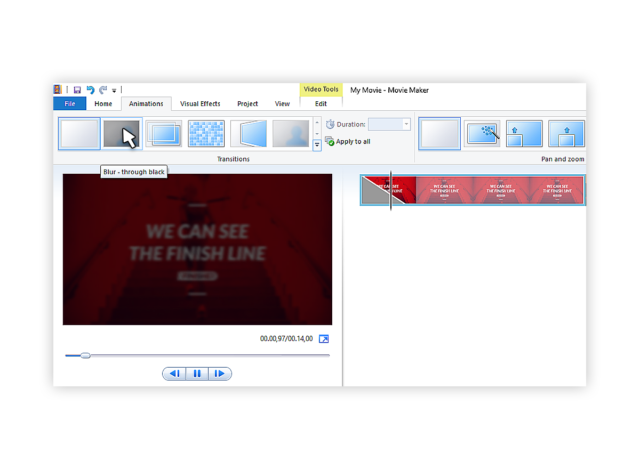
Hinweis: Sie können in Windows Movie Maker Übergänge einfügen. Die Animationen werden jedoch nicht konvertiert, wenn Sie die Folien als Bilddateien (.jpg) speichern. Vergewissern Sie sich, dass Sie Ihre Folien modifizieren, um alle Animationen zu entfernen und sicherzustellen, dass keine wichtigen Teile Ihrer Botschaft verloren gehen, bevor Sie sie als Bilder speichern.
Wenn Ihre Präsentation einen Kommentar enthält, können Sie die Tondatei direkt in Windows Movie Maker importieren. Wenn Sie nicht über die Quell-Audiodatei verfügen, können Sie die Präsentation als Webseite speichern (es wird eine separate .wav-Datei erstellt). Sie können dann die .wav-Datei in Ihr Windows Movie Maker-Video importieren.
So konvertieren Sie Ihre PowerPoint-Präsentation in PowerPoint 2013 in 7 Schritten in ein Video
Die Umwandlung Ihrer PowerPoint 2013-Präsentationsfolien in ein Video ist einfacher als Sie denken. In sieben einfachen Schritten können Sie Ihre Präsentation in ein Video umwandeln, das Sie mit Zuschauern teilen können, wo auch immer sie sind. So gehen Sie vor.
- Rufen Sie die Backstage-Ansicht von Powerpoint auf, indem Sie auf Datei klicken.
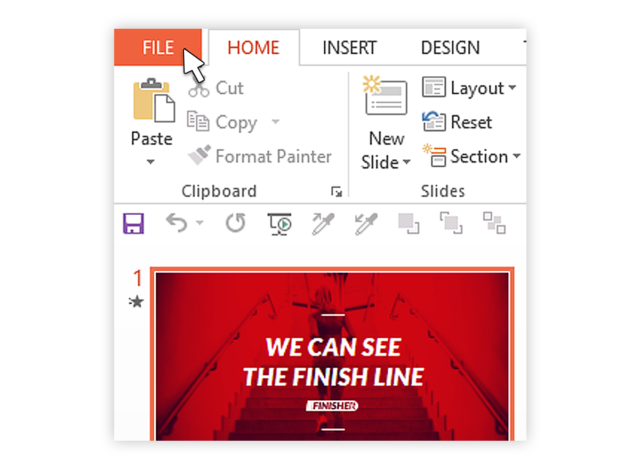
2. Wählen Sie Exportieren und klicken Sie auf Video erstellen, um das Menü für den Videoexport aufzurufen.
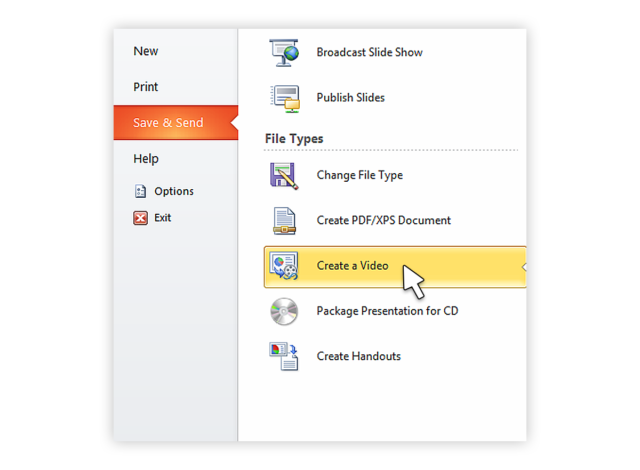
3. Klicken Sie auf die Option Video erstellen und erweitern Sie die Option Computer und HD-Displays, um die Einstellungen für die Größe und Qualität des Ausgabevideos auszuwählen.
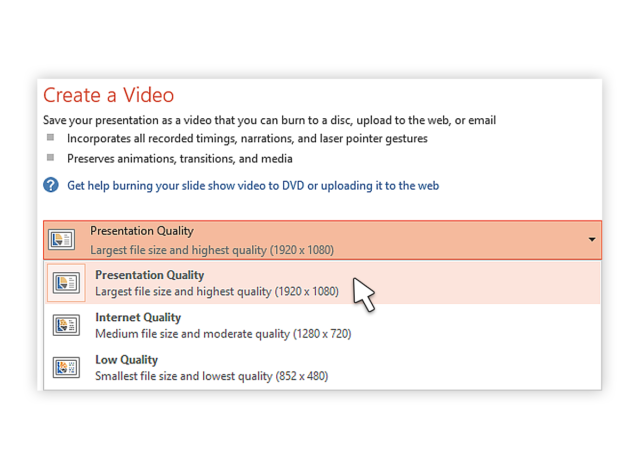
4. Klicken Sie auf den Dropdown-Pfeil, um das Menü Aufgezeichnete Timings und Erzählungen verwenden zu erweitern. Verwenden Sie diese Option, um auszuwählen, ob Sie aufgezeichnete Timings verwenden wollen oder nicht. Wenn Sie keine aufgezeichneten Timings und Erzählungen verwenden, legen Sie die Dauer der einzelnen Folien mithilfe der Timing-Option unten fest.
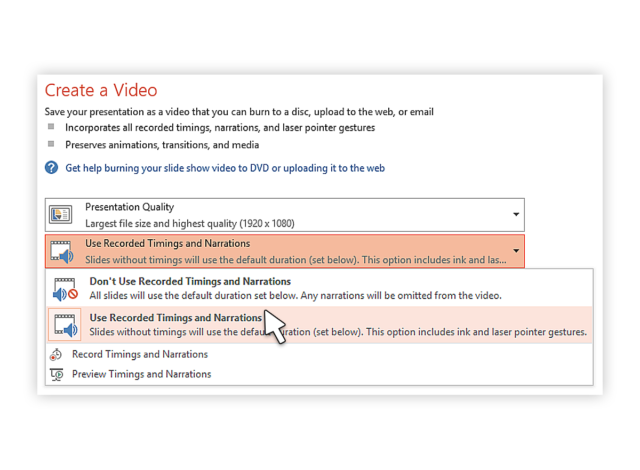
5. Klicken Sie auf die Schaltfläche Video erstellen, um das Dialogfeld Speichern unter anzuzeigen.
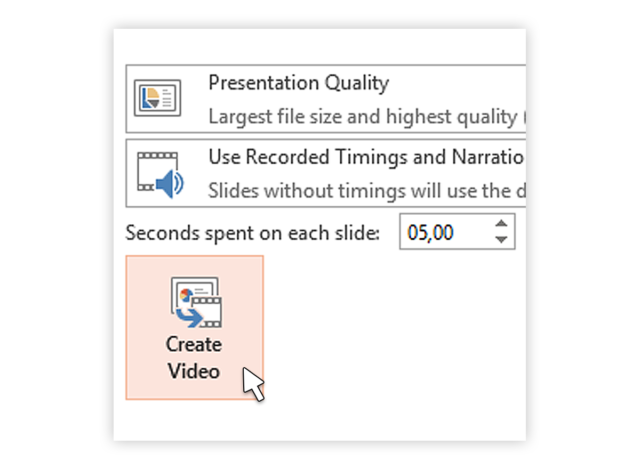
6. Wählen Sie den Speicherort für Ihr Video und einen geeigneten Dateinamen für die Videodatei. Wählen Sie auch den Videodateityp.
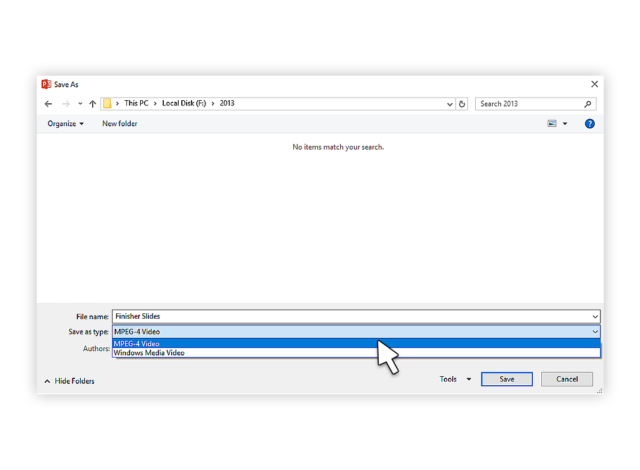
7. Klicken Sie auf Speichern und PowerPoint beginnt mit der Konvertierung Ihrer Präsentation in ein Video. Dies kann je nach Größe Ihrer Präsentation ein paar Sekunden oder ein paar Minuten dauern.
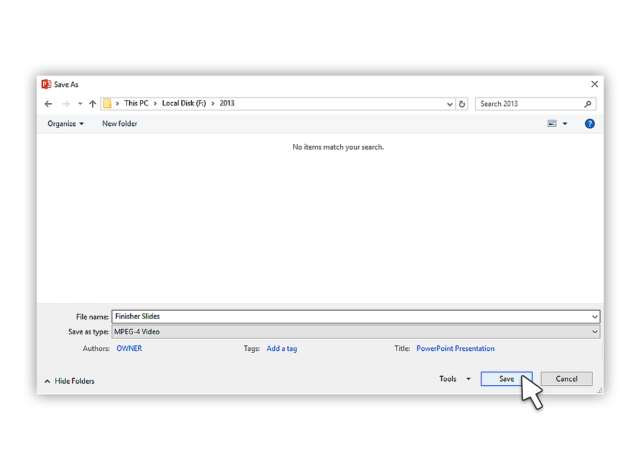
Wenn die Videoerstellung abgeschlossen ist, können Sie das Video ansehen, auf Ihre Website, Facebook oder YouTube hochladen oder per E-Mail weitergeben.
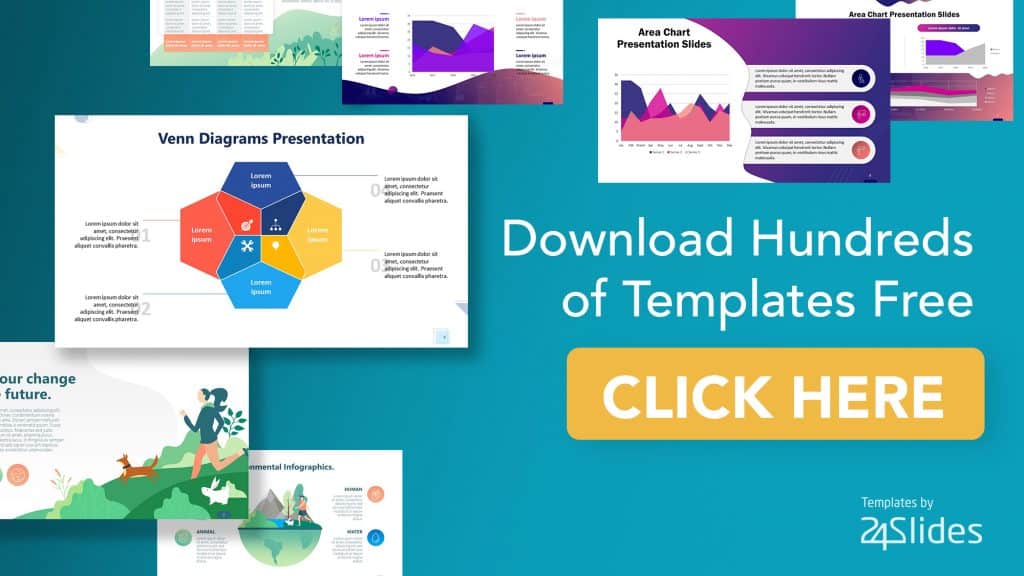
So speichern Sie eine Präsentation als Filmdatei in PowerPoint für Mac
Wenn Sie einen Apple-Computer haben, auf dem eine Mac-Version von PowerPoint läuft, können Sie Ihre Präsentation in einen Film konvertieren, um sie einfacher und weiter zu verbreiten. Der Prozess ist ähnlich wie bei Windows, mit den unvermeidlichen Unterschieden zwischen den Betriebssystemen. In nur wenigen einfachen Schritten können Sie Ihre aussagekräftige Präsentation in eine Filmdatei umwandeln. Es gelten die folgenden Einschränkungen:
- Die Ausgabe ist eine .mov-Datei, die nur mit dem Quicktime-Player oder Konvertierungsprogrammen von Drittanbietern kompatibel ist.
- Sie werden Übergänge und Animationen innerhalb der Präsentation verlieren. Stellen Sie daher sicher, dass Sie Ihre Präsentation vor der Konvertierung modifizieren.
- Sie verlieren bei der Konvertierung auch die Erzählung, die Sie eventuell als Audio-Soundtrack zum Film hinzufügen möchten.
Die Schritte sind wie folgt:
- Klicken Sie auf Datei und wählen Sie Als Film speichern.
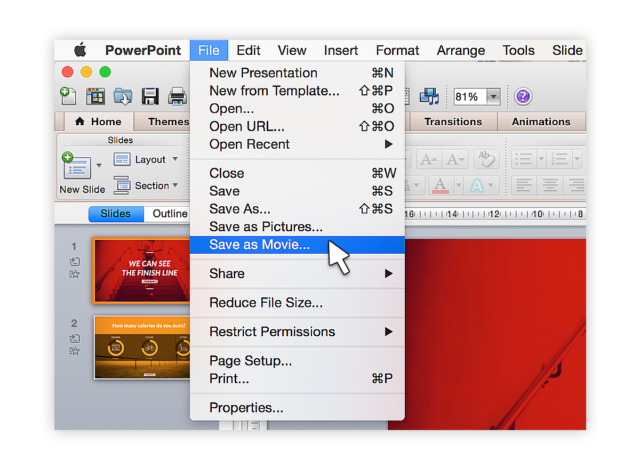
2. Klicken Sie auf Filmoptionen, um einen Hintergrund-Soundtrack (Musik oder Ihre Erzählung) oder einen Abspann hinzuzufügen.
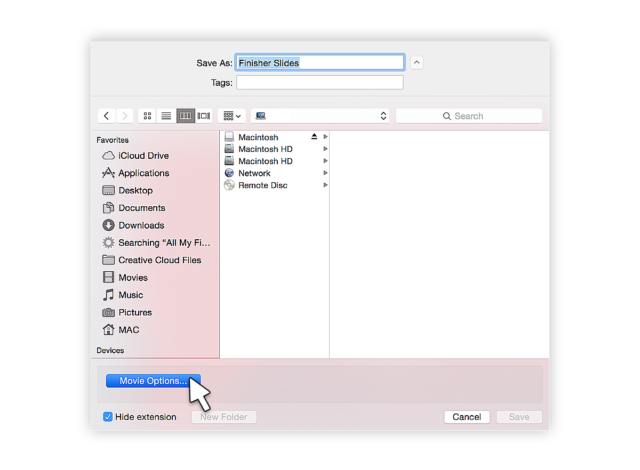
3. Klicken Sie auf Filmeinstellungen, um die Einstellungen für die Ausgabequalität und die Videogröße anzupassen. Unter dieser Option können Sie auch die Dia-Dauer wählen, um ein Loop-Video und Dia-Übergänge zu erstellen.
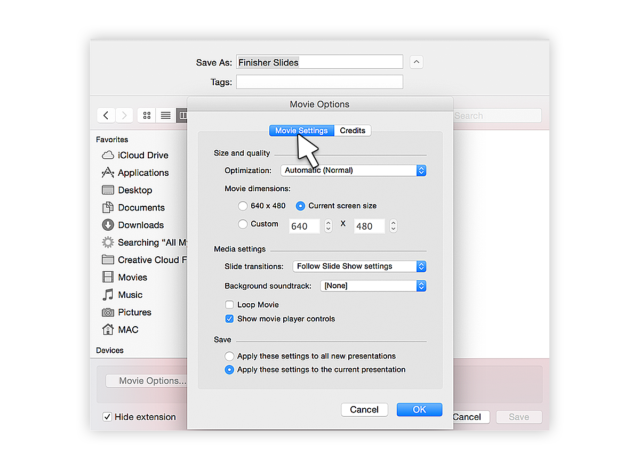
4. Klicken Sie auf OK, um das Dialogfeld Filmoptionen zu schließen.
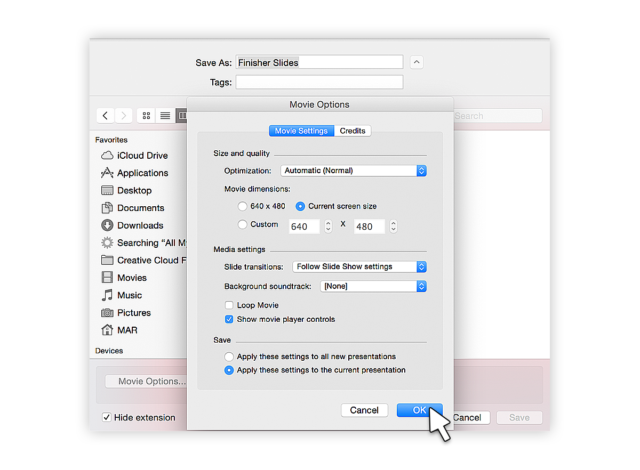
5. Klicken Sie auf Speichern, um mit der Erstellung Ihres Videos zu beginnen. Der Vorgang dauert einige Sekunden oder länger, je nachdem, welche Größe und Qualitätsoptionen Sie gewählt haben.
Sobald der Prozess abgeschlossen ist, ist Ihr Film bereit für die Wiedergabe oder zum Konvertieren in andere Dateiformate und zum Teilen über soziale Medien oder andere Kanäle. Wenn Sie PowerPoint für Mac 2008 und 2011 verwenden, funktionieren diese Schritte für beide.
So erstellen Sie ein Video aus PowerPoint 2016
Sie können aus Ihrer Präsentation in PowerPoint 2016 ein originalgetreues Video im MPEG-4 (.mp4) oder Windows Media Video (.wmv) Format erstellen. In nur sechs Schritten verwandeln Sie Ihre Präsentation in ein Video, das Sie auf Facebook, YouTube, beim Brennen auf DVD oder per E-Mail teilen und verbreiten können. So gehen Sie vor:
- Klicken Sie auf die Registerkarte Datei, um die Dateioptionen anzuzeigen.
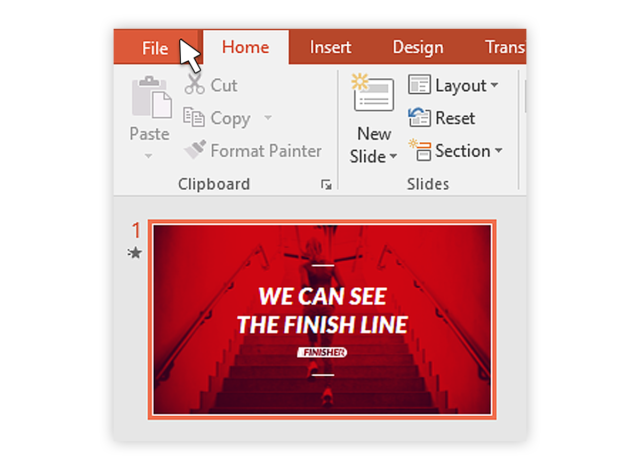
2. Scrollen Sie nach unten und wählen Sie "Exportieren" und navigieren Sie zu "Ein Video erstellen".
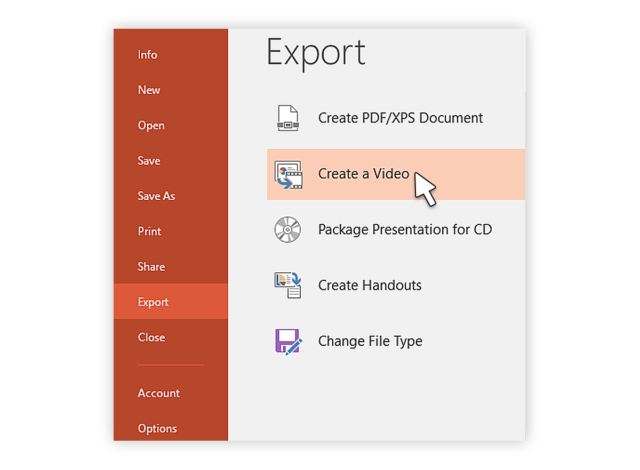
3. Wählen Sie Ihre bevorzugten Videoeinstellungen (Videoqualität, Timing und Erzählung, Videogröße).
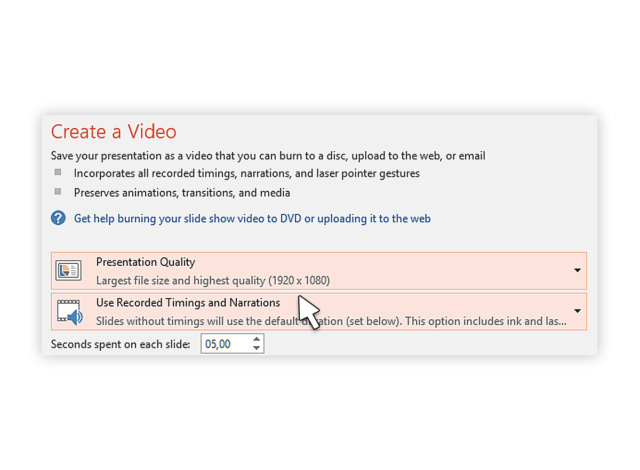
4. Klicken Sie auf Video erstellen.
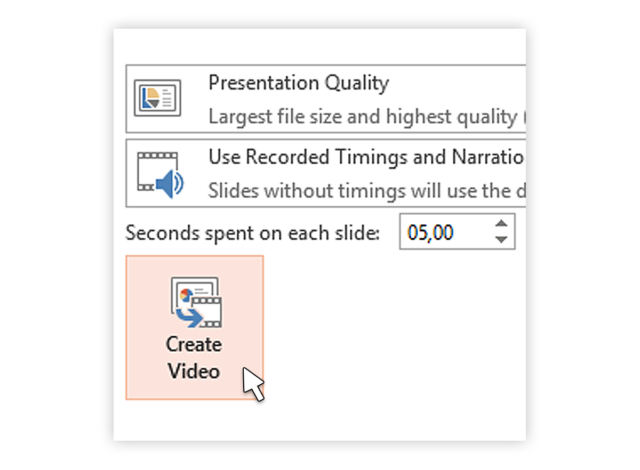
5. Wählen Sie einen Dateinamen, den Speicherort und den Videotyp (.mp4 oder .wmv).
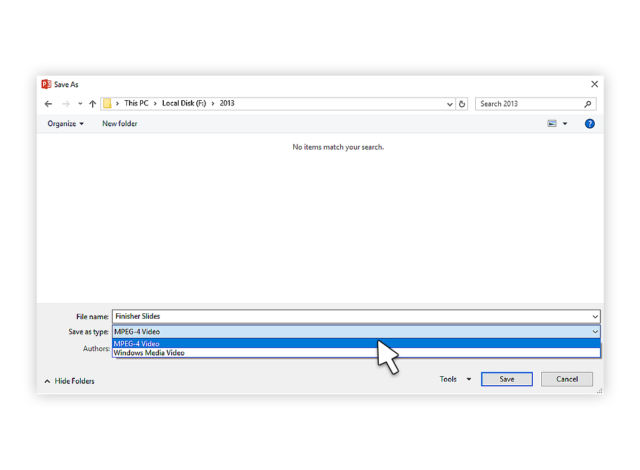
6. Klicken Sie auf Speichern, um den Prozess der Videoerstellung zu starten.
Dieser Artikel hat Ihnen gezeigt, wie Sie PowerPoint als Video konvertieren und speichern können. Wenn Sie eine aussagekräftige Präsentation vor einem Publikum gehalten haben, ist es immer eine gute Idee, diese im Nachhinein verfügbar zu machen, insbesondere bei Schulungspräsentationen. Um die Präsentation in ihrer Gesamtheit zu erhalten, ist es die beste Option, sie als Video zu speichern und zu verbreiten. Indem Sie eine Präsentation in ein Video umwandeln, können Sie ein größeres Publikum über YouTube, Facebook und andere Video-Hosting- und Sharing-Seiten erreichen. Wir hoffen, dass Sie einige nützliche Einblicke gewonnen haben, wie Sie das erreichen können, indem Sie den einfachen Schritt-für-Schritt-Anleitungen für die von Ihnen verwendete PowerPoint-Version folgen.
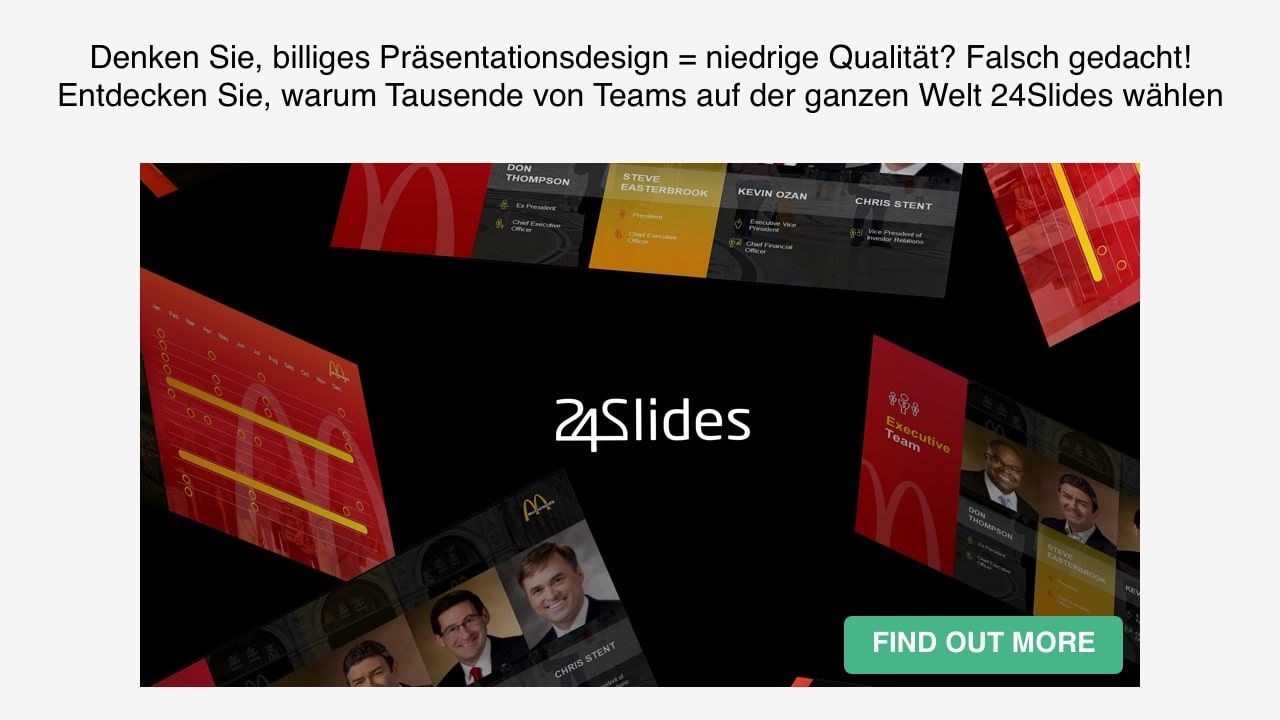
Wussten Sie schon?
Wir bei 24slides bieten Ihnen atemberaubende Powerpoint-Präsentationen an und können Ihnen und Ihrem Team helfen, eine unglaubliche Präsentation zu filmen. Werfen Sie einen Blick auf einige Beispiele unserer Arbeit und lassen Sie uns in Kontakt treten. Alternativ können Sie auch gerne in unserer Bibliothek stöbern und hunderte von kostenlosen Powerpoint-Vorlagen herunterladen.