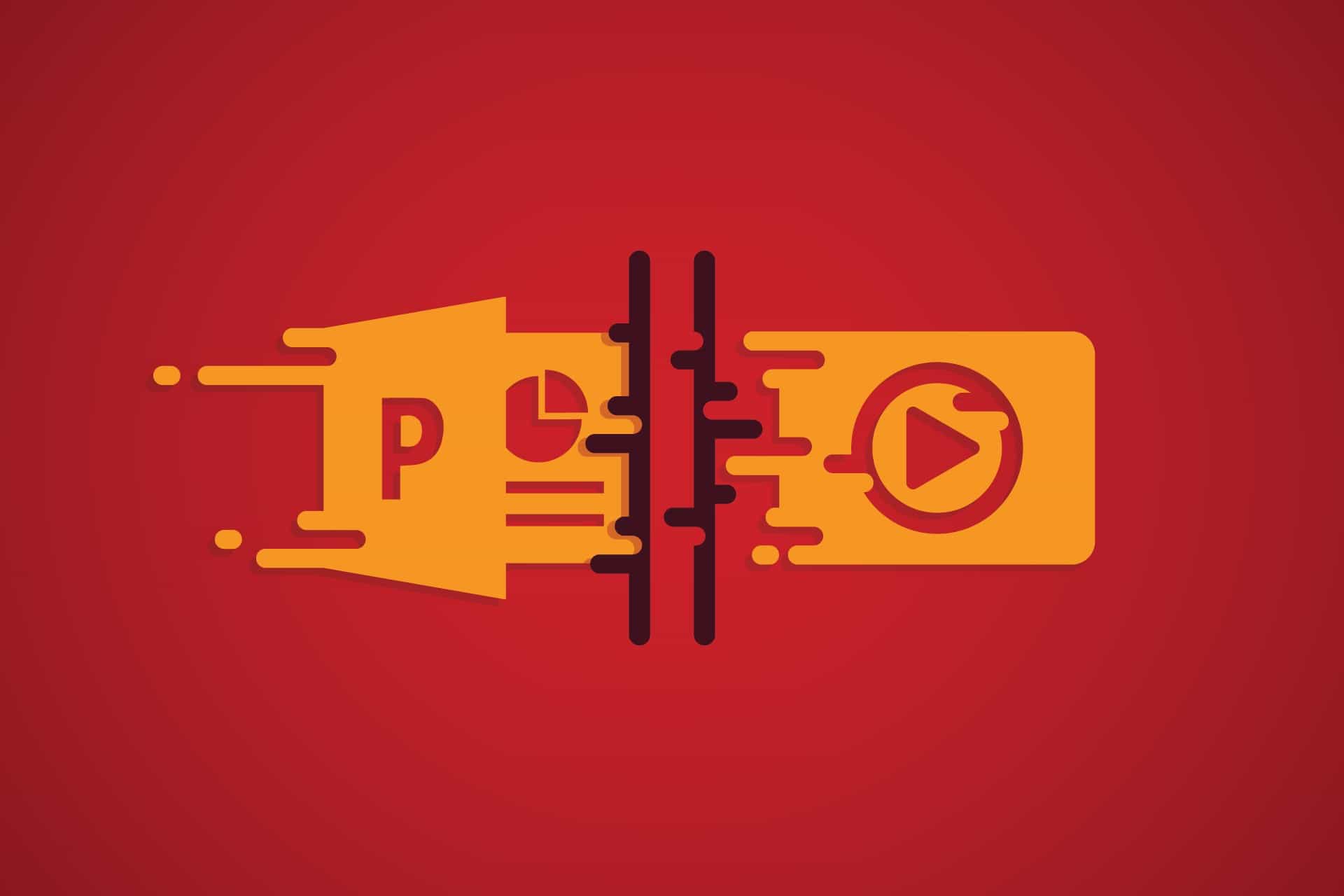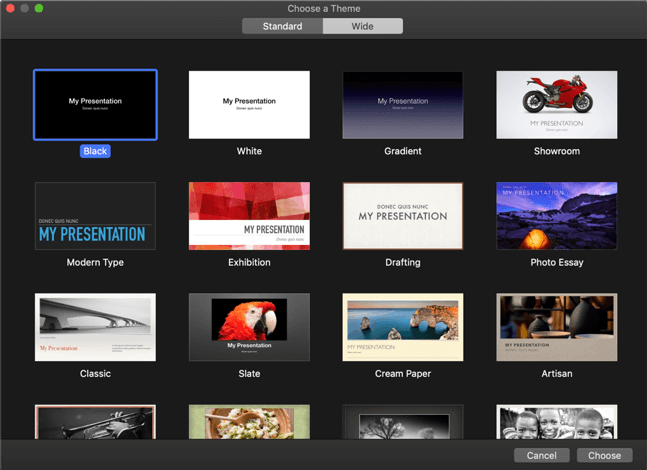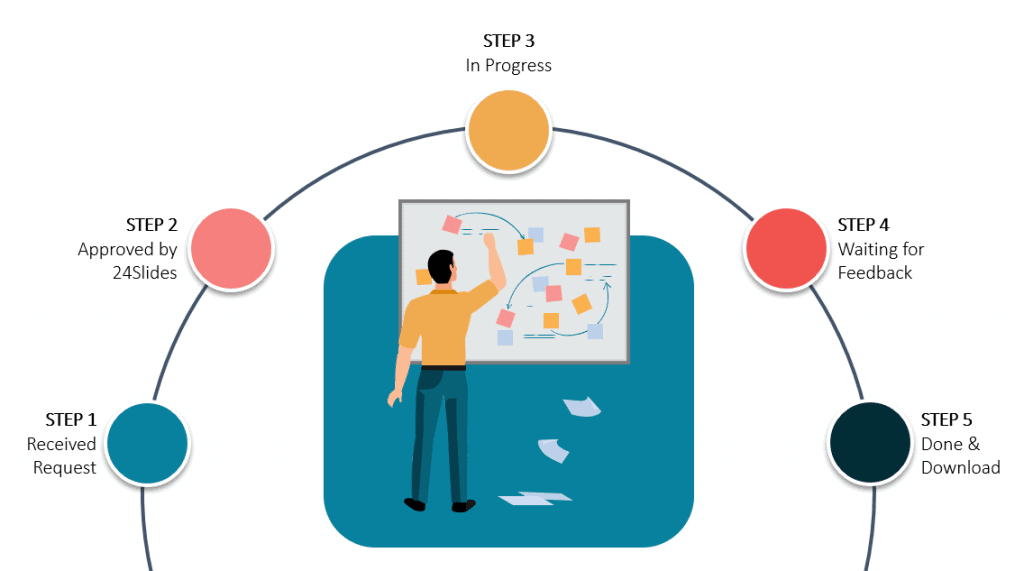5 Gründe warum Sie PowerPoint Designer benutzen sollten und wie
Disclaimer: Dieser Artikel wurde ursprünglich am 18. Juli 2019 auf Englisch veröffentlicht. Wir bei 24Slides wollen die Benutzerfreundlichkeit in unseren Kernmärkten verbessern. Daher werden wir auch weiterhin immer mehr Artikel ins Deutsche übersetzen. Bitte haben Sie Geduld mit uns. Dies ist ein fortlaufender Prozess, den wir unseren deutschen Lesern sehr gerne bieten.
Wie Sie wahrscheinlich bereits wissen, ist das Erstellen von Folien nicht einfach. Es kann zwischen einigen Minuten (für erfahrene Designer) und mehreren Tagen (für Design-Neulinge) dauern. Wenn Ihre Designfähigkeiten irgendwo dazwischen liegen, sind das immer noch ein paar Stunden, die Sie gut gebrauchen können, wenn Sie sie frei haben. Zum Glück gibt es jetzt den PowerPoint Designer oder das Design-Ideen-Tool, um den Tag zu retten! In diesem Blogbeitrag zeige ich Ihnen, wie Sie das Beste aus dieser PowerPoint-Funktion machen können.

Was ist der PowerPoint Designer?
Stellen Sie sich den PowerPoint Designer oder das Design-Ideen-Tool als Ihren persönlichen Präsentationsdesigner vor. Geben Sie einfach ein paar Zeilen Text in die Folie ein, vielleicht ein oder zwei Bilder, und voila! Sie haben 8 verschiedene Layout- und Designvorschläge von PowerPoint! Wenn Sie es zum ersten Mal den Powerpoint Designer benutzen, werden Sie wahrscheinlich erstaunt sein, was für ein visuelles Fest PowerPoint direkt vor Ihren Augen serviert. Die Vorschläge sind zufällig, können aber atemberaubend sein.
Wenn Sie ein Office 365-Abonnement haben, können Sie auf die Registerkarte Design gehen. Die Schaltfläche Design-Ideen sollte sich auf der rechten Seite Ihres Bildschirms befinden, wie Sie hier sehen:

Lassen Sie mich Ihnen einen kurzen Einblick geben, wie dieses Tool funktioniert!
Werfen Sie einen Blick auf die Screenshots unten. Ich habe nur das Wort “Hallo” auf die Folie geschrieben, und sehen Sie sich an, was das Bedienfeld “Design-Ideen” auf der rechten Seite des Bildschirms hervorgebracht hat!
Dies ist auf PowerPoint (Mac):
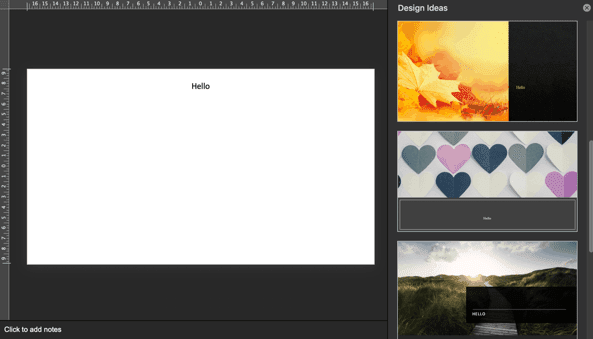
Dies ist auf PowerPoint (Windows):
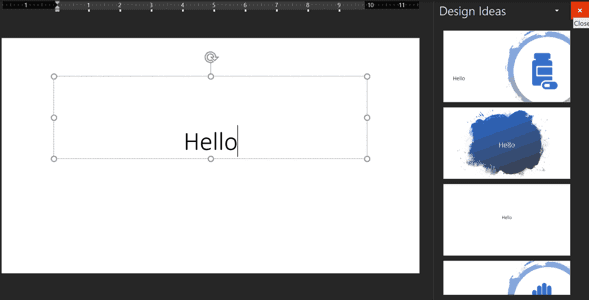
Wie Sie sehen können, hat derselbe Text (Hallo) sehr unterschiedliche Design-Ideen hervorgebracht. Auf dem Mac waren die Vorschläge visuell fesselnd mit schönen Bildern als Hintergrund. Unter Windows waren die Vorschläge ehrlich gesagt ein wenig einfach.
Das ist das Schöne an Design Ideas – die Vorschläge scheinen zufällig zu sein. Wenn Sie also mit einem der Vorschläge nicht zufrieden sind, können Sie es noch einmal versuchen und Sie erhalten einen Haufen neuer Ideen.
Für das nächste Beispiel habe ich also ein paar Zeichen aus dem “Hallo”-Text gelöscht und sie dann noch einmal eingegeben. Als nächstes erhielt ich die folgenden Design-Ideen:
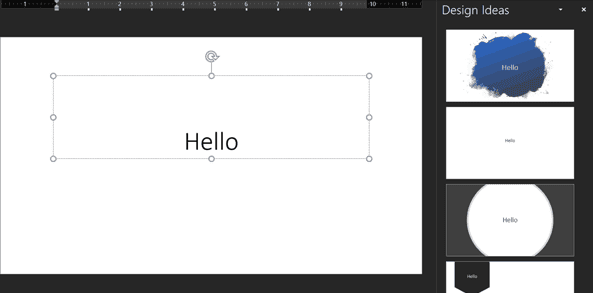
Wie Sie sehen können, ist es immer noch derselbe Text, aber andere Designvorschläge. Wenn Sie also mit den Vorschlägen beim ersten Mal nicht zufrieden sind, versuchen Sie diese Technik. Vielleicht gefällt Ihnen die nächste Runde von Design Vorschlägen besser!
5 Gründe, warum Sie das Design-Ideen-Tool von PowerPoint benutzen solten und lieben werden
Hier sind meine 5 wichtigsten Gründe, warum ich glaube, dass Sie PowerPoints Designer-Tool lieben werden.
1. Es ist eine enorme Zeitersparnis.
Der wichtigste Grund, warum Sie den Designer verwenden sollten, ist, dass Sie damit eine Menge Zeit sparen können. Anstatt Stunden damit zu verbringen, Grafiken manuell zu zeichnen und Schriftarten und Farben aufeinander abzustimmen, können Sie einfach auf Design-Ideen klicken und erhalten eine Vielzahl von Optionen zur Auswahl.
Denken Sie mal kurz darüber nach: Wenn Sie die Designvorschläge aus dem Designer manuell kopieren, was glauben Sie, wie lange Sie brauchen werden, um alle 8 Designs fertigzustellen? Wahrscheinlich eine lange Zeit, je nach Komplexität des Designs. Aber mit dem Designer haben Sie in nur wenigen Sekunden ein gut aussehendes Design auf Ihrer Folie stehen! Dazu gehört auch die Zeit, in der Sie in der Liste der Design-Ideen nach unten blättern und dann auf diejenige klicken, die Ihnen gefällt!
Wenn Sie sich 50 Foliendesigns ausdenken müssen, können Sie buchstäblich alles in weniger als einer Stunde einpacken. Sie können einfach Ihren Text auf der Folie eintippen, vielleicht ein oder zwei Bilder hinzufügen und den Designer seine Arbeit machen lassen. Mit all Ihrer neu gewonnenen Freizeit haben Sie die Freiheit, Ihren Tag so zu verbringen, wie Sie möchten. Schalten Sie für ein paar Stunden vom Computer ab und entspannen Sie sich mit Familie und Freunden!
2. Jede Menge professionelle Layouts zur Auswahl
Sie haben die Screenshots im vorherigen Abschnitt gesehen. Würden Sie mir nicht zustimmen, wenn ich sage, dass die Designs gut aussehen? Selbst wenn Sie einige der Designs zu einfach fanden, können Sie sie jederzeit aufpeppen und nach Ihren Wünschen bearbeiten.
In PowerPoint für Windows und Mac gibt Ihnen der Designer 8 Design-Layouts zur Auswahl. Bei PowerPoint Online (der browserbasierten Version von PowerPoint) stehen Ihnen jedoch bis zu 10 Designideen zur Verfügung.
Das Gute daran ist, dass Sie sich beim Kopieren und Einfügen Ihrer Inhalte in Ihre Folie (Text und Bilder) keine Gedanken über deren Formatierung machen müssen. Sie müssen die Größe der Bilder nicht anpassen und sicherstellen, dass der Text im Vordergrund sichtbar ist. Es ist mühsam, dies manuell zu tun.
Aber mit dem Designer wird all dies erledigt. Sie können Ihren Text zuerst auf die Folie schreiben und dann ein Bild über den Text legen. Der Designer erkennt, dass es ein Textfeld und ein Bild gibt, und gibt Ihnen verschiedene Layouts zur Auswahl, bei denen beide Elemente sichtbar sind.
Falls Sie sich wundern: Die häufigsten vorgeschlagenen Layouts enthalten eine Grafik, ein Bild oder ein Symbol, auch wenn nur Text auf der Folie vorhanden ist. Wenn Sie also keine Zeit haben, nach Bildern zu suchen, geben Sie einfach Ihren Text auf der Folie ein, und sehen Sie, was der PowerPoint Designer Ihnen vorschlägt!
3. Automatisches Hinzufügen von Illustrationen zu Ihren Folien
Dies ist eine meiner Lieblingsfunktionen von Design Ideas. Wenn Sie ein Wort oder eine Phrase eingeben, die mit einem Symbol aus der Office 365-Symbolbibliothek übereinstimmt, fügt Designer dieses Symbol zu Ihrer Folie hinzu.
Nehmen wir zum Beispiel an, Ihr Thema handelt von Computern. Sie können einfach das Wort “Computer” auf der Folie eingeben, auf Design-Ideen klicken, und PowerPoint schlägt Ihnen einige Layouts mit einem Computersymbol darauf vor. Hier ist das, was bei mir herauskam:
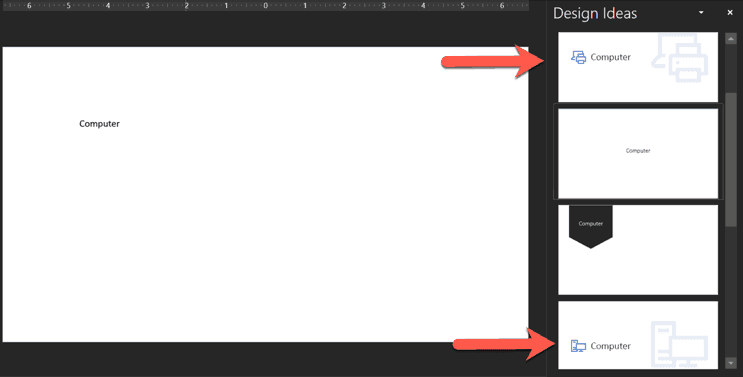
Was können Sie also mit diesem Tipp tun? Nun, zunächst einmal wählen Sie das Layout mit der Illustration aus. Fügen Sie dann weitere Inhalte auf der Folie hinzu und bearbeiten Sie sie wie gewohnt.
Diese Technik ist so viel besser, als wenn Sie den ganzen Text auf der Folie hinzufügen und dann überhaupt keine Design-Ideen mehr bekommen. Wenn sich zu viele Informationen auf der Folie befinden, kann der Designer keine Design-Ideen liefern. Ich denke, wenn Sie zuerst das Thema Ihrer Folie festlegen und dann ein Layout aus dem Designer anwenden, können Sie Ihren Arbeitsablauf beschleunigen.
4. Text in Grafik umwandeln
Der Designer erkennt, wenn Sie Listen auf Ihren Folien verwenden. Selbst wenn Sie Ihre Liste weder als Aufzählungszeichen noch als nummerierte Liste formatieren, erkennt der Designer Ihre Liste. Ich habe versucht, Designer auszutricksen, indem ich eine Liste mit nicht zusammenhängenden Wörtern auf der Folie hinzugefügt habe, und sehen Sie, was dabei herausgekommen ist:
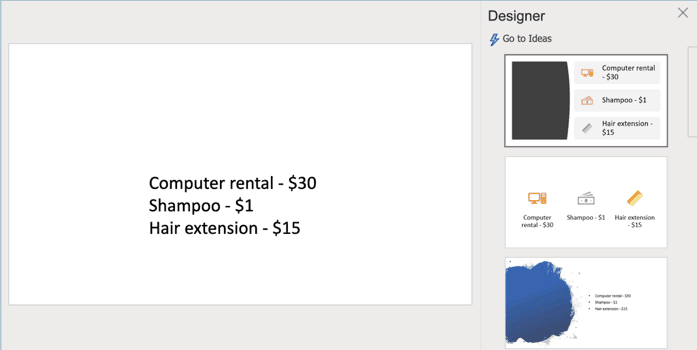
Beachten Sie, dass ich für dieses spezielle Beispiel PowerPoint Online verwendet habe, um die Ideen zu generieren. Wie Sie sehen können, konnte der Designer die Liste erkennen. Bei den ersten beiden Design-Ideen fügte es auch Icons hinzu! Bei der dritten Design-Idee wurde die Liste in Aufzählungspunkte umgewandelt und außerdem eine Grafik auf der linken Seite der Folie hinzugefügt.
Für das nächste Beispiel habe ich versucht, eine Reihe von Daten hinzuzufügen, um zu sehen, ob der Designer sie in eine Zeitleisten-SmartArt-Grafik umwandelt. Sehen Sie sich das Ergebnis an:
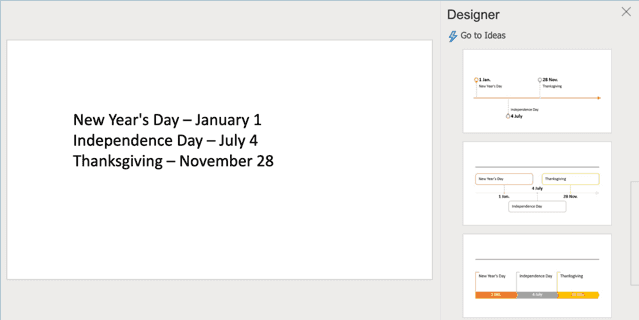
Sie können sehen, dass Designer meine Urlaubsliste in eine Zeitleistengrafik umgewandelt hat. Das ist nur ein kleiner Ausschnitt dessen, was der Designer kann!
Wenn Sie der Liste weitere Daten hinzufügen möchten, können Sie entweder das Textfeld erneut bearbeiten oder Sie klicken einfach auf die Grafik und ein Textfeld-Editor wird angezeigt. Wenn Sie die Grafik selbst bearbeiten möchten, klicken Sie sie einfach an und Sie erhalten die Möglichkeit, den Stil, die Farbe oder das Layout zu ändern.
Wie Sie im Screenshot unten sehen können, habe ich die erste Design-Idee, die im vorherigen Bild gezeigt wurde, ausgewählt. Ich habe mit der rechten Maustaste auf die Grafik geklickt und dann auf Layout geklickt. Ich erhielt eine Reihe von verschiedenen Layoutvorschlägen, um die Grafik meiner Zeitleiste zu ändern.
So sieht es aus:
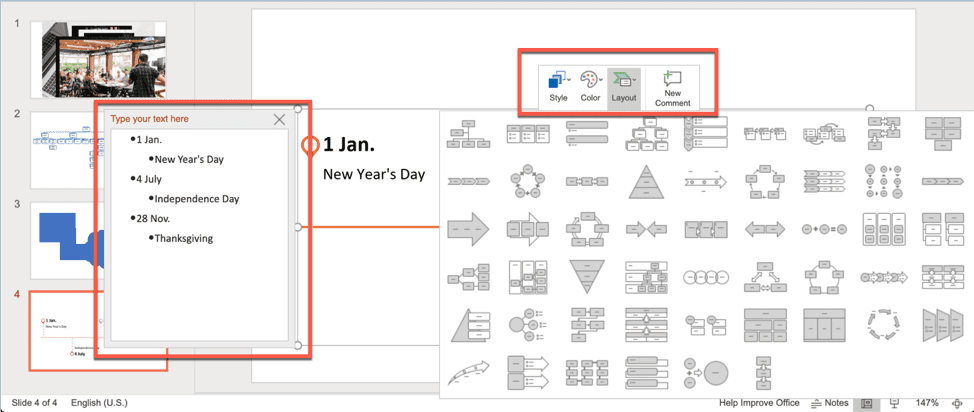
Das Aussehen Ihrer SmartArt-Grafik ist nur einen Klick entfernt. Sie können versuchen, ein Bild mit Ihrem Text einzufügen, oder einfach ein Bild verwenden und sehen, welche Art von Designs PowerPoint Ihnen gibt. Es ist ein sehr unterhaltsames Tool, das Ihnen helfen wird, wie ein professioneller Designer auszusehen, selbst wenn Sie neu in PowerPoint sind – und in der Gestaltung von Folien im Allgemeinen!
- Sie können Ihre Folien nach der Anwendung einer Designidee frei bearbeiten
Eine weitere Sache, die ich an PowerPoint Designer liebe, ist seine Flexibilität. Wenn Sie eine Designidee auswählen, ist diese nicht in Stein gemeißelt. Sie können die Folie immer noch so bearbeiten, wie Sie es für richtig halten, so wie ich es Ihnen im vorherigen Beispiel gezeigt habe.
Aber was noch viel toller ist: Wenn Sie eine Design-Idee ausgewählt haben, können Sie sie verwenden, um einen neuen Stapel von Design-Ideen zu generieren! Ich habe die gleiche Urlaubs-SmartArt-Zeitleiste aus dem obigen Beispiel verwendet und dann auf Design-Ideen geklickt. Hier ist das Ergebnis:
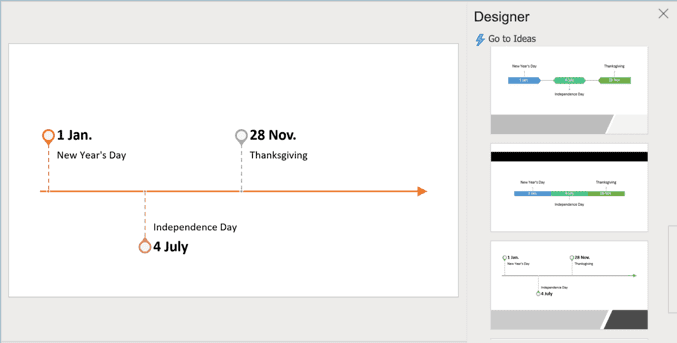
Sie können auf dem Designer-Panel sehen, dass es mir einen Haufen unterschiedlich gestalteter Timeline-Grafiken lieferte. Es wird auch eine Vielzahl von Farben verwendet, was wirklich toll ist. Sie können das Design auswählen, das das allgemeine Farbthema Ihrer Präsentation ergänzt.
Zusammenfassend lässt sich sagen, dass das Designer-Tool Ihnen hilft, einige schöne Ideen für Ihre Folie zu generieren. Aber Sie haben immer noch die volle Kontrolle über den gesamten Designprozess. Sie können die Design-Idee aus dem Designer verwerfen, oder Sie können darauf aufbauen und es völlig einzigartig machen. Ihre Entscheidung!
Was sind die Voraussetzungen um den PowerPoint Designer zu benutzen?
Wenn Sie die Registerkarte “Design-Ideen” in Ihrer PowerPoint-Kopie nicht sehen, dann erfüllen Sie wahrscheinlich nicht die folgenden Anforderungen:
- PowerPoint auf Windows/Mac – ein aktives Office 365-Abonnement
- PowerPoint Online (Web Version) – Sie benötigen kein Office 365-Abonnement, aber Sie benötigen ein OneDrive- oder SharePoint Online-Konto
- iOS – Sie benötigen ein iPad. Diese Funktion ist auf iPhones nicht verfügbar.
- Android – Sie benötigen ein Android-Tablet. Diese Funktion fehlt auf Android-Smartphones.
- Windows mobile – Sie benötigen ein Windows-Tablet, um auf PowerPoint Designer zuzugreifen. Diese Funktion ist auf Windows-Smartphones nicht verfügbar.
Sie haben kein Office 365-Abonnement, möchten aber PowerPoint Designer nutzen?
Ein Office 365-Abonnement gibt es bereits ab 6,99 US-Dollar pro Monat (oder 69,99 US-Dollar pro Jahr) für den Office 365 Personal-Plan. Ob Sie das Geld investieren wollen oder nicht, bleibt Ihnen überlassen.
Ich persönlich denke, dass sich das Abonnement lohnt, weil Sie zusätzlich zu PowerPoint Zugriff auf die gesamte Microsoft Office-Suite haben. Außerdem erhalten Sie 1 TB Speicherplatz auf OneDrive. Wenn Sie jedoch nur ein Abonnement abschließen, um das Designer-Tool zu nutzen, empfehle ich Ihnen, stattdessen diesen Tipp unten zu befolgen.
Hier ist ein Workaround, wenn Sie kein Abonnement haben, aber wirklich das Design-Ideen-Tool verwenden möchten (ich kann es Ihnen nicht verdenken, es ist eine nützliche Funktion!):
- Melden Sie sich für ein kostenloses Microsoft-Konto an, da es automatisch mit 5 GB OneDrive-Speicher geliefert wird.
- Sie können dann zu Office.com gehen und sich mit Ihren Konto Anmeldedaten anmelden.
- Klicken Sie auf das PowerPoint-Symbol, um die App in Ihrem Browser zu öffnen.
- Wenn Sie auf die Registerkarte “Design” gehen, werden Sie feststellen, dass Sie dort die Schaltfläche “Design-Ideen” sehen! Hier ist ein Screenshot:
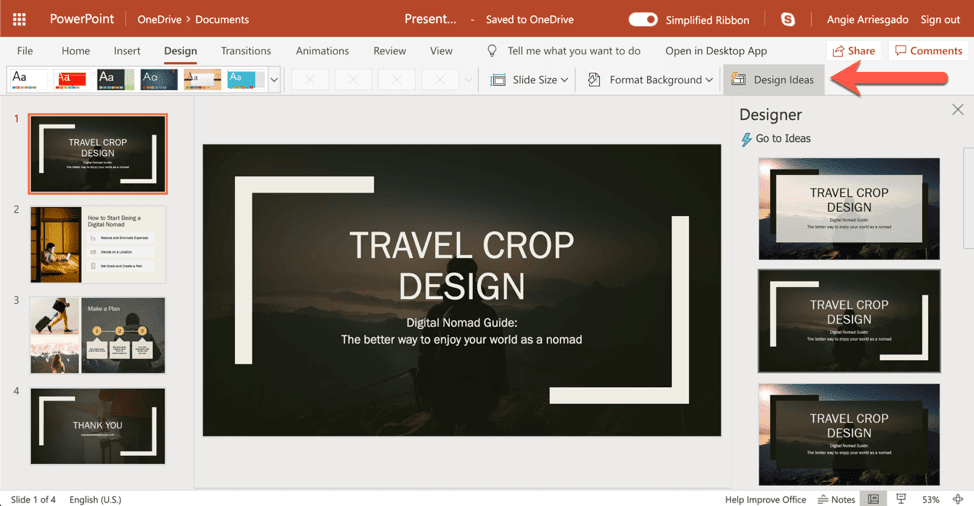
So, jetzt wissen Sie, dass Sie nicht für ein Abonnement bezahlen müssen, wenn Sie nur die Designer-Funktion von PowerPoint nutzen wollen! Und das wirklich Coole an der Verwendung von PowerPoint Online ist, dass Sie 10 Designvorschläge erhalten, im Gegensatz zu den 8 in der Windows- oder Mac-Desktop-App.
Hier sind einige Möglichkeiten, wie Sie die Vorteile der kostenlosen Registerkarte “Design-Ideen” in PowerPoint Online nutzen können:
Methode 1: Sie können Ihre Folien auf dem PowerPoint-Desktop entwerfen. Laden Sie dann Ihre Präsentationsdatei in PowerPoint Online hoch und bearbeiten Sie sie mit der Funktion “Design-Ideen”.
Methode 2: Gehen Sie direkt zu PowerPoint Online und arbeiten Sie dort an Ihren Folien. Der Nachteil dieser Methode ist, dass die Web-App nicht so robust oder so voll funktionsfähig ist wie die Desktop-Version (speziell PowerPoint für Windows). Wenn Sie aber nur eine einfache Präsentation ohne großen Aufwand für das Design erstellen möchten, dann ist diese Methode ein guter Workaround.
Wie kann man den PowerPoint Designer auf dem Computer aktivieren oder freischalten?
Wenn Sie nun ein Office 365-Abonnement haben, aber die Schaltfläche “Design-Ideen” auf der Registerkarte “Design” fehlt, dann ist sie wahrscheinlich nicht aktiviert. Hier ist, wie Sie es tun:
PowerPoint Windows:
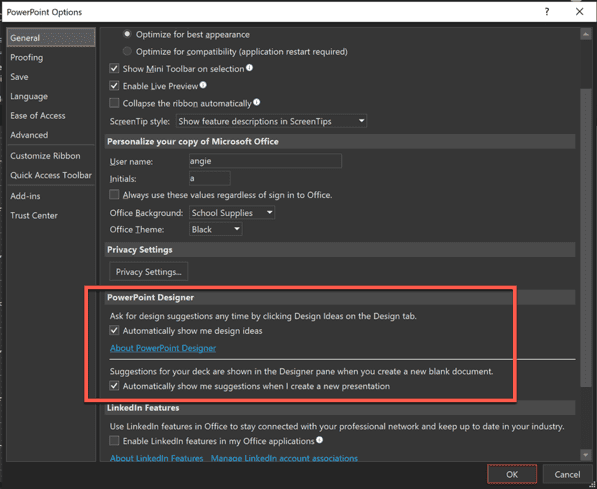
Gehen Sie auf Datei > Optionen. Auf der Registerkarte Allgemein sehen Sie die Optionen für PowerPoint Designer. Dort haben Sie mehrere Auswahlmöglichkeiten:
- Wenn Sie jedes Mal, wenn Sie auf Design-Ideen klicken, automatisch Design-Ideen anzeigen möchten, dann sollten Sie die Option “Automatisch Design-Ideen anzeigen” ankreuzen.
- Wenn Sie möchten, dass PowerPoint Ihnen jedes Mal automatisch Vorschläge anzeigt, wenn Sie ein neues, leeres Dokument öffnen, dann sollten Sie die Option ankreuzen, die besagt: “Automatisch Vorschläge anzeigen, wenn ich eine neue Präsentation erstelle.
PowerPoint Mac:
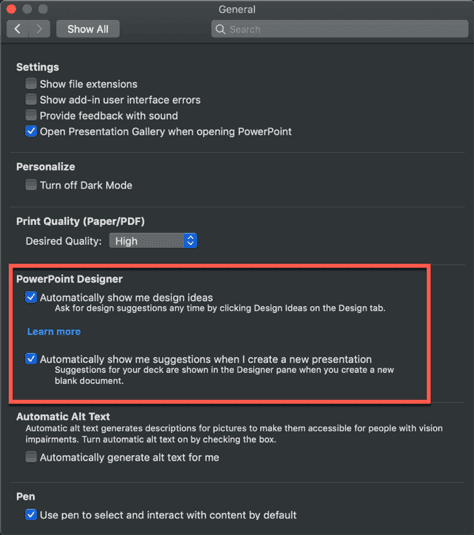
Gehen Sie in die PowerPoint Voreinstellungen oder drücken Sie gleichzeitig die Befehls (⌘) und die “Komma” Taste (⌘ + ,). Klicken Sie unter Autoren- und Korrekturwerkzeuge auf Allgemein. Sie sehen dann die Optionen für PowerPoint Designer. Achten Sie wie bei der Windows-Version darauf, dass Sie die beiden Optionen ankreuzen (siehe obigen Screenshot zur Orientierung).
Sie sehen den PowerPoint Designer immer noch nicht? Versuchen Sie diese Korrekturen.
Wenn Sie sicher wissen, dass Sie ein aktives Office 365-Abonnement haben, aber die Designer-Schaltfläche in Ihrer Kopie von PowerPoint immer noch nicht sehen, dann sollten Sie diese möglichen Lösungen ausprobieren:
- Wenn Sie von einer eigenständigen Kopie von Microsoft Office (nicht Office 365) kommen und den Dienst kürzlich abonniert haben, müssen Sie Ihre alte Kopie deinstallieren. Dann müssen Sie Office 365 installieren.
- Erkundigen Sie sich bei Ihrer IT-Abteilung, ob sie die Designer-Funktion deaktiviert hat (anscheinend sind einige Unternehmen keine Fans davon).
- Starten Sie Ihre Kopie von PowerPoint neu. Wenn dies nicht funktioniert, versuchen Sie, Ihren Computer neu zu starten.
- Überprüfen Sie, ob Sie die neueste Version von PowerPoint haben. Wenn Sie ein aktives Office 365-Abonnement haben, sollten Sie die neuesten Versionen automatisch erhalten. Es sei denn, Sie deaktivieren die Updates aus irgendeinem Grund manuell.
Überprüfen Sie Ihre PowerPoint-Windows-Version:
Um die automatischen Updates für PowerPoint zu aktivieren, gehen Sie zu Datei > Konto. Auf der rechten Seite des Bildschirms sollten Sie Office Updates sehen. Klicken Sie auf Update-Optionen und wählen Sie dann Jetzt aktualisieren.
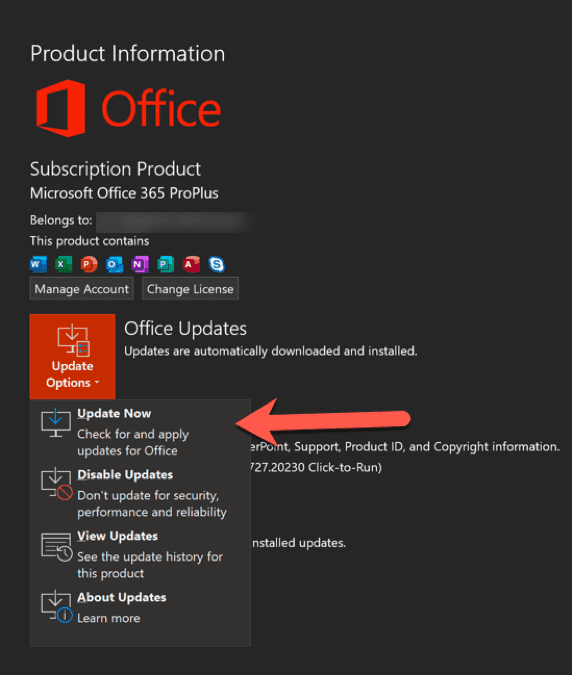
Wenn Sie die neueste Version verwenden, wird diese Meldung auf Ihrem Bildschirm angezeigt:
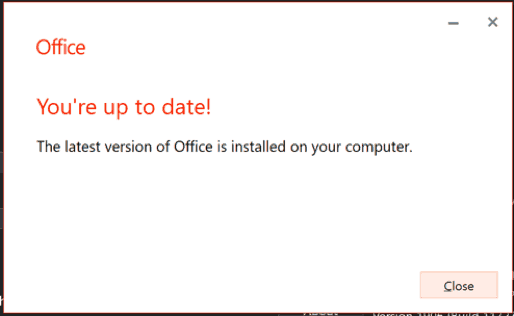
Da Sie nun die neueste Version von PowerPoint haben, sollten Sie in der Lage sein, auf die neuesten Funktionen zuzugreifen. Wenn aus irgendeinem Grund die Designer-Schaltfläche immer noch fehlt, überprüfen Sie Ihre Version und Build-Nummer. Sie können diese Informationen in Über PowerPoint sehen, direkt unter der Schaltfläche Office Updates. Hier ist ein Bildschirmfoto:
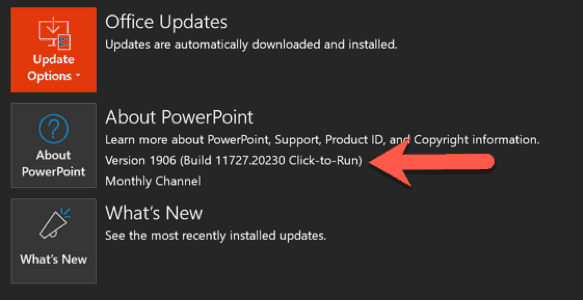
Wie Sie sehen können, bin ich im monatlichen Kanal und habe Version 1906.
Wenn Sie kein aktives Abonnement mehr haben und PowerPoint nicht mehr aktualisieren können, können Sie die Anforderungen von PowerPoint Designer für Windows überprüfen. Vielleicht haben Sie mit Ihrer Version noch eingeschränkten Zugriff auf einige Designer-Funktionen. Scrollen Sie einfach auf der Webseite nach unten und Sie werden einen Abschnitt für Anforderungen sehen. Hier ist ein Screenshot der Seite:
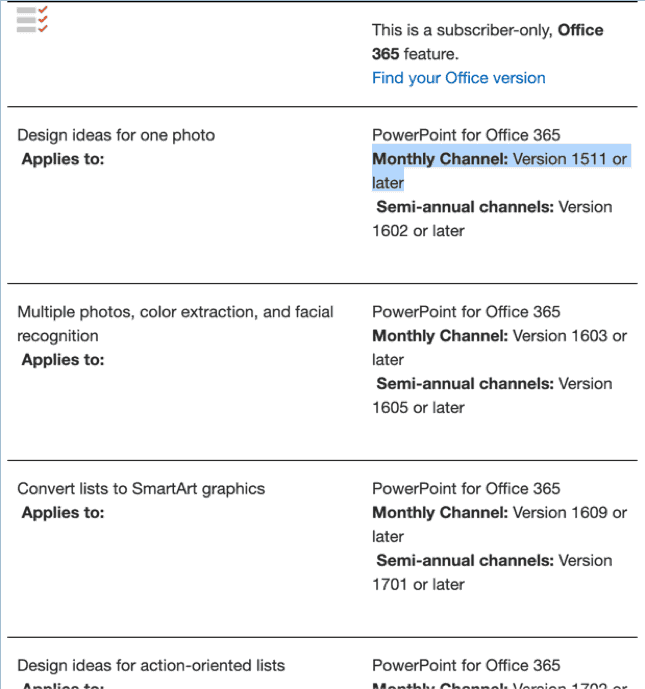
Sie können Ihre Version überprüfen und sehen, welche Designoptionen für Ihre Kopie von PowerPoint verfügbar sind. Wenn Sie zum Beispiel nur die Version 1511 haben, erhalten Sie nur Designvorschläge für ein einzelnes Bild. Sie erhalten keine Designvorschläge, wenn Sie mehrere Fotos haben. Auch können Sie Ihre Listen nicht in SmartArt-Grafiken umwandeln.
Wenn Sie die Version 1603 haben, erhalten Sie Designvorschläge sowohl für ein einzelnes Foto als auch für mehrere Fotos. Aber es wird Ihre Listen nicht in SmartArt-Grafiken umwandeln.
Die Anforderungsliste wird häufig aktualisiert, daher sollten Sie diese Seite regelmäßig besuchen.
Alternativ können Sie Ihre PPT-Datei auch immer zu PowerPoint Online hochladen. Die Web-App verfügt über alle aktuellen Design-Ideen-Funktionen. Wenn Ihr Desktop-PowerPoint also veraltet ist, gehen Sie online!
Überprüfen Sie Ihre PowerPoint-Version für Mac:
Für Mac-Benutzer können Sie nach Updates suchen, indem Sie auf die Registerkarte “Hilfe” gehen. Klicken Sie dann auf Nach Updates suchen. Wenn Ihre Software aktualisiert ist, sehen Sie diese Meldung:
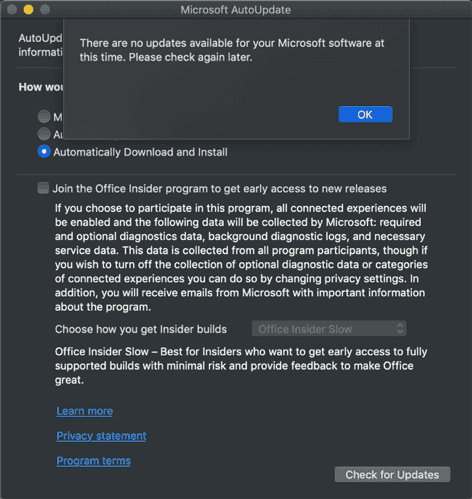
Ich empfehle Ihnen auch, die Schaltfläche “Automatisch herunterladen und installieren” zu aktivieren, damit Sie alle aktuellen Funktionen von PowerPoint erhalten.
Es gibt nicht viele PowerPoint Anforderungen für Mac-Benutzer. Wenn Sie die Anforderungen für MacOS überprüfen, werden Sie dies auf Ihrem Bildschirm sehen:
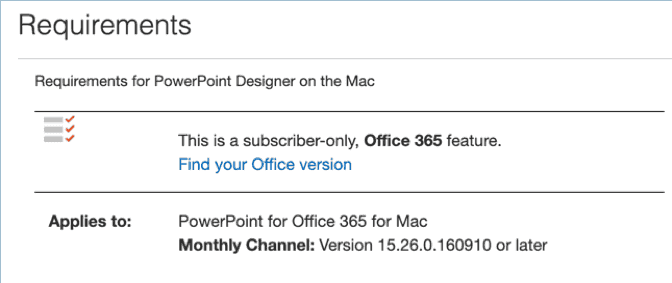
Laut Microsoft ist der PowerPoint Designer für Mac-Benutzer ab Version 15.26.0.160910 verfügbar. Sie können Ihre Version von PowerPoint für Mac überprüfen, indem Sie zu PowerPoint > Über PowerPoint gehen. Hier ist ein Screenshot von meiner PPT-Version:
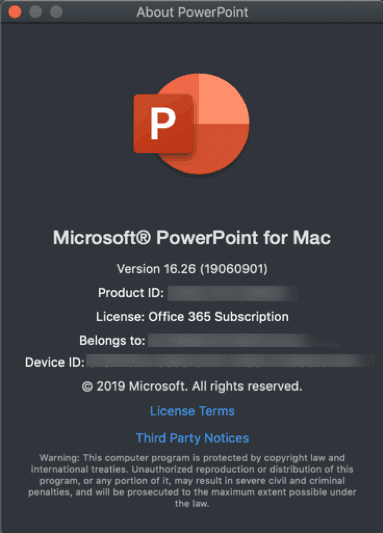
Wie Sie sehen können, habe ich Version 16.26, was bedeutet, dass ich Zugriff auf alle Designer-Funktionen für PowerPoint Mac haben sollte.
Die Schaltfläche Design-Ideen ist ausgegraut, was ist zu tun?
Wenn Sie die Schaltfläche “Design-Ideen” in Ihrer Kopie von PowerPoint sehen, sie aber ausgegraut ist, müssen Sie möglicherweise Ihre Internetverbindung überprüfen. Wenn Sie online sind, aber die Schaltfläche ausgegraut bleibt, sollten Sie überprüfen, ob Sie eine einzelne Folie ausgewählt haben. Wenn Sie sich zwischen zwei Folien befinden, ist die Schaltfläche Design-Ideen ausgegraut. Hier ist ein Beispiel:
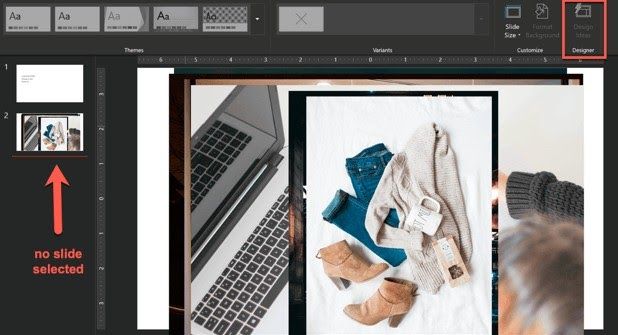
Sie haben die Schaltfläche PowerPoint Designer, aber es werden keine Design-Ideen generiert?
Es kann ziemlich frustrierend sein, wenn Sie Inhalte zu Ihren Folien hinzufügen, auf Design-Ideen klicken und nichts als ein leeres Panel sehen. Und natürlich die Meldung “Sorry, keine Designideen für diese Folie”. Probieren Sie die folgenden Tipps aus, um zu sehen, ob einer von ihnen Ihr Problem löst:
- Der wahrscheinlichste Übeltäter für dieses Szenario ist tatsächlich Ihre Internetverbindung. Der Designer benötigt eine stabile Verbindung zum Internet, um richtig zu funktionieren.
- Verwenden Sie ein Standard-PowerPoint-Thema, nicht eines, das Sie woanders heruntergeladen haben. Sie können Ihr Thema auswählen, indem Sie zu Design > Themes gehen. Wählen Sie eines der verfügbaren Designs aus, die im Bereich Office angezeigt werden. Hier ist ein Bildschirmfoto:
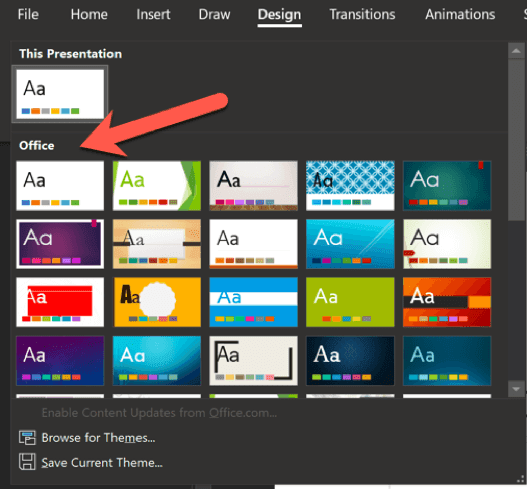
- Jemand anderes bearbeitet die Folie, an der Sie gerade arbeiten. Sie können entweder warten, bis diese Person fertig ist, oder sie bitten, an einer anderen Folie zu arbeiten (dies funktioniert, wenn Sie der Chef sind).
- Auf der Folie befindet sich kein Inhalt. Fügen Sie einen Text oder ein Foto hinzu und lassen Sie den Designer seine Arbeit tun!
- Sie haben eine Form auf der Folie gezeichnet. Zurzeit unterstützt Designer (Windows/Mac/Online) keine Formen. Aber Sie können Symbole, SmartArt-Grafiken, Tabellen und Diagramme einfügen, und der Designer gibt Ihnen verschiedene Designideen!
Pro-Tipp: Wenn Sie unbedingt eine Form auf der Folie verwenden müssen, würde ich vorschlagen, die Form zuerst zu entfernen. Wählen Sie dann im Designer-Bedienfeld ein neues Layout aus. Danach können Sie Ihre Form an beliebiger Stelle auf der Folie einfügen!
- Es befinden sich zu viele Bilder auf der Folie. Derzeit kann der Designer nur bis zu 6 Bilder aufnehmen. Wenn Sie 7 Bilder einfügen, weist der Designer Sie darauf hin, dass es zu viele Bilder sind. Ich finde, das ist eine super coole Methode, um Ihre Fotos in verschiedene Layouts zu bringen. Sie können das auch mit SmartArt machen, aber mit Designer werden keine zusätzlichen Textfelder hinzugefügt. Nur Bilder. Sehen Sie sich dieses Beispiel an:
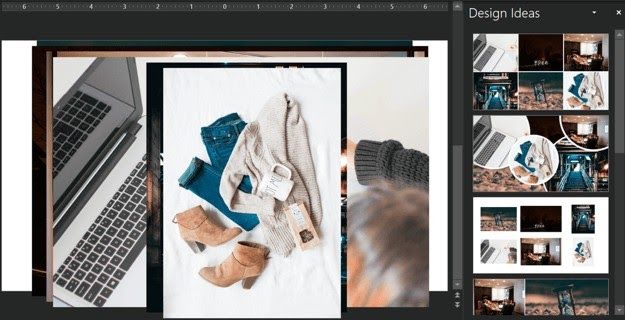
Wie Sie sehen können, können Sie einfach alle Bilder auf einmal in die Folie einfügen. Sie müssen nichts neu anordnen. Der Designer macht das automatisch für Sie!
Wenn Sie nun weitere Bilder hinzufügen möchten, empfehle ich Ihnen, zuerst 6 Bilder einzufügen. Wählen Sie dann das Designer-Layout aus, das Sie verwenden möchten. Und dann fügen Sie alle anderen Bilder hinzu, die Sie auf der Folie zeigen möchten. Das erfordert zwar etwas Manövrieren, aber mit dem Designer haben Sie zumindest die Hälfte geschafft. Sie müssen nur ein paar zusätzliche Klicks machen, je nachdem, wie viele zusätzliche Bilder Sie hinzufügen möchten! Wenn Sie mehr über das Arbeiten mit mehreren Bildern in PowerPoint wissen möchten, lesen Sie diesen Artikel.
- Sie haben zu viele Diagramme auf der Folie. Ab sofort kann der Designer nur noch Ideen generieren, wenn Sie nur ein einziges Diagramm auf der Folie haben. Andernfalls erhalten Sie die Meldung: “Mehrere Diagramme werden derzeit nicht unterstützt. Design-Ideen werden hier angezeigt, wenn Sie an einer Folie ohne mehrere Diagramme arbeiten.”
- Es befinden sich zu viele Elemente auf der Folie. Je weniger Elemente Sie auf der Folie haben, desto besser. Wenn Sie z. B. Text, ein Foto und ein Symbol auf der Folie hinzufügen, wird der Designer nicht funktionieren. Wenn Sie aber das Symbol löschen (und damit den Text und das Foto auf der Folie belassen), gibt Ihnen der Designer mehrere Vorschläge. Halten Sie Ihre Folie zunächst einfach, und sobald Sie ein Designer-Layout ausgewählt haben, können Sie weitere Elemente zu der Folie hinzufügen.
Wie kann man den PowerPoint Designer deaktivieren?
Die Antwort ist, dass Sie das nicht können. Aber Sie können die automatischen Designer-Vorschläge abschalten. Gehen Sie einfach zu den PowerPoint-Optionen (auf PC oder Mac) und deaktivieren Sie die Kästchen im Abschnitt PowerPoint Designer. Sie erhalten dann keine automatischen Vorschläge mehr, aber Sie können immer noch die Design-Ideen auf der Registerkarte “Design” anzeigen. Sie müssen nur manuell auf die Schaltfläche klicken, um Designvorschläge zu erhalten.
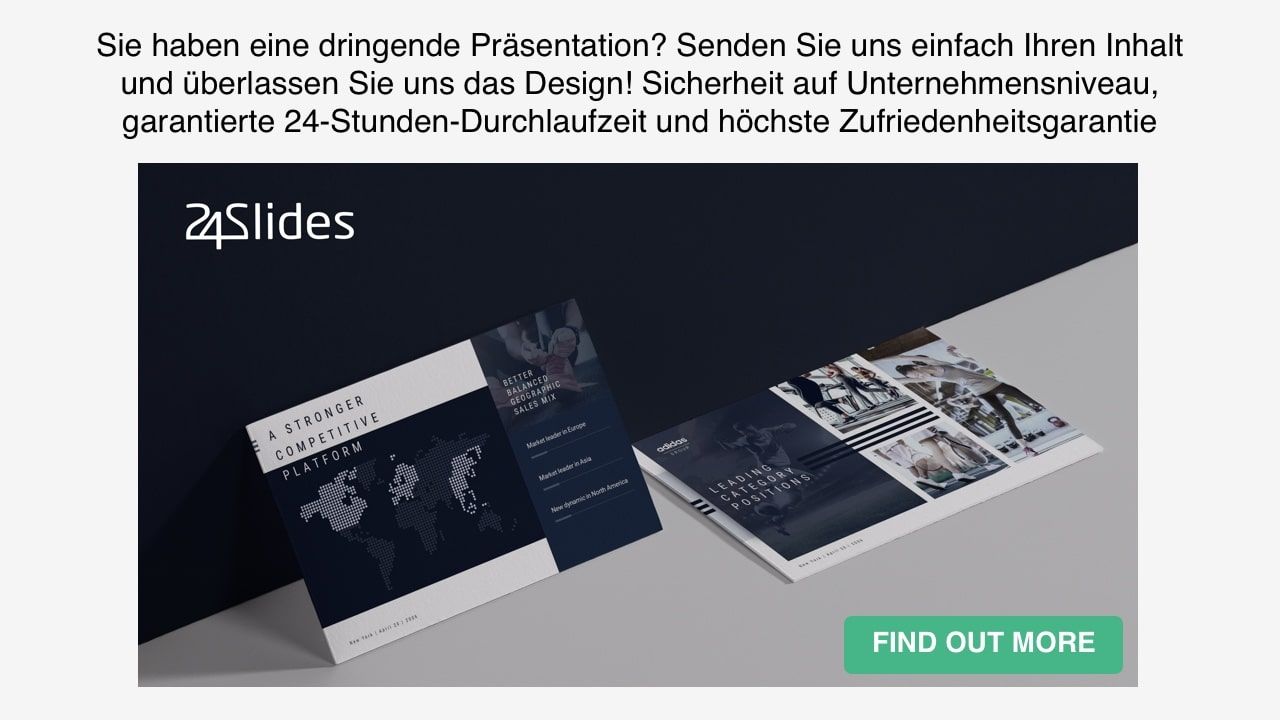
Letzte Worte
PowerPoint ist seit Jahrzehnten ein Publikumsliebling. Aber die Konkurrenz holt langsam mit lustigen und spannenden Funktionen auf. Mit der Hinzufügung des Werkzeugs Design-Ideen hat sich PowerPoint jedoch wieder als führend in der Welt der Präsentationen etabliert. Die Nutzung des PowerPoint Designer kann Ihren Arbeitsablauf beschleunigen, da Sie sich nicht zu viele Gedanken über den Designprozess machen müssen. Sicher, es ist bei weitem nicht perfekt, aber Sie können sich inspirieren lassen, um Ihr Design Fähigkeiten auf ein höheres Niveau zu bringen!
Dies könnte Sie auch interessieren: Eine detaillierte Anleitung: Arbeiten mit Text in PowerPoint