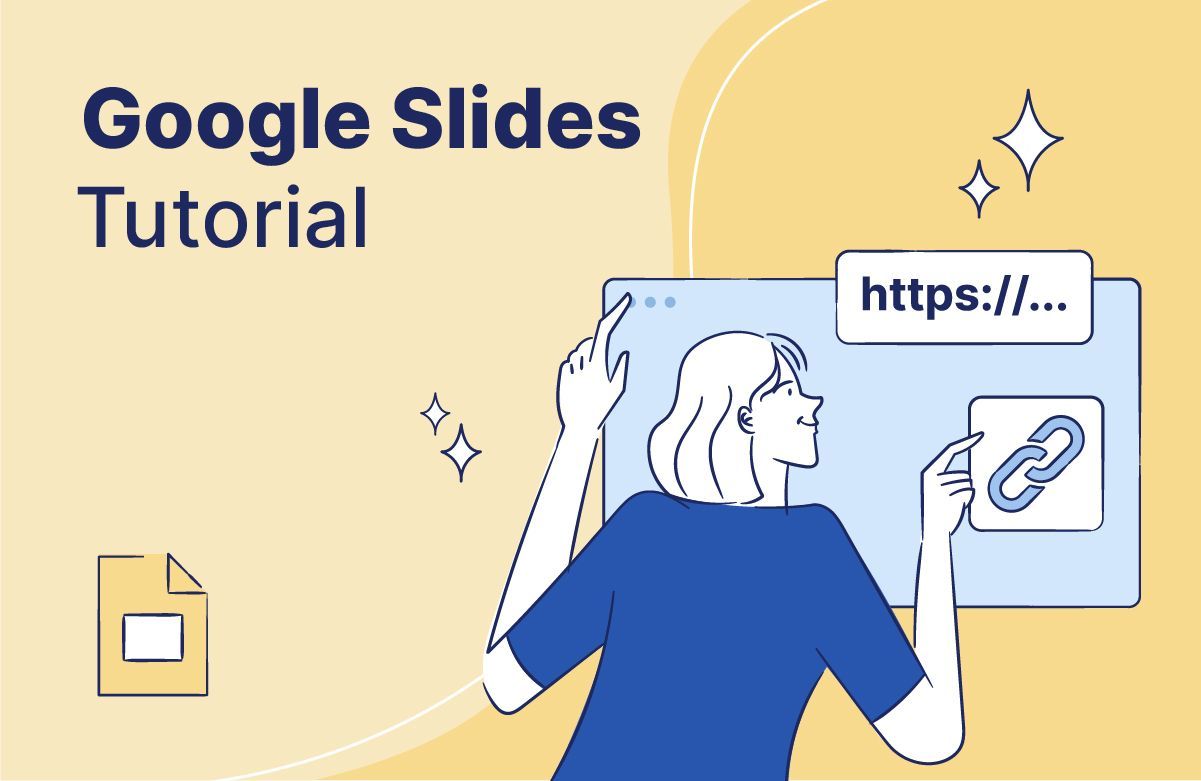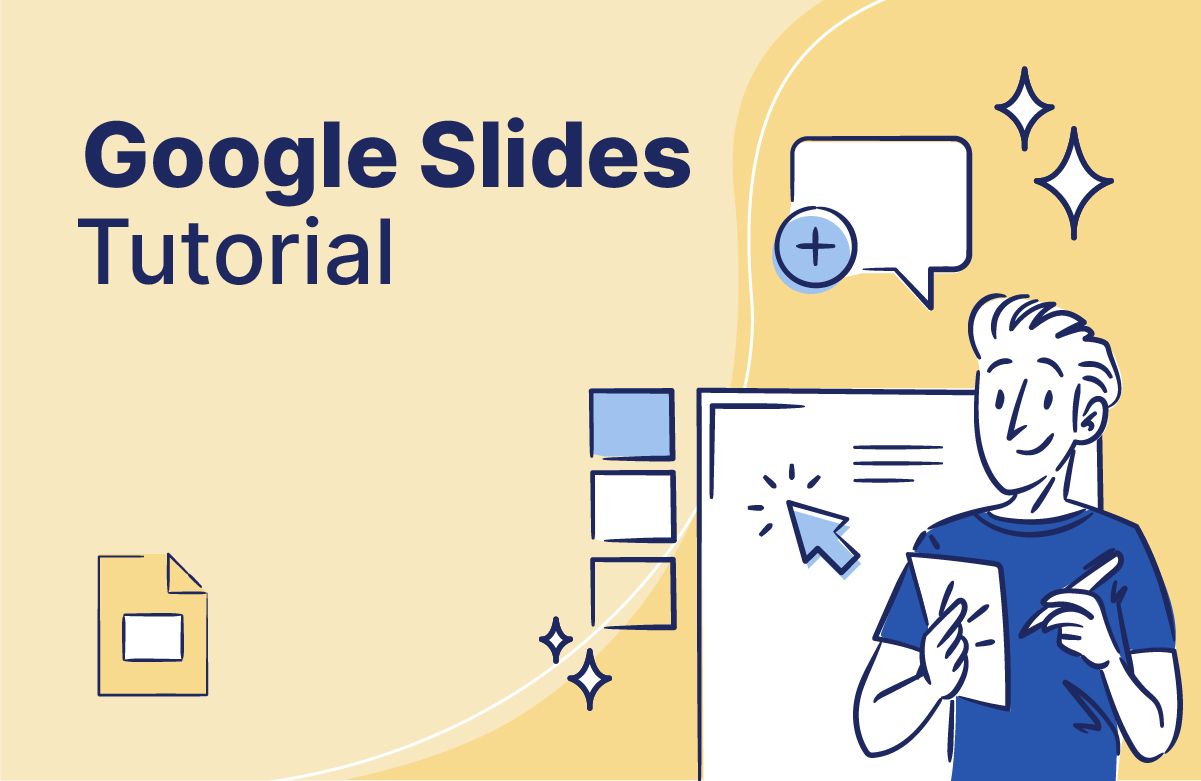How to Make a Venn Diagram in Google Slides
Venn diagrams are a simple yet powerful way to show relationships, compare ideas, and break down complex concepts. They make your presentations more visual and engaging, helping you communicate ideas effectively.
In this guide, I’ll show you step-by-step how to make a Venn diagram in Google Slides. We’ll cover creating a Venn diagram from scratch and working with an editable template. Both methods lead to professional-looking Venn diagrams.
Let’s get into it!

Here are the topics we'll cover:
- What is a Venn Diagram?
- How to Create a Venn Diagram in Google Slides
- How to Insert a Venn diagram in Google Slides
- Frequently Asked Questions
- Turn your ideas into stunning visuals with 24Slides
What is a Venn Diagram?
A Venn diagram is a visual tool for representing the relationships between different sets. It was popularized by the British logician John Venn in the 1880s.
It uses overlapping circles, where each circle shows a set, and the overlaps highlight their relationships. So you can compare and contrast the selected groups’ commonalities and differences.
Imagine you're comparing two social media platforms for your presentation. A Venn diagram helps you highlight their unique features and shared benefits visually, making it easier for your audience to understand.
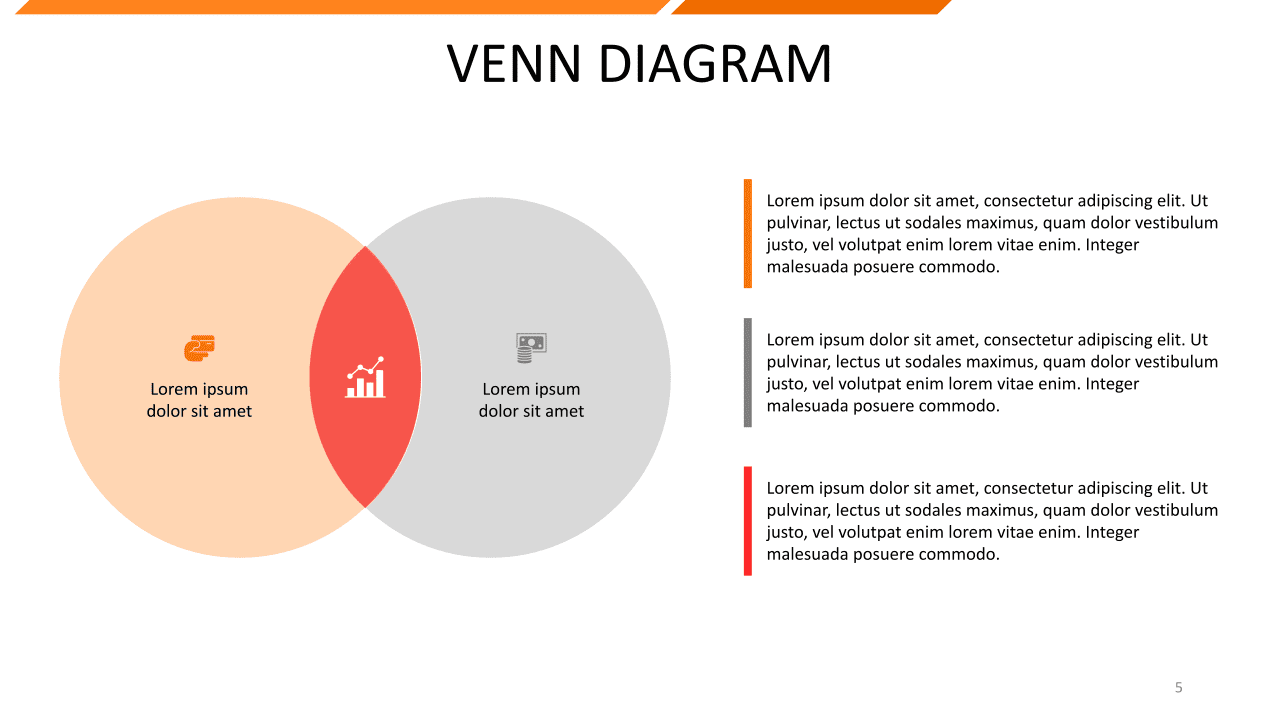
To become familiar with the structure of Venn diagrams, here are the main components every Venn diagram should have:
- Set: A collection of items.
- Elements: The items in a set.
- Intersection: The area with common elements from two or more sets.
- Universal set: All the elements in the diagram (usually drawn as a rectangle around the sets).
When making your Venn diagrams in Google Slides, remember:
- Each circle represents a set of elements.
- Each overlapping area shows the relationships between elements from different sets.
How to Create a Venn Diagram in Google Slides
To start a Venn diagram from scratch, Google Slides gives you two options: The diagram tool and the shape tool. The first option helps you create a Venn diagram quickly, while the second offers more editing flexibility but requires a few more steps.
Method 1: Use the Diagram Tool (Easiest Way)
- Step 1: Go to Insert > Diagram and choose the Relationship category. A sidebar will appear with several options.
- Step 2: Choose the number of areas for your diagram from the “Areas” drop-down menu. You can also select your colors next to it.
- Step 3: Pick the option for a Venn diagram.
To show relationships in your Venn diagram, adjust the transparency using the Fill Color option.
- Step 4: Select the Venn diagram and go to Fill color. Then, Choose "Transparent" for a fully clear diagram or "Custom" to add a color with transparency.
In this example, I'll use the custom option to adjust the color transparency.
- Step 5: Finally, customize your Venn diagram and text boxes using the formatting options in the top menu bar. Adjust colors, borders, and text as needed.
To add text, go to Insert > Text box.
Pro Tip: For better clarity, remove the borders and make the text boxes transparent. Remember to use the guide lines to ensure everything is aligned.
Here’s a Venn diagram example comparing AI tools:
Customizing your Google Slides Venn diagram lets you focus your audience’s attention exactly where you want it—just like the pros! If you want some inspiration, check out some presentation examples by the 24Slides designers:
Method 2: Use Google Slides Shapes (Like a Pro)
The diagram tool is the easiest way to create a Venn diagram in Google Slides, but this method offers more editing flexibility. This is what professional presentation designers do:
- Step 1: Go to Insert > Shape > Shapes and select the oval.
- Step 2: Hold Shift to draw a perfect circle. Copy and paste it as needed, overlapping the circles to form your diagram.
To align the circles correctly, use the guide lines.
Now, we need some transparency to highlight the overlapping areas clearly.
- Step 4: Select all the circles and go to Fill color > Custom. Click on the + sign, and adjust your Venn diagram's color and transparency.
Pro tip: Match the colors to your presentation’s palette to ensure brand consistency. Use the Eyedropper tool in the Fill Color menu to select them easily.
- Step 5: Add text boxes. Go to Insert > Text Box. Then, click and drag a text box onto the diagram and type your text. Finally, adjust the font size and colors, and align the design with the guide lines.
Tip: To improve clarity, remove the borders. Select your Venn diagram, go to Border color in the top menu, and choose Transparent.
"This is an example of a Google Slides Venn Diagram showing the overlap and differences between content marketing and social media marketing."
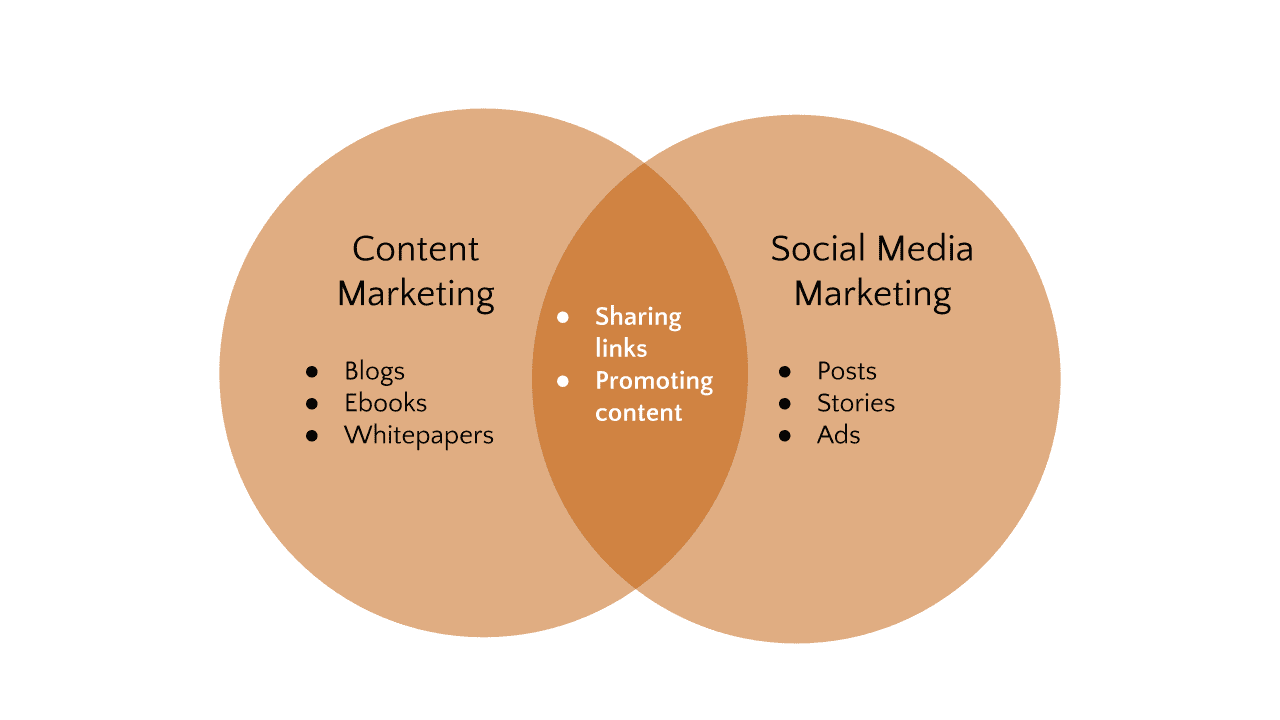
How to Insert a Venn diagram in Google Slides
But, let's say we don’t have time to design a Venn diagram ourselves; are we going to give up on them? Of course not. A great alternative to getting Venn diagrams in Google Slides is using templates. They’re ready to go and, most of the time, come with fantastic designs.
In 24Slides, we have a template hub where you can download free PowerPoint & Google Slides resources. For this example, we’ll use our Google Slides Venn diagram template.
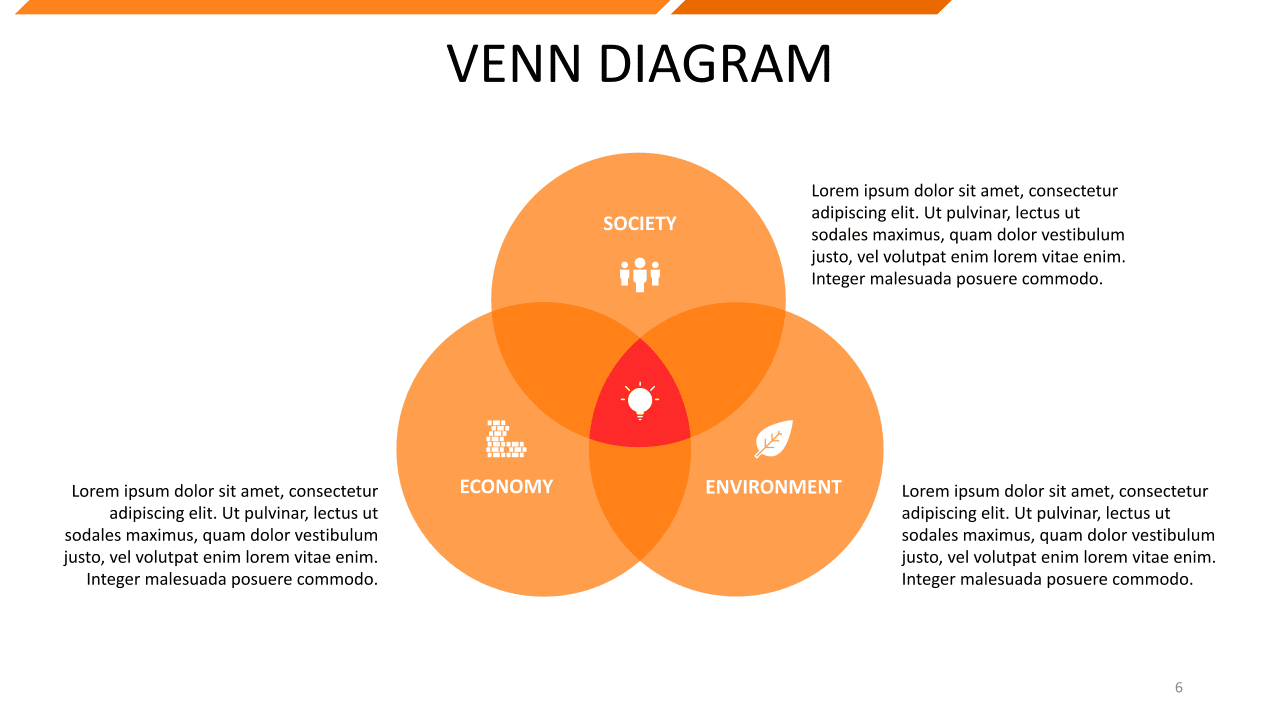
If you decide to go for this template, you just need to click on the “Use Google Slides Theme,” and it will open in Google Slides immediately.
However, if you have a Venn diagram PowerPoint template, you can also work with that on Google slides. So, how to use a PowerPoint template in Google Slides? First, go to File > Import Slides. Then, upload your template. You’ll get a visualization of all the slides in that file, so you can select which ones you want to use. Finally, click on Import slides.
And that’s it! Simply add your information. You can also use the template example above with the PowerPoint Venn diagram.
So next time someone asks you how you make such great Venn diagrams in Google Slides, you can share these tricks or direct them all here. Happy presenting!
Frequently Asked Questions
How to make a Venn diagram on Google Slides?
Go to Insert > Diagram and select the Relationship category. Then, choose the number of areas and colors for your diagram. Finally, choose the option for a Venn diagram.
If you need more design flexibility, I recommend using Google Slides Shapes.
How do you change the color of a Venn diagram in Google Slides?
Select all the elements and go to Fill color > Custom. Here, you can adjust the tone of your Venn diagram.
How can I adjust the transparency of shapes in a Google Slides Venn diagram?
Select all the circles, then navigate to Fill color > Custom. Click the + icon to adjust the colors and transparency of your Venn diagram.
How do you add text to a Google Slides Venn diagram?
Go to Insert > Text Box. Then, click where you want to add the text and type your text. Finally, adjust the format using the toolbar.
Can I use images instead of text labels in a Google Slides Venn diagram?
Yes, you can use images as labels in your Venn diagram. To do this, go to Insert > Image and select an image source (upload, web search, etc.). Finally, resize the images and place them in the desired areas of the circles.
Turn your ideas into stunning visuals with 24Slides
Creating a Venn diagram in Google Slides is a great way to present ideas visually. However, to truly leave a lasting impression, you'll need more than just that. That’s where 24Slides can make all the difference.
With more than 12 years of expertise, we are the world’s largest presentation design company. Our 200+ expert designers specialize in creating presentations that are visually stunning and perfectly tailored to your brand.
So, you can focus on the content while 24Slides' expert designers do the hard work. And with our fast turnaround times, you will have your presentation in no time.
Ready to elevate your slides? Try us out for just $1! Get a custom, editable one-slide that perfectly reflects your brand and delivers real impact—all for just one dollar.
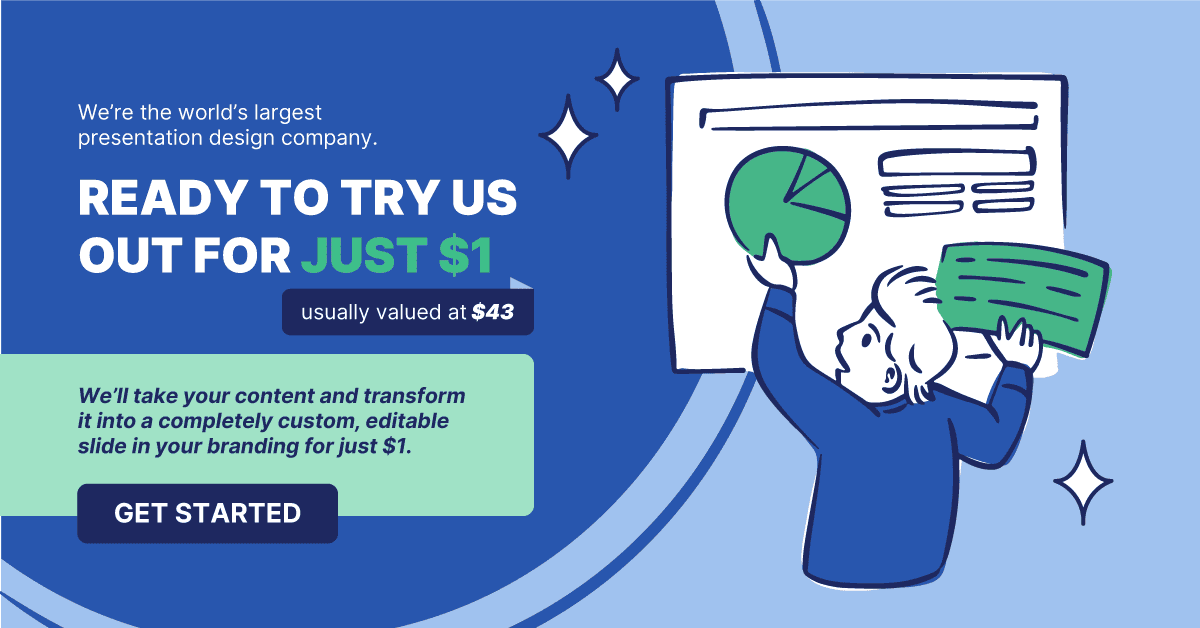
Ready to master Google Slides? Start here!
- Ensuring Brand Consistency: How to Make a Successful Brand Implementation Strategy
- Expert Tips for Creating Charts, Diagrams, and Tables in Google Slides
- How to Make a Pie Chart in Google Slides: Step-by-Step Guide
- How to Make a Flowchart in Google Slides (+ Free Templates)
- How to Create a Funnel Diagram in Google Slides (+ FREE Templates)