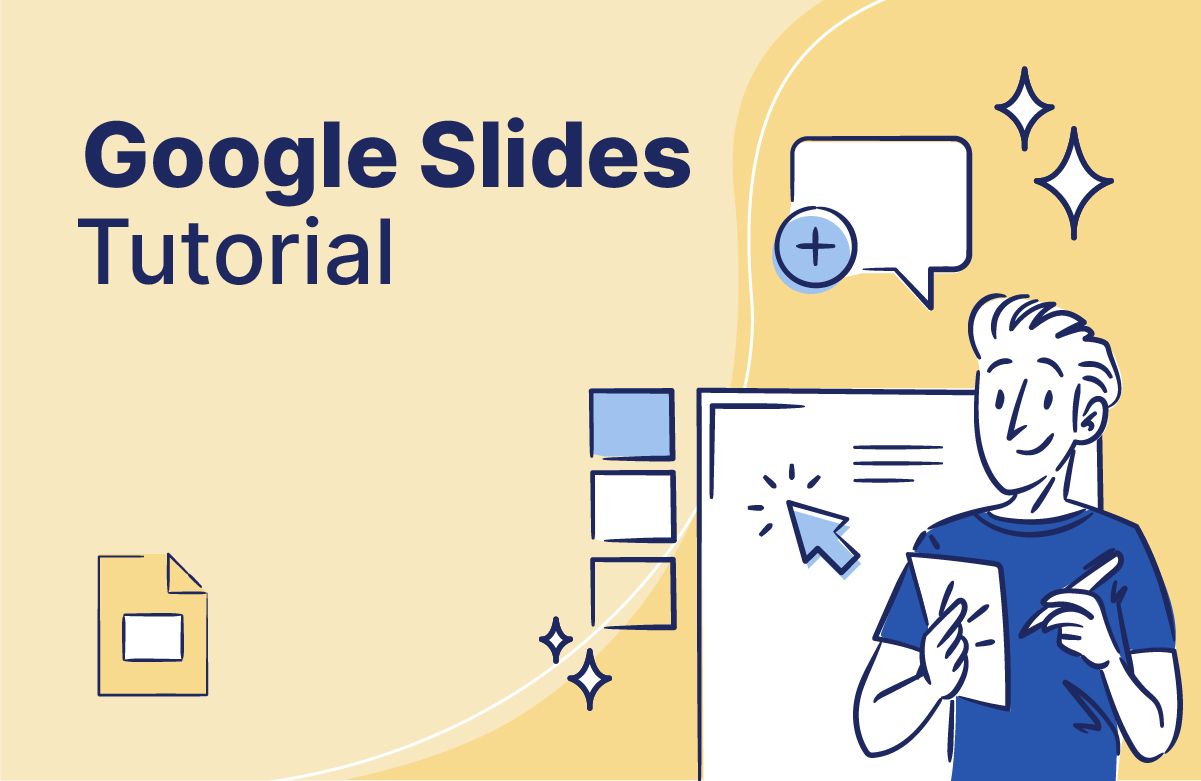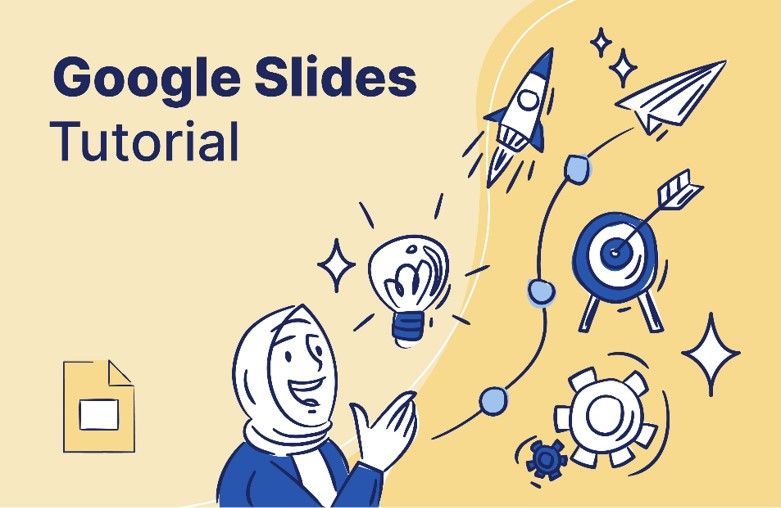How to Hyperlink in Google Slides
Adding hyperlinks in Google slides is one of the easiest ways to make your presentations interactive. It’s more than just embedding a link; you can build a whole system between slides, multimedia resources, and external documents. In this article, I’ll take you from the basics of how to add a link in Google slides to advanced methods to make objects clickable and even change your hyperlink's default color. So, if you want truly engaging presentations, don’t miss out on today’s tutorial.
How To Add Hyperlinks In Google Slides
First, we must understand how to add a link in Google Slides. Luckily, there are a handful of ways to do so, and you can choose the one you feel more comfortable with when working on your slides. Let’s check them over real quick:
Method 1 - From the menu
Adding hyperlinks in Google Slides the traditional way is super easy.
1.- Select the object you want to add the hyperlink to and go to “Insert” in the main menu.
2.- Click on “Link,” and a blank bar will open next to the object selected.
3.- Enter the URL of the website or document you want to link to.
4.- Click on “Apply”
Your hyperlink will now appear on the slide.
Method 2 - Using the right-click
You can also try a shortcut by following these steps:
1.- Select the text or object where you want the link to go
2.- Right-click on it, select “Link,” and a blank bar will appear
3.- Type or paste the URL and click on “Apply”
And there you go! A new hyperlink on your slides.
Method 3 - The shortcut key
If you’re a fan of keyboard shortcuts, you’ll be happy to learn that there’s a shortcut key for embedding a link in Google Slides.
1.- First, select the placeholder or object to which you want to add a link.
2.- Then, simply hold “Ctrl+K” (the shortcut key for hyperlinks)
3.- A blank bar will appear automatically
4.- All left is to enter the URL and click “Apply.”
Method 4 - From the toolbar
Another place to find the “Link” option is in the toolbar.
1.- Select the element to add a link to.
2.- Go to the toolbar, and click on the “Insert Link” icon
3.- A blank bar will show up next to the element selected
4.- Insert your URL on the bar and click “Apply.”
We’ve gone through four different methods to insert a link in Google Slides. To close the basics, there’s one more thing I need to show you.
How Do You Edit A Hyperlink In Google Slides?
Once you add a link to your Google slide, you can copy, edit, or remove it. To access these options, click on the placeholder where you inserted the hyperlink. A small tab showing three icons will open - like this:
Here’s what you can do:
- Click on the two overlapping rectangles to copy the hyperlink
- Click on the pencil icon to edit the hyperlink
- Click on the crossed-out link to remove the hyperlink
And that’s it. Up until this point, you know how to add a link to Google Slides and use the basic features. Now, let’s go to the fun part!
How Do You Hyperlink Between Slides?
Google slides allow you to hyperlink not only to external sources like a website or video but also to other slides inside your deck. That’s what makes hyperlinks so useful for interactive presentations. And the best part is that it takes less than a minute to link your slides.
1.- First, select an object in your source slide. This is the element where you’ll add the link to your preferred slide. For example, a table of contents could be your source slide, and you’ll insert the links to each section.
2.- Go to Insert > Link (or use any of the four methods described above).
3.- A dialog box will open, and you should click on the option “Slides in this presentation.”
4.- Finally, pick the slide you want the object to redirect to, and voilá!
How To Link Google Docs, Google Sheets, and Google Forms to Google Slides?
Another pro of using Google slides is that you can easily link documents from your Google workspace into your presentation. For example, a Google sheet to expand your finances report, a Google Doc for more details about your marketing plan, etc. Just follow these steps:
1.- Select the element where you want the hyperlink to go.
2.- Use the shortcut Ctrl + K (or any method from the list above)
3.- Search for your document in the dialog box and click on it
In case you don’t find your document, here’s a little-known feature that Google Slides has recently implemented:
1.- Paste the document URL directly to the slide
2.- Press enter so it changes to a blue color
3.- Hover over the URL, and a preview window will show up
4.- Click on the option “Link” to replace the URL with the name of the document
And there you have it: Your document title as a hyperlink.
How To Link a PDF In Google Slides?
Currently, there’s no option to hyperlink a PDF in your Google slides. However, you can use a trick to create a link for your PDF document and add it to your presentation.
1.- First, you need to upload the PDF file to your Google Drive
2.- Then, right-click on it and go to the “Get link” option
3.- Adjust the file access as needed and click “Copy link.”
4.- In Google slides, paste that link directly (as we saw in the previous section). Alternatively, you can select an object and press Ctrl+K (or use any of the four methods from part 1)
5.- If you chose the keyboard shortcut option, search for the name of your PDF document in the blank bar and click on it to create the hyperlink.
How To Hyperlink a Picture In Google Slides
Instead of text hyperlinks, you can make your images or shapes clickable in your Google Slides presentation. It’s pretty easy to do and a nice way to surprise your audience with interactive elements. Let’s check the step-by-step:
Hyperlink an image
1.- Place the image in your slide
2.- Select the image and press Ctrl+K or Insert > Link
3.- Type the URL in the blank bar and click “Apply.”
Now, if you want to make your images even more interesting, you can link only their sections using shapes. Let me show you how:
Hyperlink sections of an image
1.- Place the image in your slide
2.- Go to Insert > Shape, and select one that resembles the object you want to link in your image.
3.- Draw the shape on the object and make it fit perfectly.
4.- In the toolbar, click “Fill color” and select a similar color to the object tone.
5.- Then, go to custom and click on the “+” button. A box will pop up so you can adjust transparency.
6.- Add the hyperlink to your shape.
You can do the same to several elements in your image and make clickable buttons that add a “wow” effect to your Google slides.
How to Change Default Link Color in Google Slides
You’ve already mastered adding hyperlinks in Google slides. Now, if you’re not a fan of the blue underlined text and want to customize the color of your links, here’s what you need to do:
1.- Go to Slide > Edit theme
2.- Select “Colors” from the toolbar, and a column will appear on the right
3.- Open the dropdown menu and click on “Link.”
4.- In that section, you’ll be able to pick your preferred color for your hyperlinks.
As seen in the examples, you can use the power of hyperlinks to offer external resources, create fun quizzes, show an original table of contents, and much more.
Get your own professional customized Google slides.
This tutorial will help you add links to your Google slides easily and fast. But if you’re looking to create a fully interactive presentation that shows your work in the best light, you might want to learn about our presentation design solution. At 24Slides, we take presentations from “good” to “extraordinary” in just 24 hours. Actually, all the examples shown in this post were made by the 24Slides designers, and you can check out more on our before-and-after page.
Forget about late-night shifts doing presentations and let our design experts wow you overnight.
You might also like these articles: