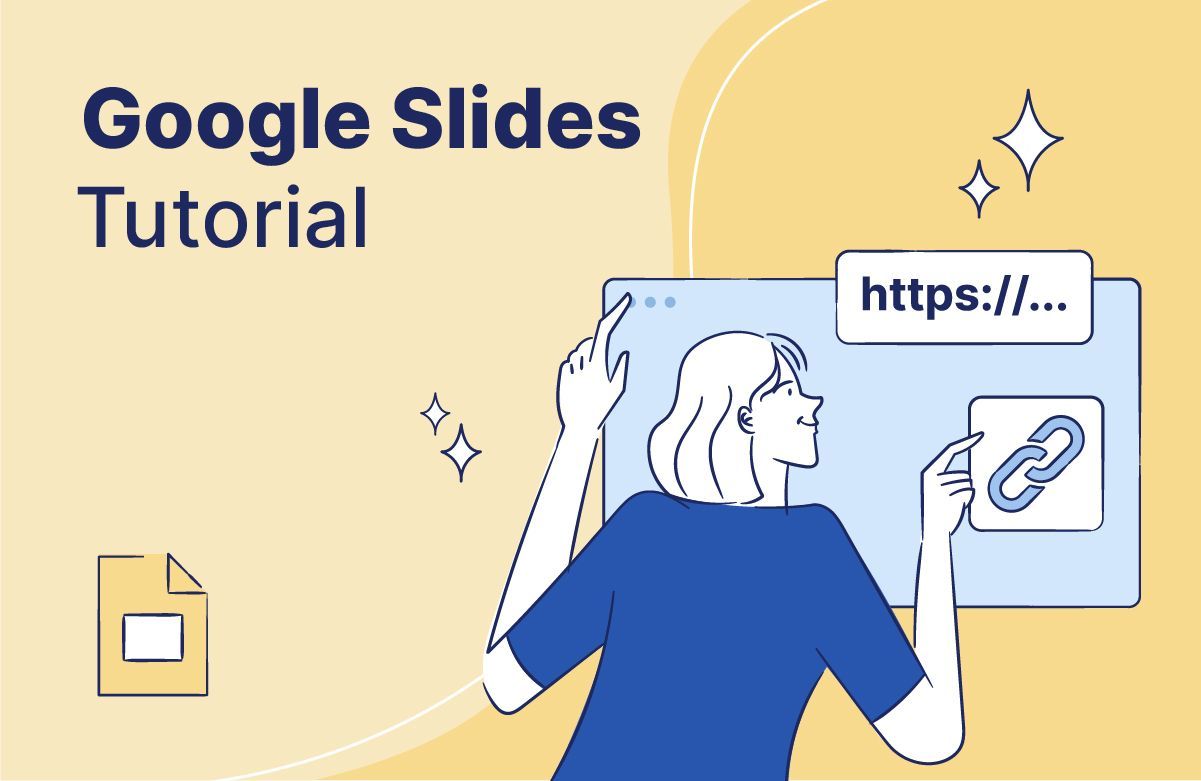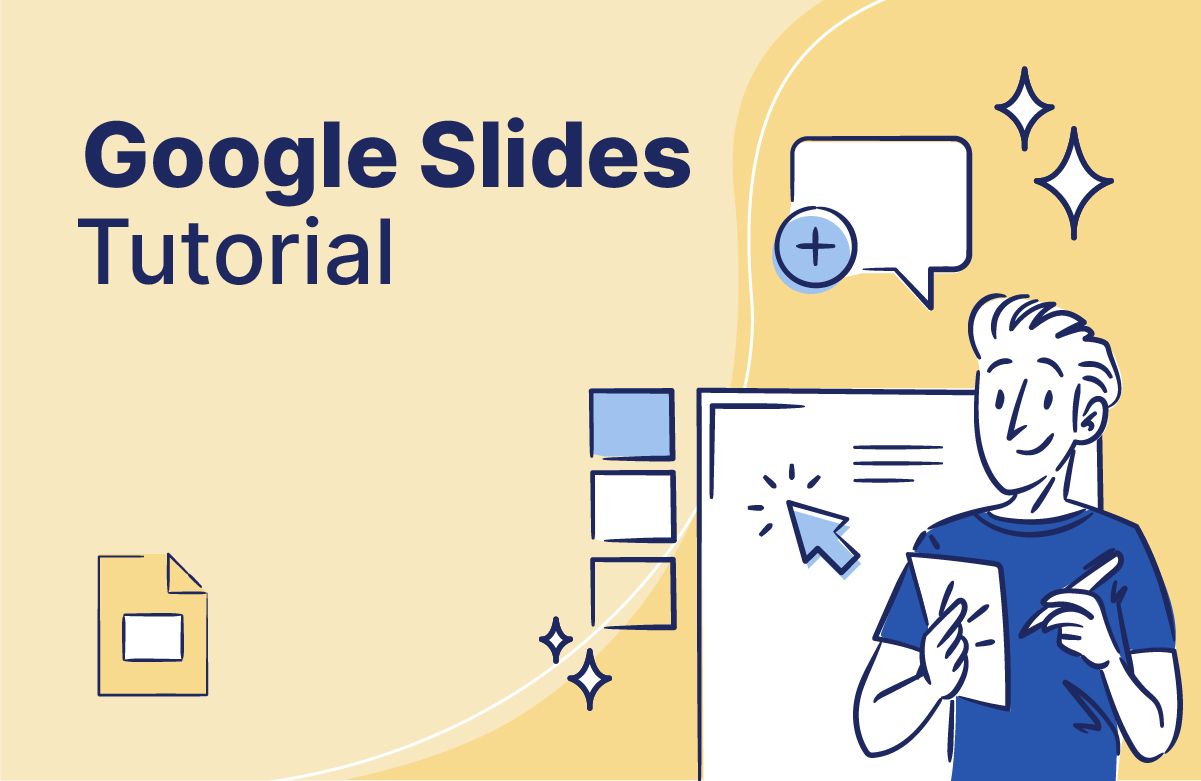How to Add a Clock to Google Slides (Quick & Easy)
Want to master your timing in Google Slides? This quick guide will show you how to easily add a countdown timer, a stopwatch, and a real-time clock with just a few clicks.
Clocks give your audience a visual cue to know how much time is left or when a break is coming up. Seeing the remaining time also helps you stay on track, which is crucial when you manage tight schedules or several daily meetings.
So, keep reading to learn how to add a clock to Google Slides to improve your next presentation!

Here are the topics we'll cover:
- Ways to Add a Clock to Google Slides
- How to add a timer
- How to add a stopwatch
- How to add a real-time clock
- Frequently Asked Questions
- Level up your presentations with 24Slides
Ways to Add a Clock to Google Slides
You might have noticed that there’s no built-in feature in Google Slides for adding a clock. However, I’ve found different hacks to display the time depending on the time of clock you want to add. In this article, we will explore the following options:
- How to add a timer to Google Slides
- How to add a stopwatch to Google Slides
- How to add a real-time clock for Google Slides
How to add a timer to Google Slides
There are two ways to insert a timer into Google Slides. The first is as simple as inserting a YouTube video of a timer, while the second involves using a Chrome extension.
Method 1: Embedding a Clock Video
Clock timers are a thing on YouTube, and you can insert them into your slides by following these steps:
- Go to Insert > Video and look for a timer on the YouTube search bar. For example, a 5-minute timer or 30-second countdown, depending on the set time you need.
- Select your favorite video and click Insert to add it.
- Resize the video element to make it fit into the slide.
- Select your video and use the Format options box to set it up. You can choose how it plays—on click, automatically, or manually. In this section, you can also mute the audio if needed.
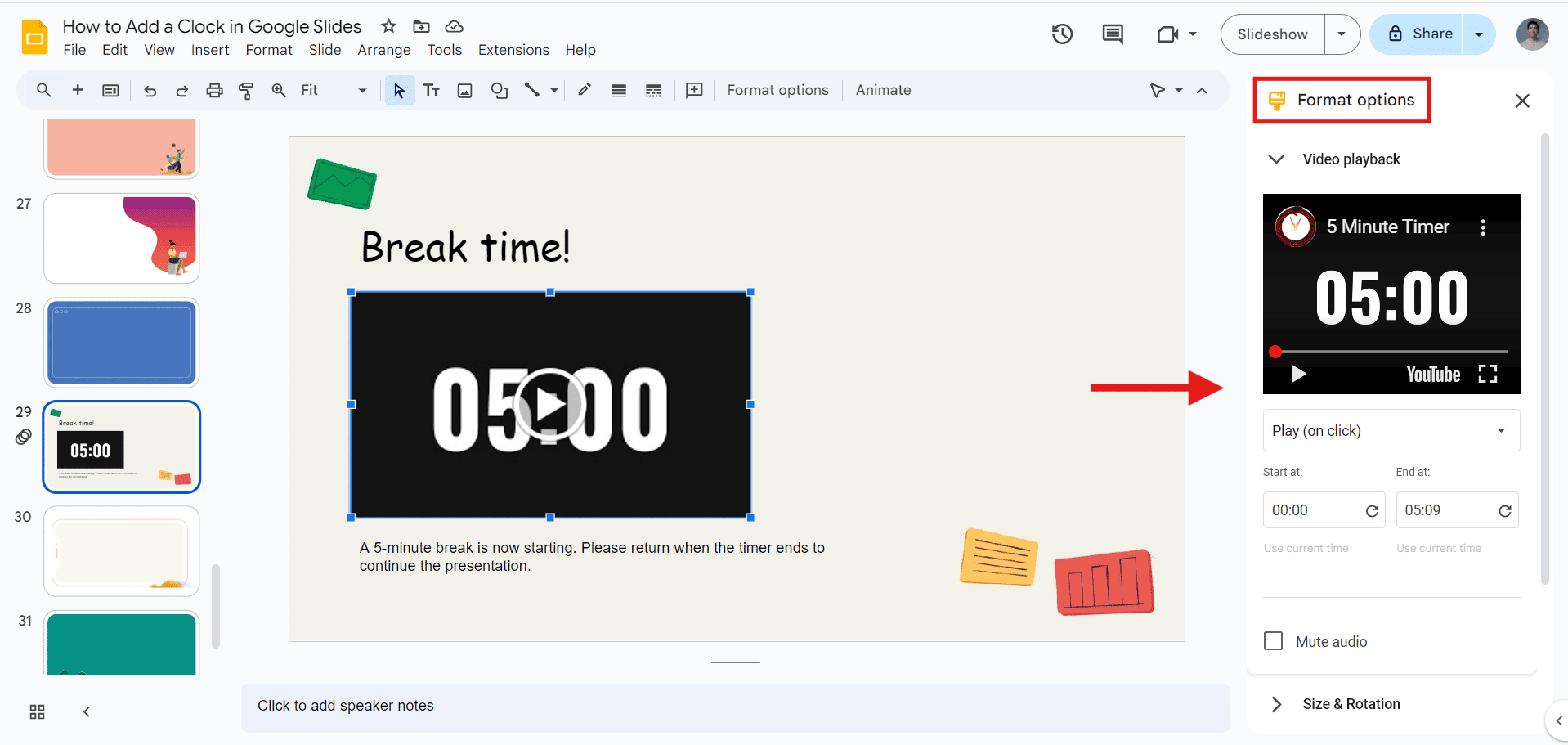
- Finally, when you reach the slide with the video timer, press Play as you would with any other YouTube video.
And there you go! Your first Google Slides clock - Simple and fast.
Method 2: Adding a Digital Clock Using “Slides Timer”
As I mentioned, Google Slides doesn’t allow us to add a clock from its menu, but you can use the Chrome extension “Slides Timer.”
- First, go to “Slides Timer” in the Chrome web Store or type it on the search bar.
- Click “Add to Chrome” to add the extension to your browser.
- After installing the add-on, restart your browser.
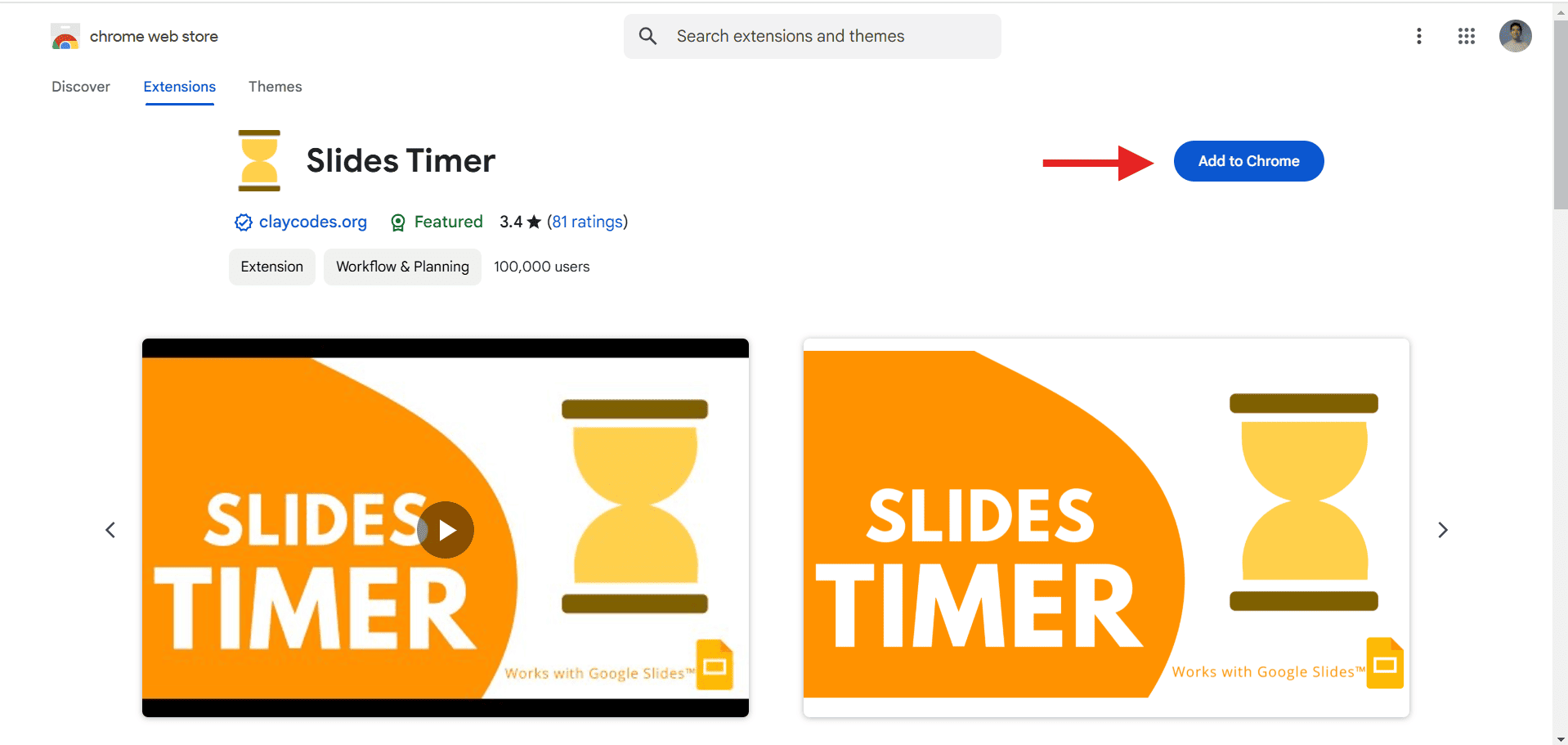
- Open your Google Slides and create a text box.
- Now, you’re ready to insert a timer in Google Slides using the following command:
Type <<preferred time->> in your text box to set your countdown. Next, click on “Slideshow” to visualize the final result.
For example, <<15:00->> will count down 15 minutes, as you see below.
And that’s it! From here, you can use the text box options to customize your Google Slides timer.
How to add a stopwatch to Google Slides
For this option and the next, we will use the same Chrome extension we used earlier: Slides Timer. The only difference is that we will only modify the command.
If you don’t have the "Slides Timer" extension, follow these steps to install it:
- First, go to “Slides Timer” on the Chrome web store.
- Then, click “Add to Chrome” to install the extension.
- After installing the add-on, restart your browser.
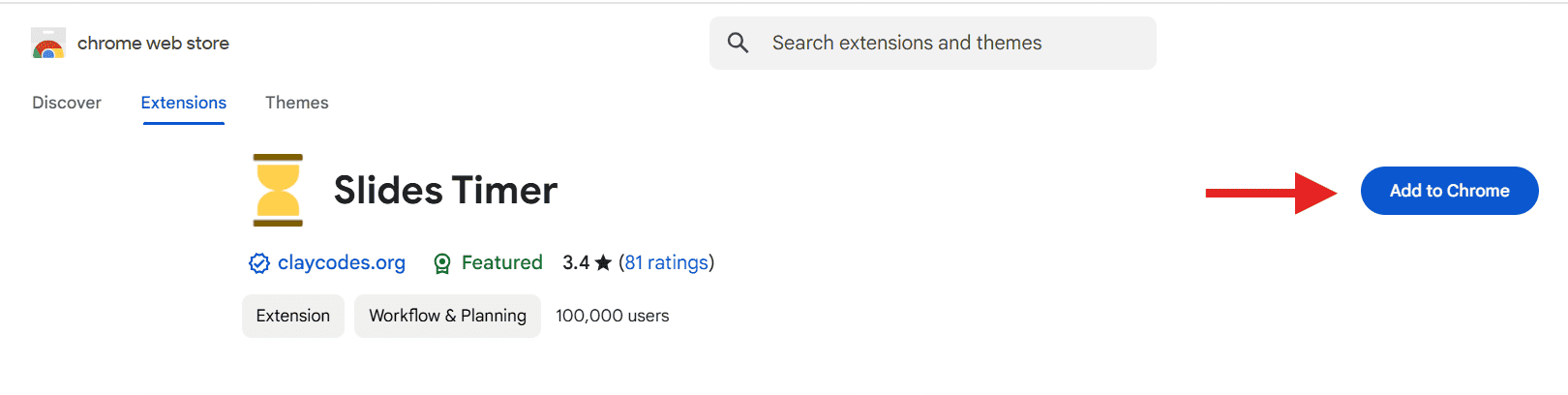
Now, let's add the stopwatch:
- Open your Google Slides and create a text box.
- Insert your stopwatch into Google Slides and use the following command:
For a count-up timer, type in <<preferred time+>>. If you want a stopwatch that starts at zero, use <<0:00+>>.
Once you activate the Slideshow mode, it will look like this:
Finally, use the text box options to customize your Google Slides stopwatch.
Note: The stopwatch won’t stop automatically. However, you can use a countdown timer or add a video stopwatch. To add a video stopwatch, follow the steps from Method 1, but search for a stopwatch or count-up timer video.
How to add a real-time clock for Google Slides
Once again, we’ll use “Slides Timer” to add a live clock to Google Slides. If you haven’t installed it yet, follow these steps:
- Visit “Slides Timer” in the Chrome Web Store.
- Click “Add to Chrome” to install it.
- Restart your browser after installation.
Now, it’s time to add the real-time clock to Google Slides:
- First, open your Google Slides and create a text box.
- Then, insert your live clock into Google Slides using the following command:
If you want to display the current time in your slides, type in <<time>>. You can use variations like <<time^>> to display the current time without seconds or <<time&>> to get rid of the am/pm at the end.
It's that easy! Like the other options, you can customize your clock using the text box features.
In this tutorial, I used the PowerPoint Backgrounds Template from Templates by 24Slides. Our professional template library with hundreds of presentation resources you can download for free!
Frequently Asked Questions
Can you insert a clock into Google Slides?
Yes! You can add a clock to Google Slides using the Slides Timer extension. Here’s how:
- Install the “Slides Timer” add-on for Chrome and restart your browser.
- Then, insert a text box on your slide and type in <<time>> to display the current time. Use <<time^>> to hide seconds or <<time&>> to remove am/pm.
- Finally, play your slideshow to see the result.
How do you add a timer between slides in Google Slides?
You can use the auto-play option to set a timer between slides from one second to one minute. Here’s how:
- Click “Slideshow” at the top to start your presentation.
- Open the three-dot menu at the bottom left and select AutoPlay.
- Finally, choose a time between slides and click Play.
How do you add a 15-minute timer to Google Slides?
You have two options to insert a timer in Google Slides:
1: Using the Slides Timer Chrome Extension
- Install the “Slides Timer” add-on and restart your browser.
- Insert a text box and type <<15:00>> for a 15-minute countdown timer or <<15:00+>> to count up.
- Finally, format the text box and start your slideshow to see the result.
2: Embedding a YouTube Video.
- Go to Insert > Video and search for a "15-minute timer" video on YouTube.
- Select your favorite video timer and click Insert.
- Resize the video to make it fit, and use the Format options to customize it.
If you don’t see the Format options, right-click the video to access it.
Level up your presentations with 24Slides
Adding a clock for Google Slides is easy, and templates can enhance its look. But a polished clock alone won’t make your presentation stand out. So why not let a professional designer handle the hard work for you?
At 24Slides, we help thousands of companies and professionals create impactful, on-brand presentations each month. In 2024, we served customers in 74 countries, saving them an impressive total of 325.624 hours!
With our faster turnaround times, you will get a professional presentation in no time. And now, get ready for an amazing deal! Try us out for just $1. You’ll get a custom, editable one-slide presentation tailored to your brand for just one dollar.
Don’t miss this incredible offer—from $43 down to just $1!
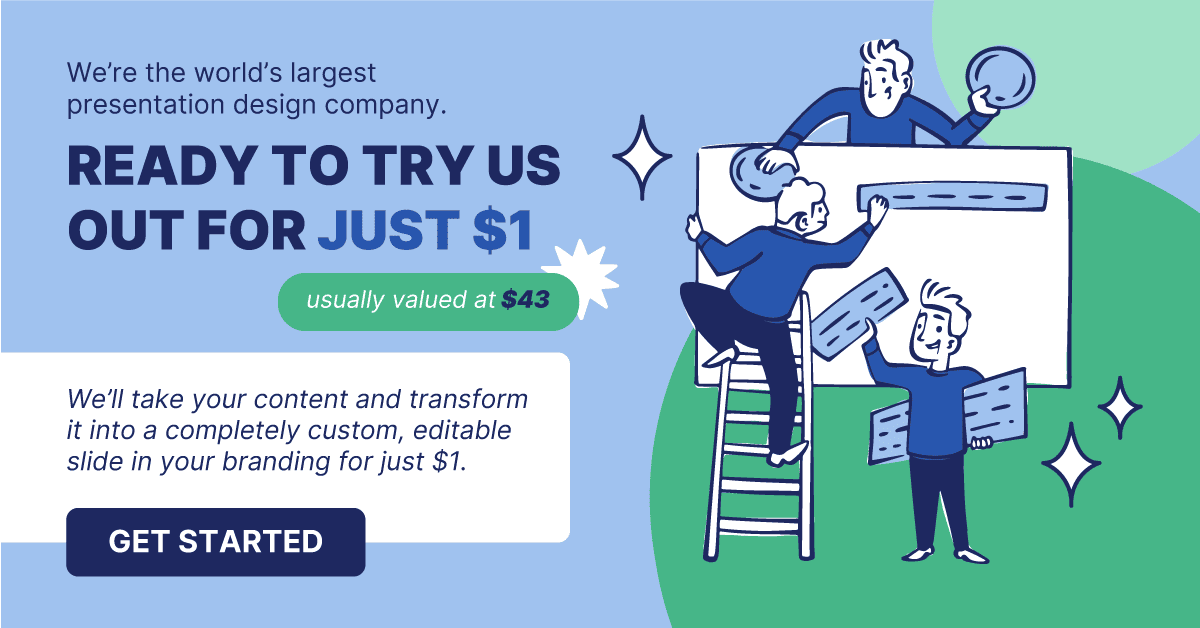
Looking to improve your Google Slides? Here’s how!
- Expert Tips for Creating Charts, Diagrams, and Tables in Google Slides
- How to Make a Pie Chart in Google Slides: Step-by-Step Guide
- How to Make a Flowchart in Google Slides (+ Free Templates)
- How to Make a Venn Diagram in Google Slides
- Ensuring Brand Consistency: How to Make a Successful Brand Implementation Strategy