How to Add a Countdown Timer for PowerPoint
A PowerPoint timer is a great way to manage time while keeping your audience engaged. Whether it's for a quiz, a break, or a timed activity, it can enhance your presentation flow.
Here, you’ll learn 4 ways to add a free PowerPoint countdown timer to keep your presentations on track. You can even create your own custom PowerPoint timer for a personal touch!

Here are the topics I'll cover:
- Why to use a PowerPoint timer?
- How to add a timer to PowerPoint?
- Option 1: Use Free PowerPoint Countdown Timer Add-ins
- Option 2: Create Your Own PowerPoint Timer
- Option 3: Insert a Video as a PowerPoint Timer
- Option 4: Download a Free Insertable Countdown Timer for PowerPoint
- Say Goodbye to Boring Slides – Get Custom Designs with 24Slides!
Why to use a PowerPoint timer?
Adding a PowerPoint countdown timer can be really useful when doing presentations:
- A timer helps you and your audience stay aware of time limits.
- It’s useful for quizzes, ensuring participants know how much time they have left.
- You can also use it for presentation breaks so everyone knows when to return.
- A countdown timer adds structure and keeps your presentation on track.
Let’s take a look at how to create them!
How to add a timer to PowerPoint?
Adding a PowerPoint countdown timer is easy! Here, you’ll find 4 free ways to insert them into your presentation slides:
- Option 1: Use PowerPoint Countdown Timer Add-ins (Easy, plug-and-play)
- Option 2: Create Your Own PowerPoint Timer (Manual but customizable)
- Option 3: Insert a Video as a PowerPoint Timer (Quick and visual)
- Option 4: Download a Free Insertable Countdown Timer for PowerPoint (Ready-made templates)
Let’s take a look at each one of them!
Option 1: Use Free PowerPoint Countdown Timer Add-ins
The easiest way to add a free countdown timer to your presentation is through a PowerPoint add-in.
- Open PowerPoint and go to Home > Add-ins.

Note: In older PowerPoint versions, the Add-ins option may be found under Insert > Get Add-ins.
- Once there, type “timer” in the search bar to see all the options PowerPoint offers.
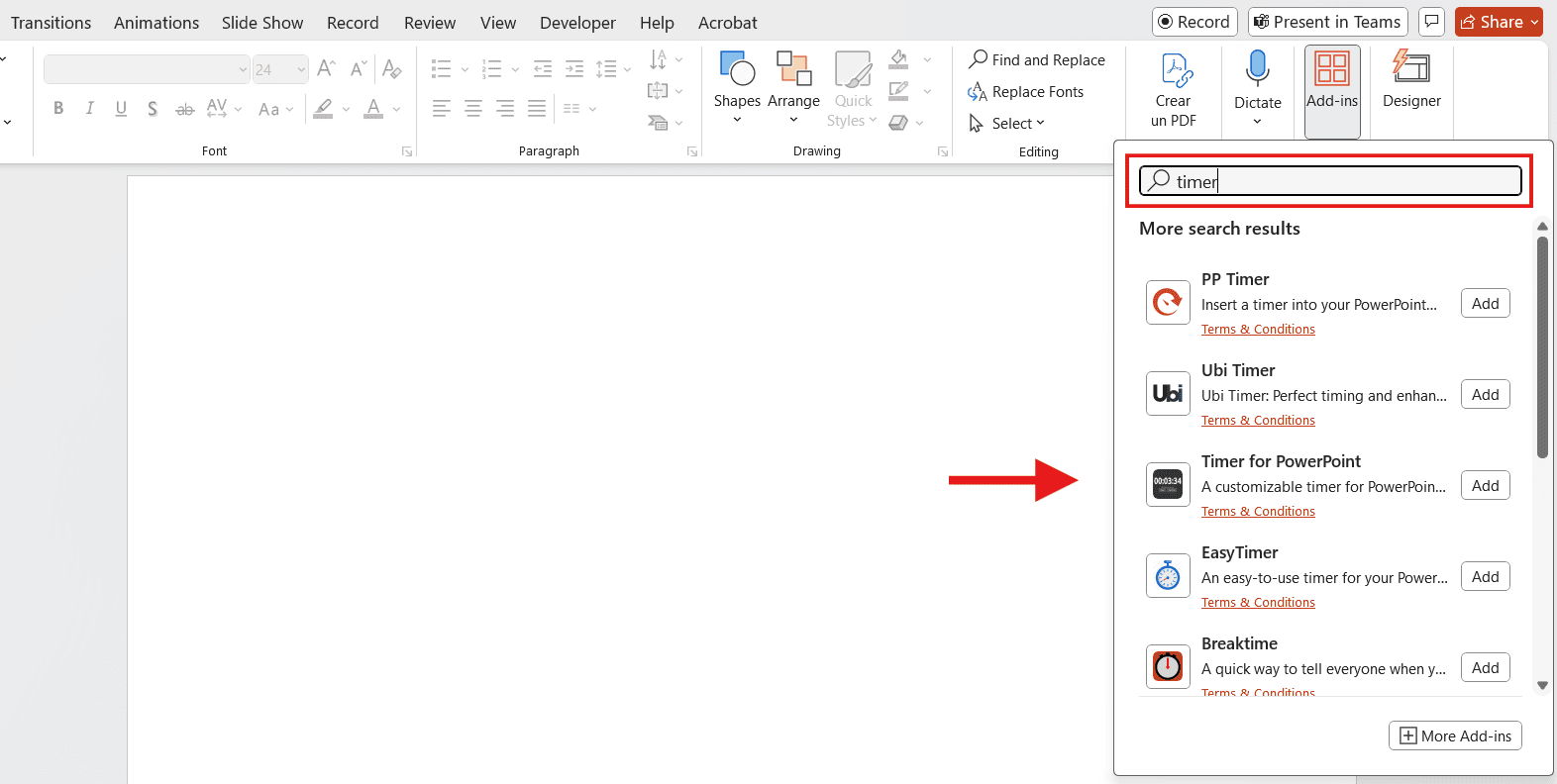
- There are many options, and you can pick whichever best suits your needs. Then, you just need to set up your time and click start.
For this example, I'll choose BreakTime. It has one of the best ratings from Microsoft and is also the most versatile option.
Check the show settings box for more customization options. On the other hand, If you want a timer that looks like a clock, Easy Timer is another great choice.
The only downside of these options is that they’re not very customizable, so they might not match your presentation design. If you want a fully customized timer, you’ll need to create one yourself.
Next, I’ll show you how to make your own PowerPoint countdown timer—step by step!
Option 2: Create Your Own PowerPoint Timer
Making your own countdown timer for PowerPoint is easier than you might think. Here you’ll find three different versions of PowerPoint timers:
PowerPoint Countdown Timer with Progress Bar
A bar countdown timer is a simple yet powerful way to visually track time in your presentation. You just need to follow these simple instructions:
1. Create the timer shape base
- On your slide, draw a bar where you want the timer. For a cleaner look, align the disappearing end with the slide's border. Go to Insert > Shape > Rectangle to create it.
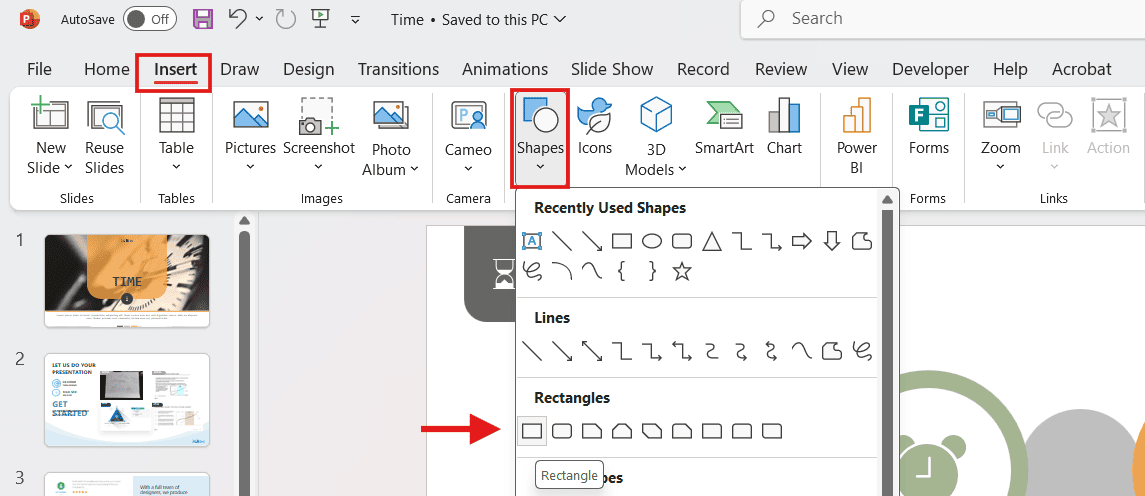
2. Add movement
- Select the shape and go to the Animations Tab. Select Add Animation, and pick the Fly Out option on the “Exit” group.
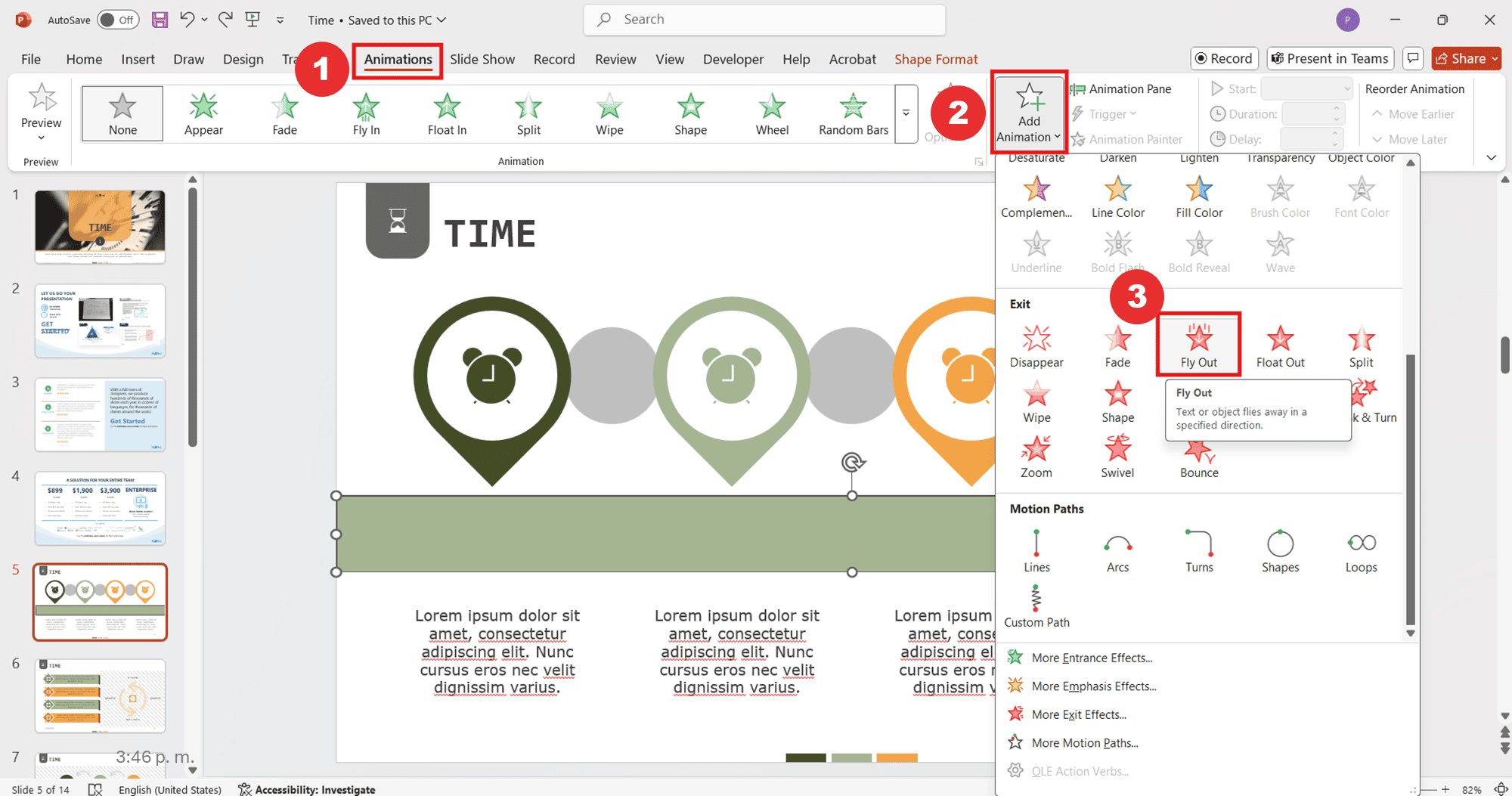
3. Make it look like a timer!
Now it’s time to customize the animation so it looks like a countdown timer!
- On the Animation Tab, click Effect Options. Here, you can choose the direction in which your timer will disappear. For a horizontal bar, select "To Left" or "To Right," as you prefer.
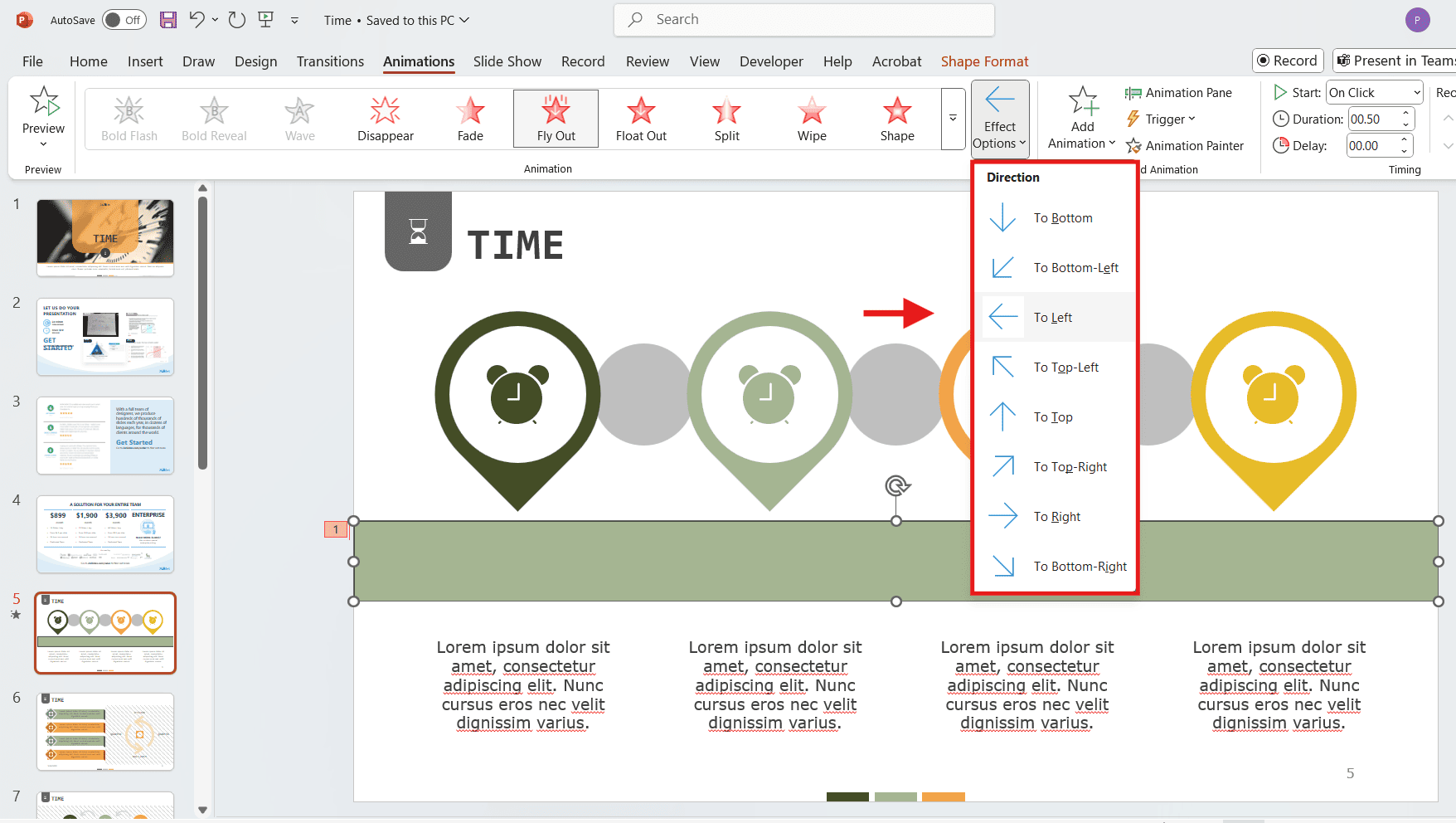
4. Customize your timer’s duration
Finally, let’s add the time.
- In the Animation Tab, go to the Timing group and type your countdown time in the Duration box. And now you have a customized PowerPoint countdown timer!

Make sure to check that its start cue is On click (also in the “Timing” group”) to control when the countdown begins. If you don’t see these options, just click on your rectangle and try again!
PowerPoint Countdown Timer with Clock
Making a countdown clock for PowerPoint is very similar to the bar one, and it’s also very easy.
1. Draw the Outer Circle
Start by inserting a large circle that will act as the background of the timer.
- Go to Insert > Shape > Oval. Then, click and drag to draw a circle. Holding Shift to keep its proportions.
- To change the style, select the circle, go to Shape Fill, and pick your favorite color.
2. Add the Inner Circle
Draw a smaller circle inside the first one to create the timer effect.
- Repeat the previous process and choose a different color to create contrast.
- Use the guide lines to align everything and keep the design balanced.
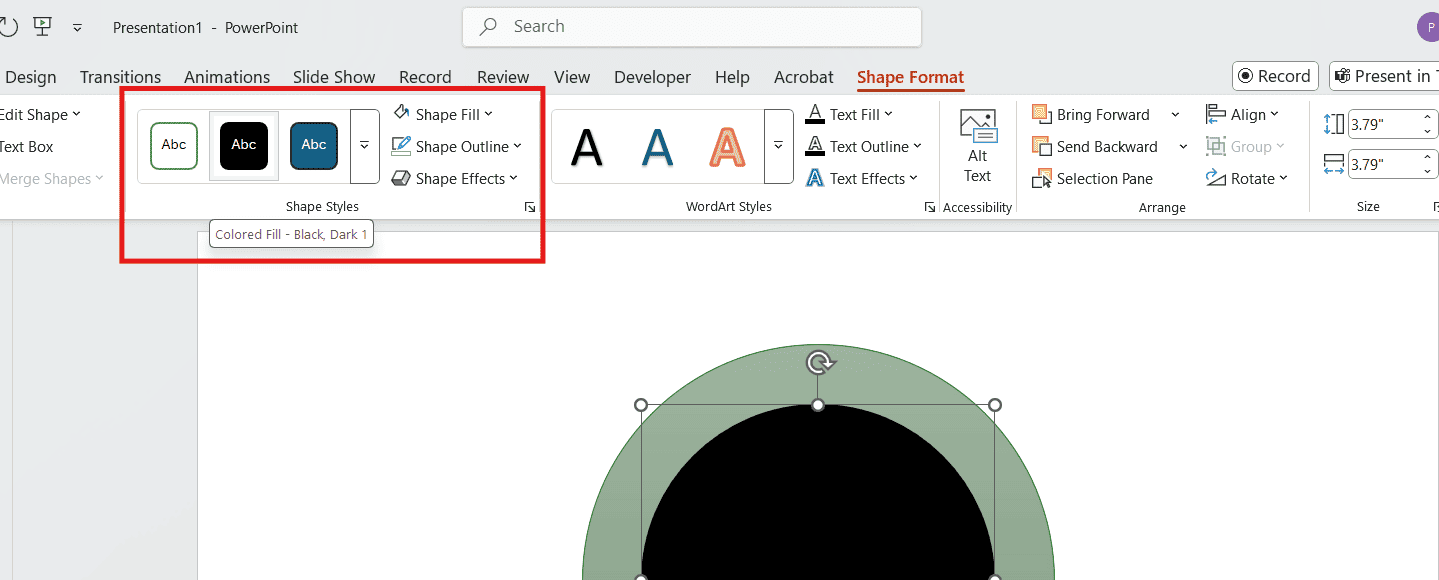
3. Insert the Timer Text
Enter your countdown time (e.g., "15:00") in the center of the smaller circle.
- Go to Insert > Text Box. Then, draw a text box in the center of the inner circle. Adjust the size and alignment as needed.
4. Animate the Outer Circle
Apply an animation to the outer circle to simulate the countdown effect.
- Select your shape and go to the Animations Tab. Then, click Add Animation > Wheel option in the “Entrance” group.
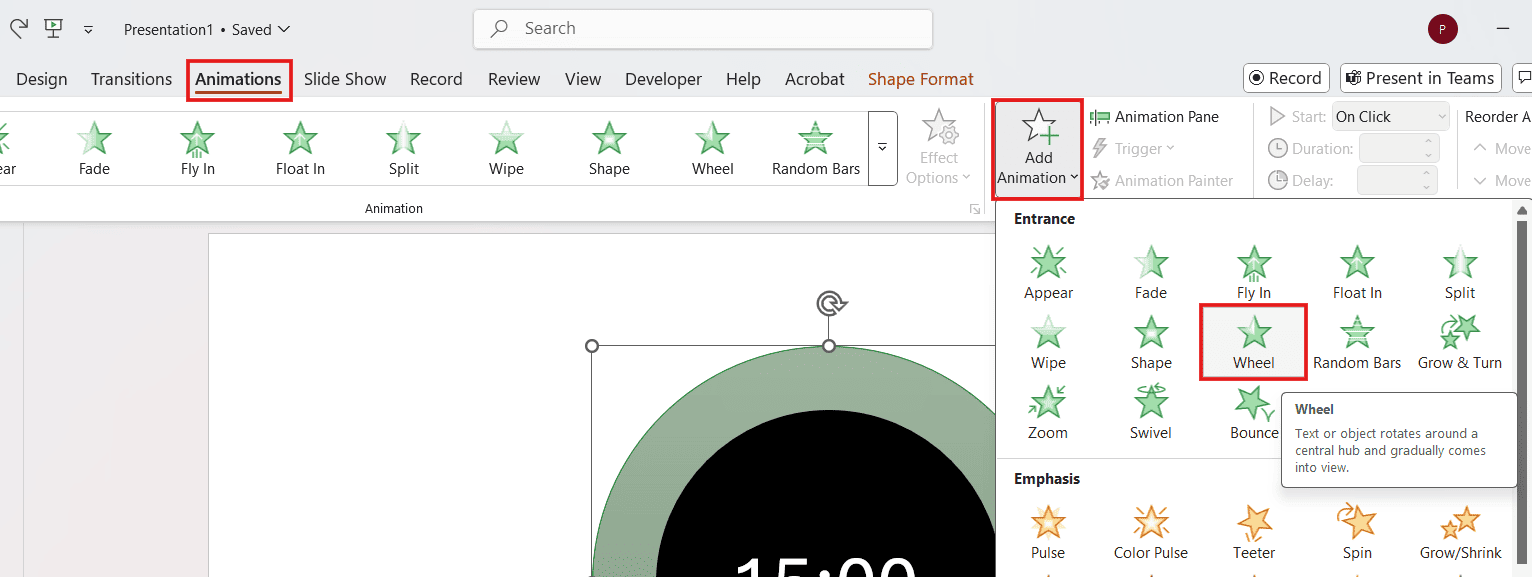
5. Customize your timer’s duration
Finally, add the time, just like in the PowerPoint bar timer.
- Select the outer circle. In the Animation Tab, go to the Timing group and type your countdown time in the Duration box.
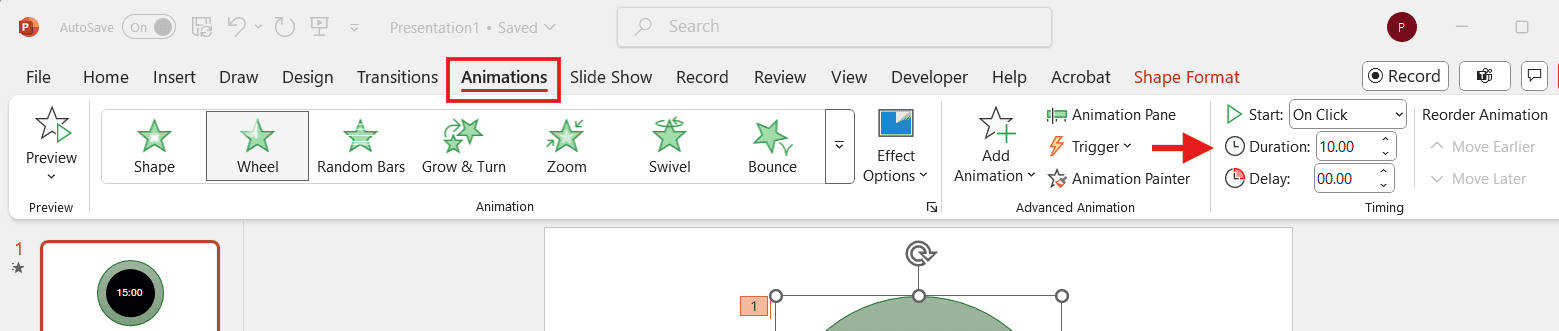
It should end up looking something like this:
Digital Countdown Timer Using VBA Macros
Creating a digital countdown timer using VBA macros is a bit more complex, but it allows you to customize it as you wish. To make one, just follow these instructions:
1. Insert a Rectangle Shape
- Begin by inserting a rectangle shape into your PowerPoint slide. Go to Insert > Shape > Rectangle. Then, click and drag to draw it.
2. Rename the Shape
- Go to Shape Format > Selection Pane, and double-click on the shape's name. Next, rename the shape to "countdown."
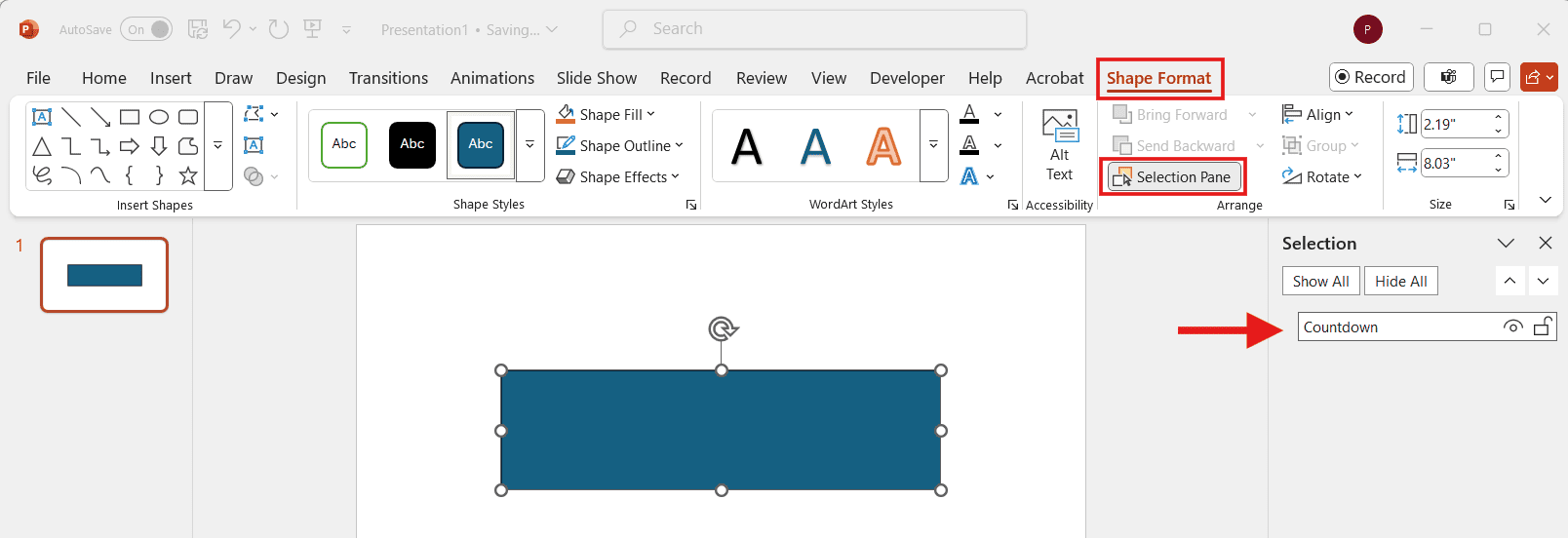
3. Access VBA Module
- Open the Developer tab > View Code. Right-click on the VBA module and choose Insert > Module.
Note: To enable the Developer tab, go to File > Options > Customize Ribbon, then check the Developer box.

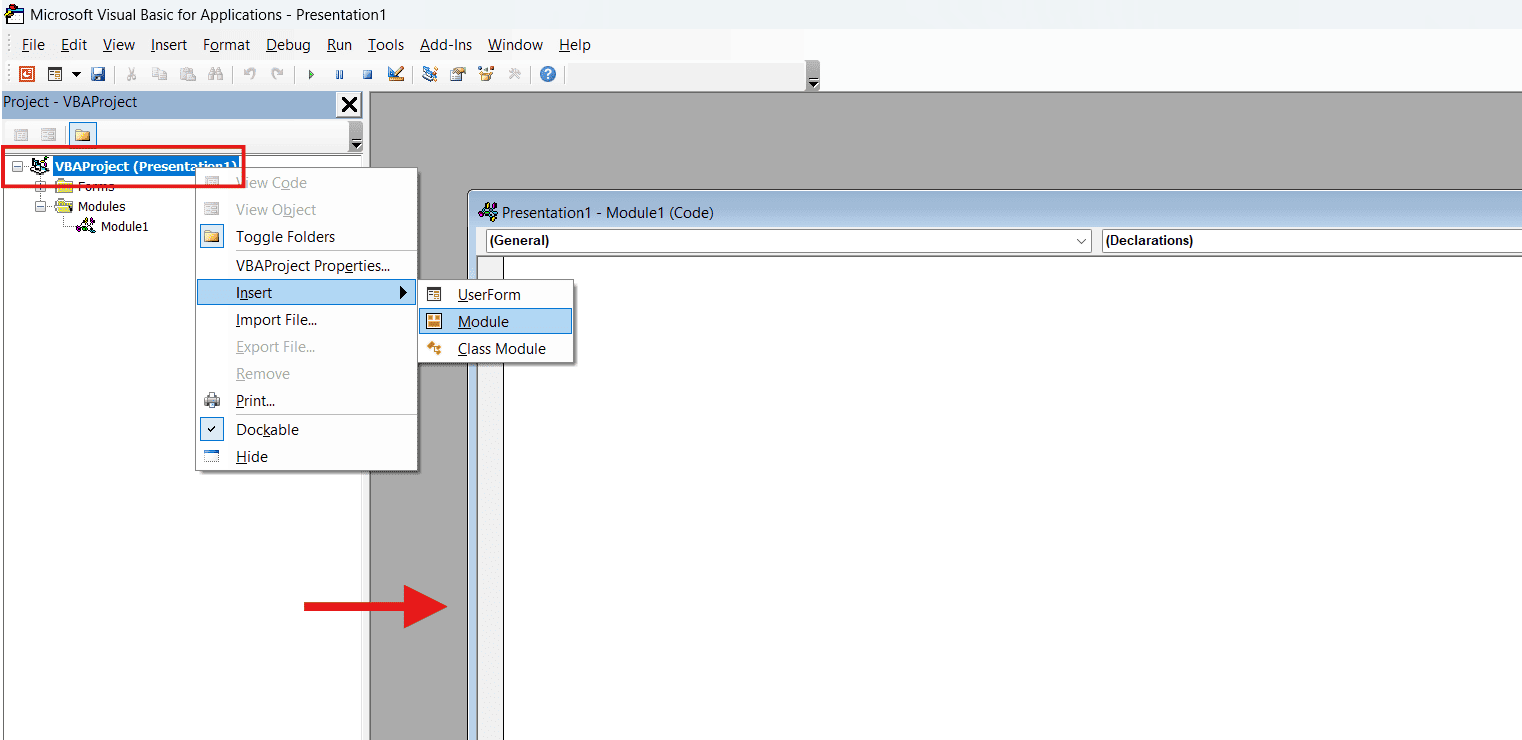
4. Paste Code
Paste the following code and adjust the time (in minutes). Then, close the window.
Sub Countdown()
Dim time As Date
Dim count As Integer
count = 15 ' Set the countdown time in minutes (change as needed)
time = DateAdd("n", count, Now) ' "n" adds minutes instead of seconds
Do Until time < Now()
DoEvents
ActivePresentation.SlideShowWindow.View.Slide.Shapes("countdown").TextFrame.TextRange = Format((time - Now()), "hh:mm:ss")
Loop
End Sub
Note: To customize the countdown, change count = 15 to any number of minutes you need. For example, set count = 5 for a 5-minute countdown or count = 10 for 10 minutes.
5. Setup Action on the Slide
- Return to the slide and select the rectangle shape. Go to Insert > Action, and choose Run macro. To confirm your changes, click OK.
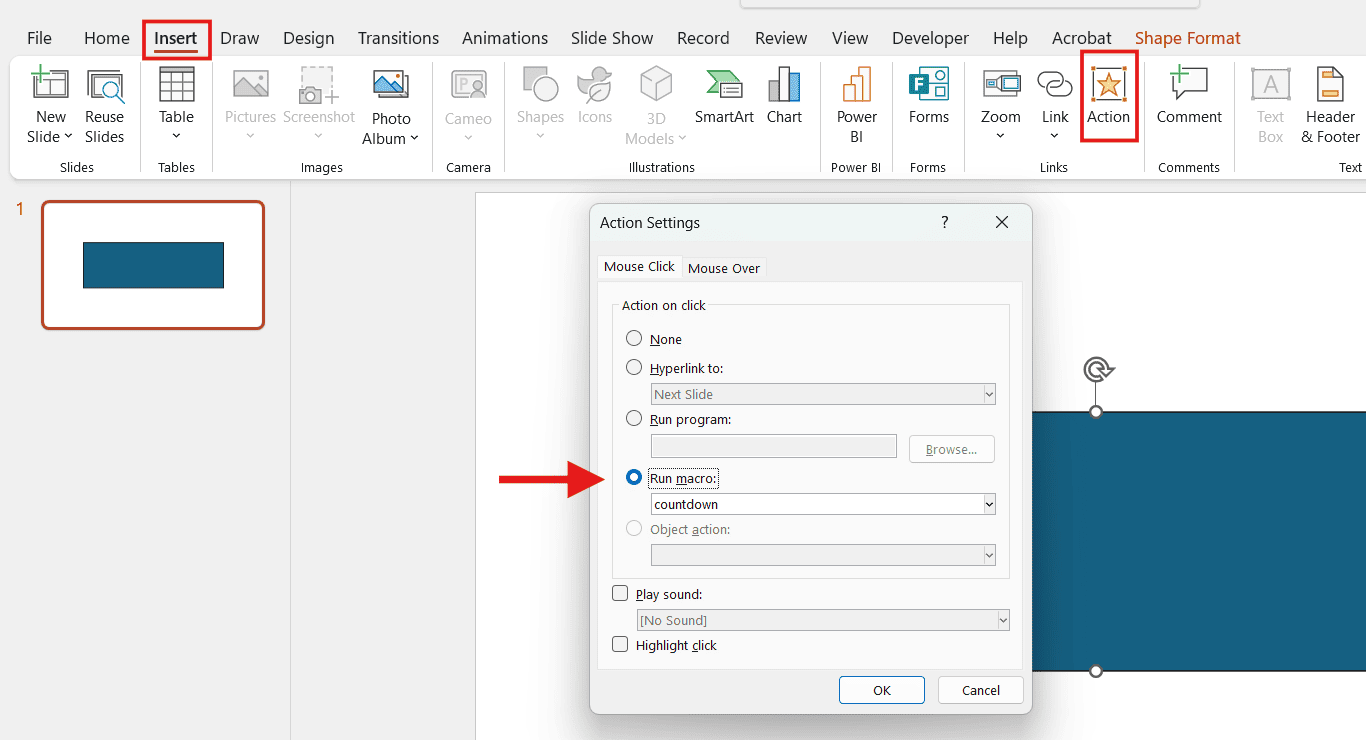
6. View Your Countdown Timer
And that’s it! Start the Slide Show and click the rectangle to begin the countdown.
7. Customize your timer’s appearance
- As a final step, you can customize the shape's size, color, font, and any other visual aspects to your needs. Simply select your shape or text, right-click, and choose an edit option.
Option 3: Insert a Video as a PowerPoint Timer
Another great option for inserting a timer into PowerPoint is to use a video. Similar to adding a timer in Google Slides, you can insert a countdown clock for PowerPoint in just a few steps.
Note: Adding a video timer in PowerPoint is one of the fastest options, but you'll need a stable internet connection. Alternatively, you can also insert an offline video from your device.
1. Find a Countdown Timer Video
- Search for a countdown timer video on YouTube or Vimeo and pick one that fits your needed duration (e.g., 5 or 10 minutes).
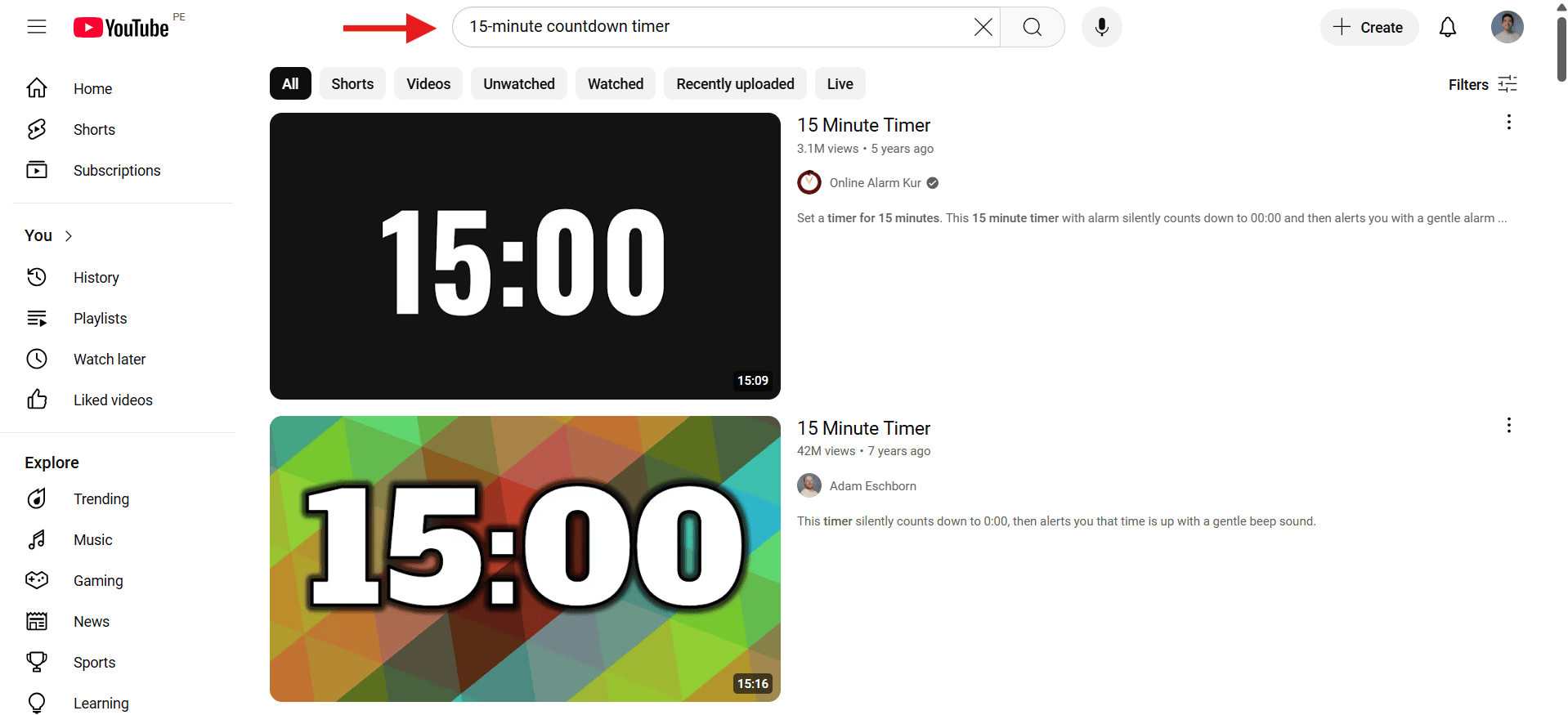
2. Copy the URL of the video
- Once you find the video, copy its link from the address bar.
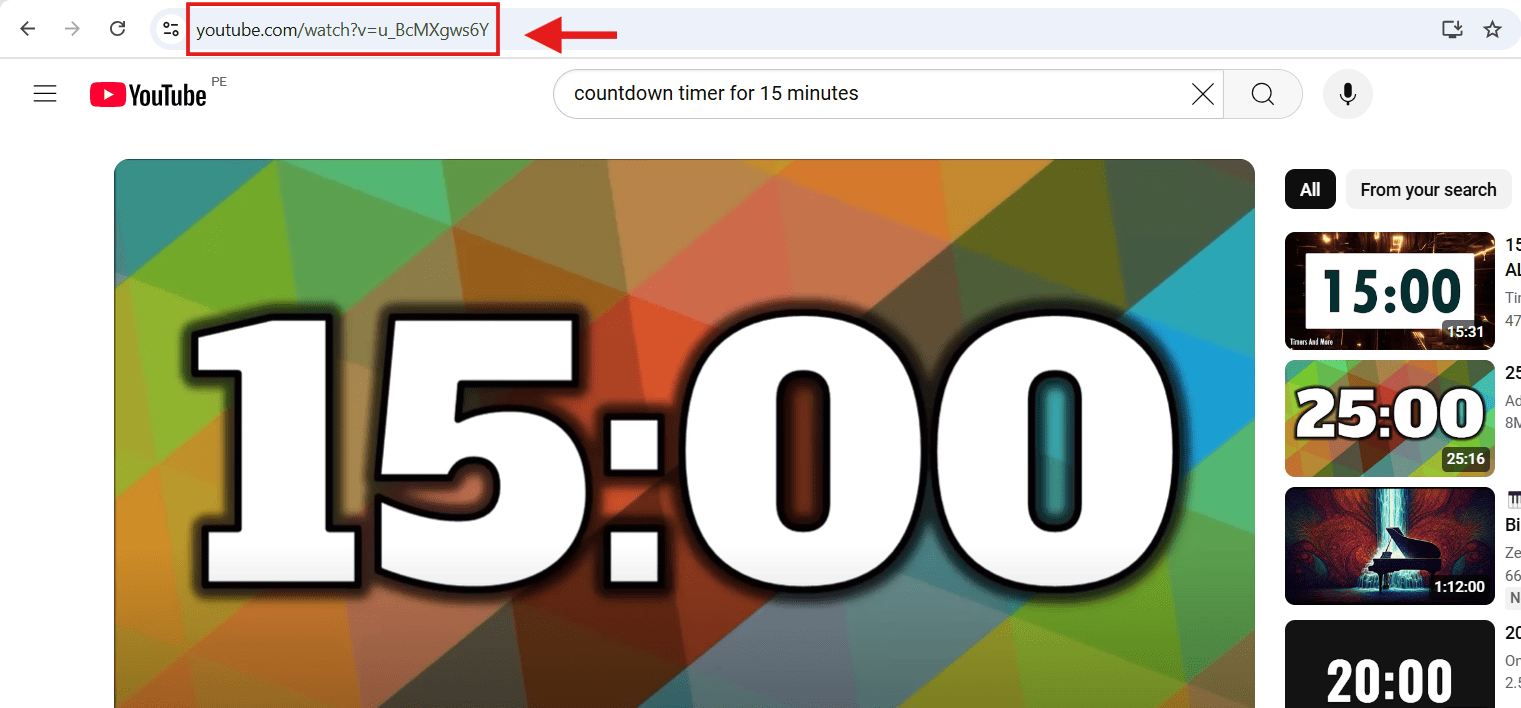
3. Insert the Video into PowerPoint
- In PowerPoint, go to Insert > Video. Then, click Online Videos.
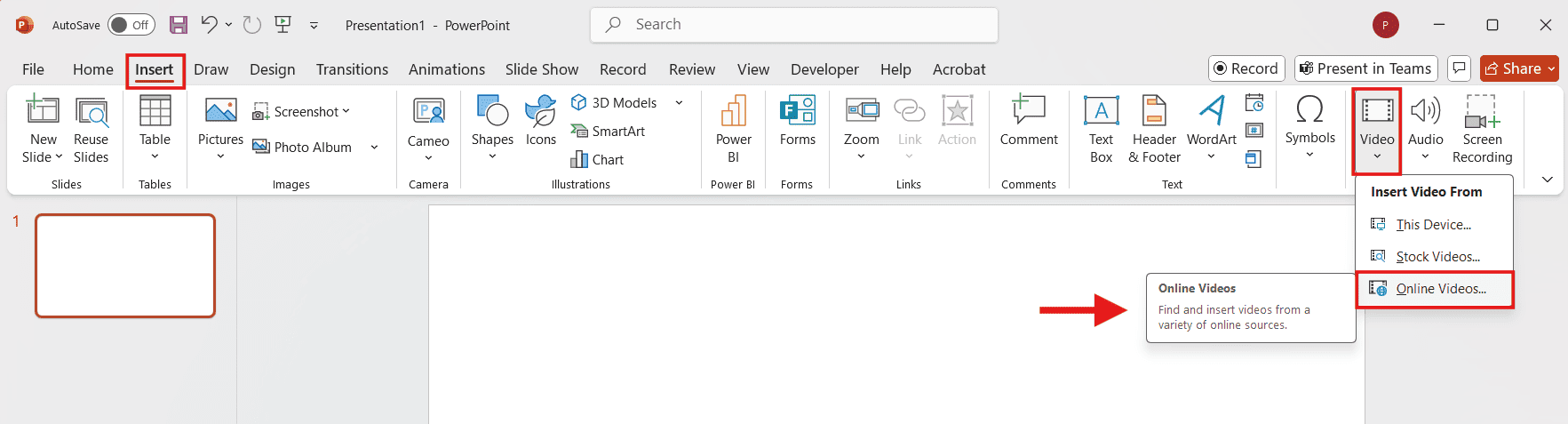
- Next, paste the video URL into the dialog box and click Insert. A preview of the video will appear on your slide.
Note: To use an offline timer video, go to Insert > Video > This Device and select your file.
4. Adjust Video Settings
- Select your video and resize and position it on the slide as needed. Then, use the Video Format tab to add borders, shapes, effects, and more.
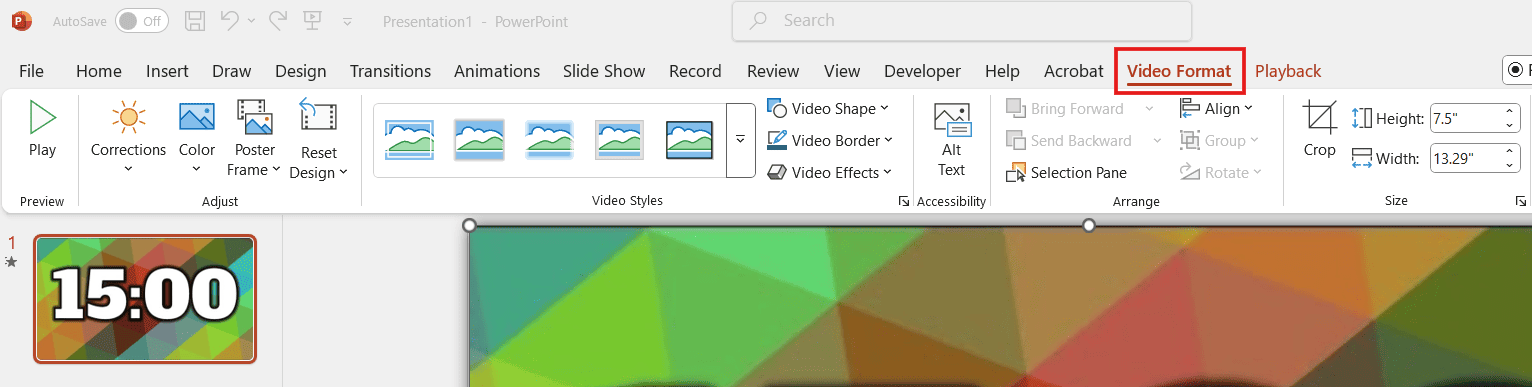
5. Test the PowerPoint Video Timer
- Start the slideshow and click Play to see your countdown video.
If you need more customization options, select your video and go to Playback to adjust settings like start time, loop, and autoplay.
Option 4: Download a Free Insertable Countdown Timer for PowerPoint
Fortunately, you don’t always need to create a PowerPoint timer from scratch. Our Templates by 24Slides platform has a huge library of free PowerPoint resources. Here are our best countdown clock templates for you!
PowerPoint Countdown Timer Template
It includes a 15-minute countdown timer, a 5-minute timer for PowerPoint, and a progress bar timer that you can adjust to your desired time!
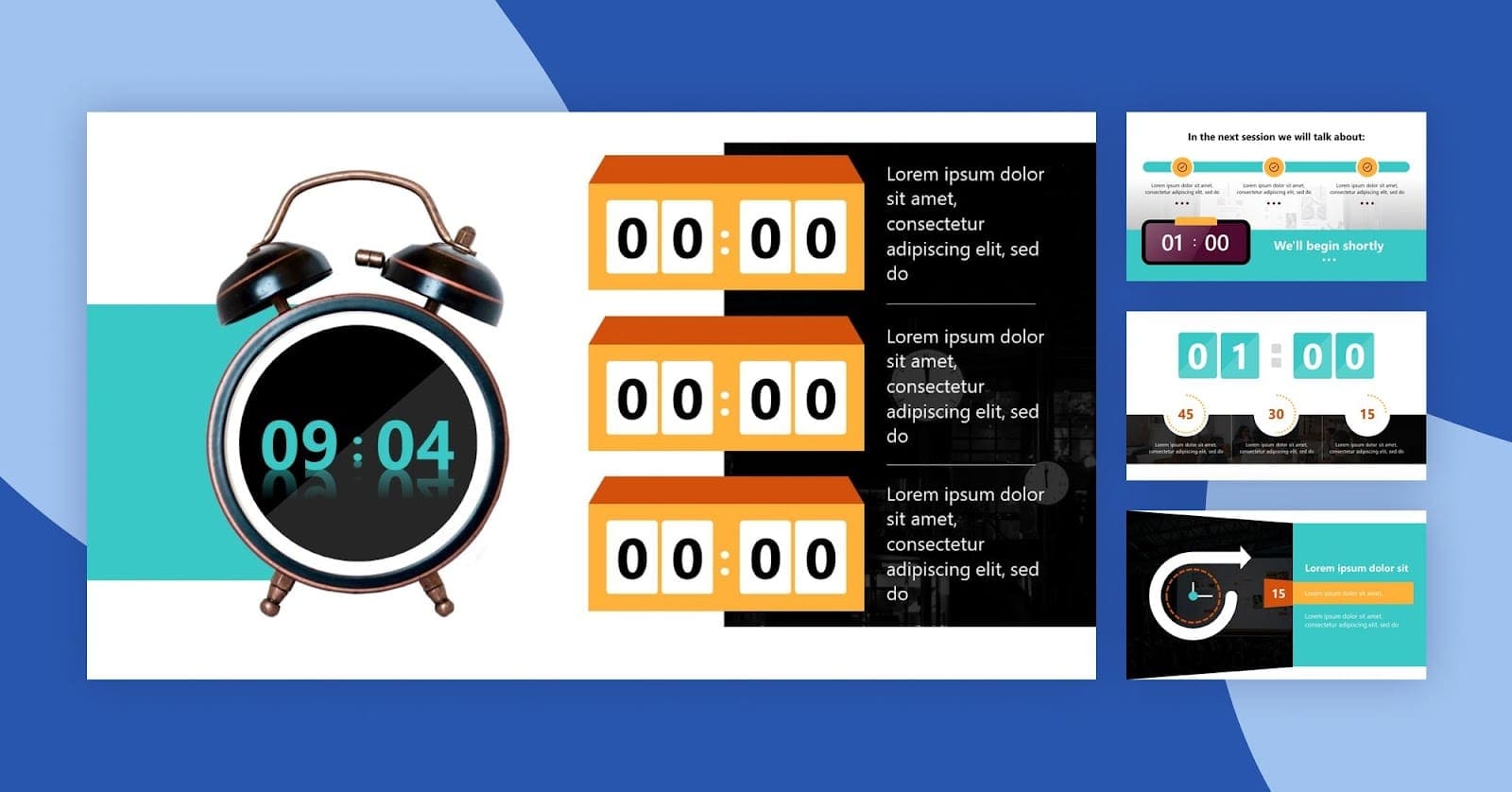
Creative Powerpoint Timer Template
If you want a stylish and customizable template, this one is for you! It includes 10 slides with different clock icons that you can use to set up your timer.
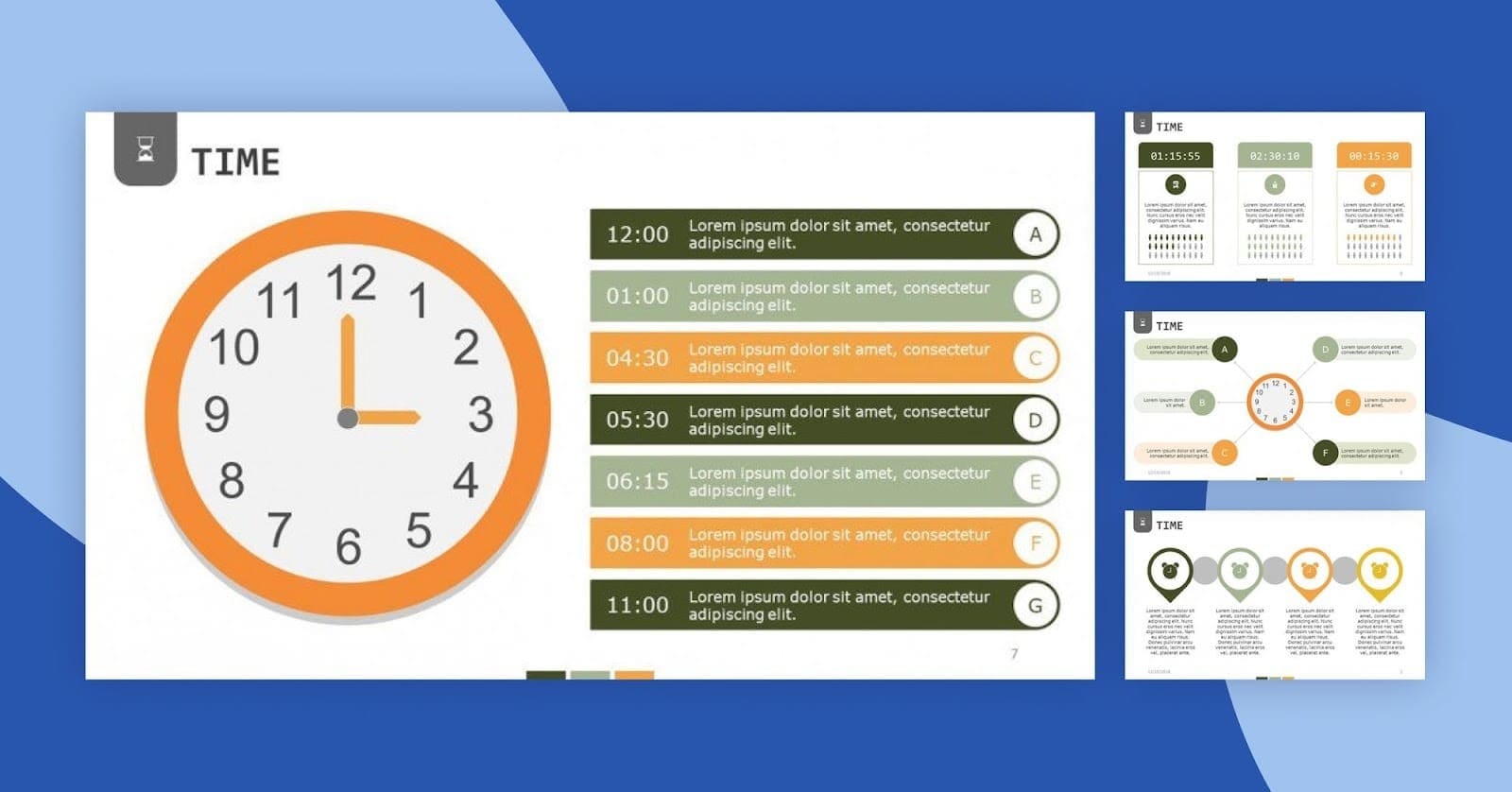
Free PowerPoint Timers
This PowerPoint timer template offers incredible clock infographics for presentations. It includes various clocks that you can use to create your own timer!
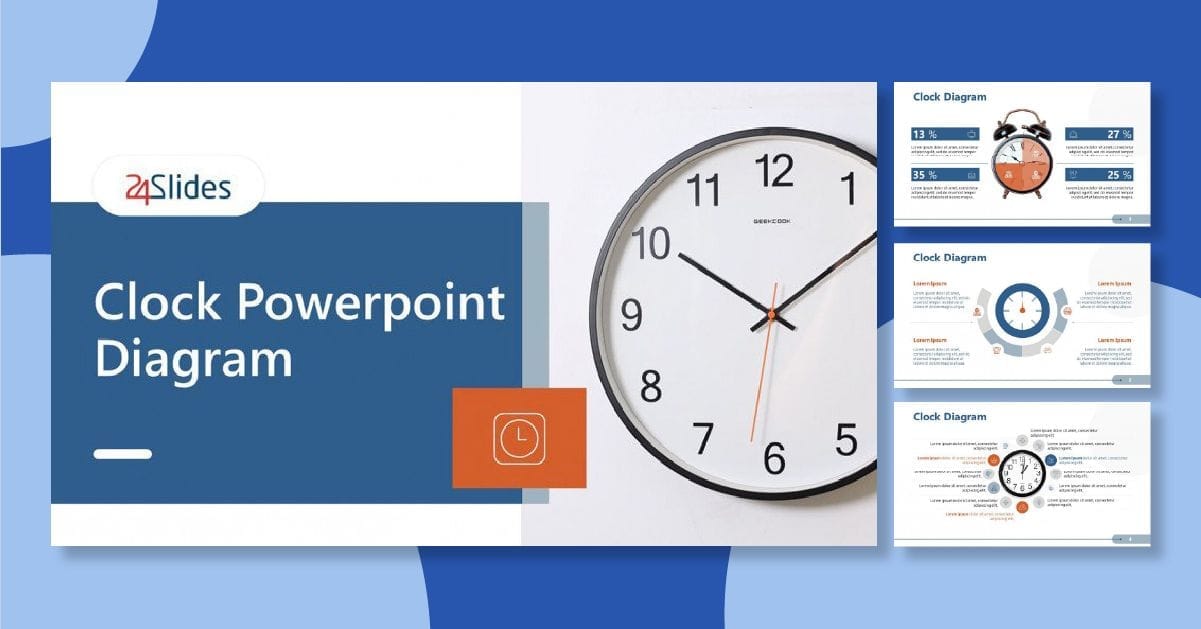
To turn them into an animated timer, you only need to apply one of the strategies we provide in option 2. A quick animation is all that is needed, and you’ll be all set!
Say Goodbye to Boring Slides – Get Custom Designs with 24Slides!
Tired of boring slides? With 24Slides, you get custom-designed presentations without the hassle of designing them yourself. Just In 2024, we served customers in 74 countries, saving them an impressive total of 325.624 hours!
Our team of 200+ world-class designers turns your ideas into stunning slides, whether a corporate deck or a countdown timer. Plus, you can enjoy quick turnaround times to get your presentation ready fast.
And the best of all? You can experience all this magic for just $1! You’ll get a custom, editable slide tailored to your brand.
Don’t miss this incredible deal—from $43 down to just $1!
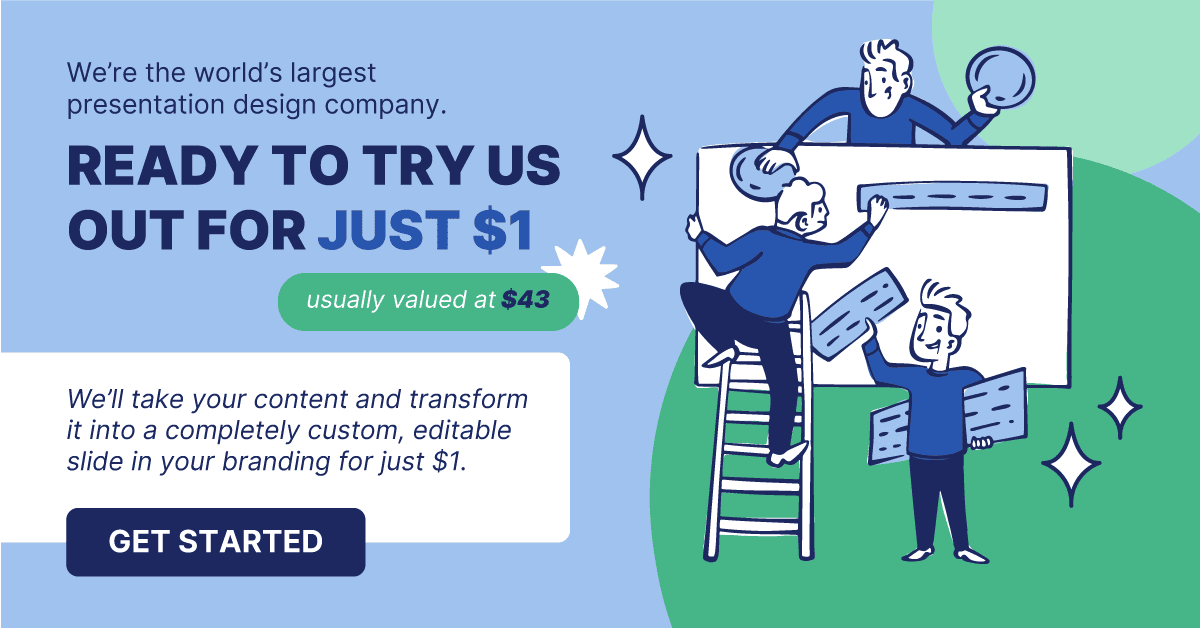
Want to make better PowerPoint slides? Read this!




