How to Make a Venn Diagram in PowerPoint: Quick Guide
Venn diagrams are a powerful way to simplify complex information and compare ideas at a glance. And, if used correctly, they can be an excellent resource for your business presentations.
Today, I’ll show you how to make a Venn diagram in PowerPoint. We’ll explore your options, from using PowerPoint’s SmartArt tool to creating one from scratch. I’ve also added a cool option in the end to give your Venn diagrams a professional look.
Let’s jump in!

Here are the topics we'll cover:
- What is a Venn Diagram?
- How to Create a Venn Diagram in PowerPoint
- Free PowerPoint Venn Diagram Templates
- Transform your slides into masterpieces with 24Slides
What is a Venn Diagram?
A Venn diagram is a visual representation of the relationships between groups or sets.
It uses overlapping circles to illustrate what elements belong to each group and which ones are on several sets at the same time. This way, you can easily compare and contrast the similarities and differences of things or groups of things.
Imagine you're comparing two products for your presentation. A Venn diagram helps you highlight their similarities and differences visually, making it easier for your audience to understand.
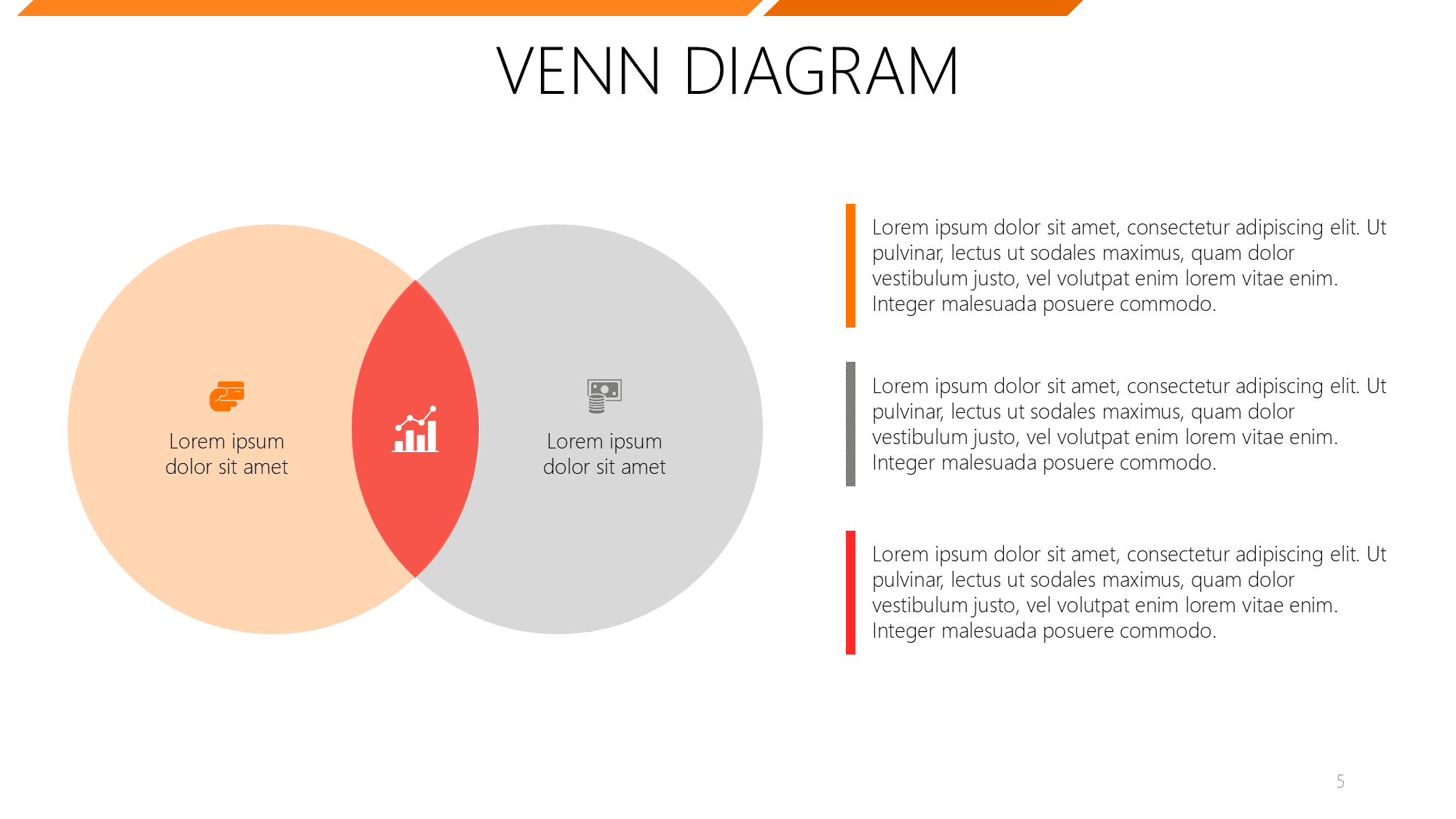
Before making a PowerPoint Venn diagram, we should become familiar with its structure. Here are the main components of every Venn diagram:
- Set: A collection of items or things.
- Elements: The items in a set.
- Intersection: All elements shared within two or more sets.
- Universal set: A grouping of all the elements in the diagram - usually represented by a rectangle around the sets.
So, to recap:
- Each circle represents a set of elements.
- Each overlapping area identifies relationships between elements of different sets.
How to Create a Venn Diagram in PowerPoint
Now, we’re ready for the step-by-step process of making a PowerPoint Venn diagram from scratch. I will show you two methods: The basic one will help you create your diagrams in no time and the second one that gives you more editing flexibility.
Method 1: Use the SmartArt diagrams
This is the easiest way to insert a Venn diagram in PowerPoint.
- Open PowerPoint and go to the slide where you want the diagram.
- Go to the Insert tab and click on the SmartArt icon.
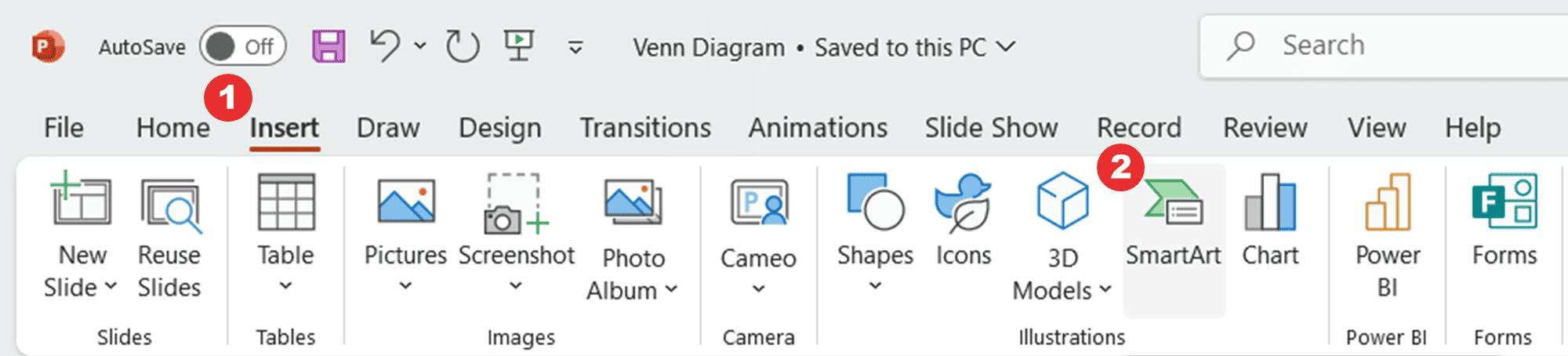
- The SmartArt window will pop up with several graphics to choose from. Go to the Relationship category and select a Venn diagram option. Then, click OK.
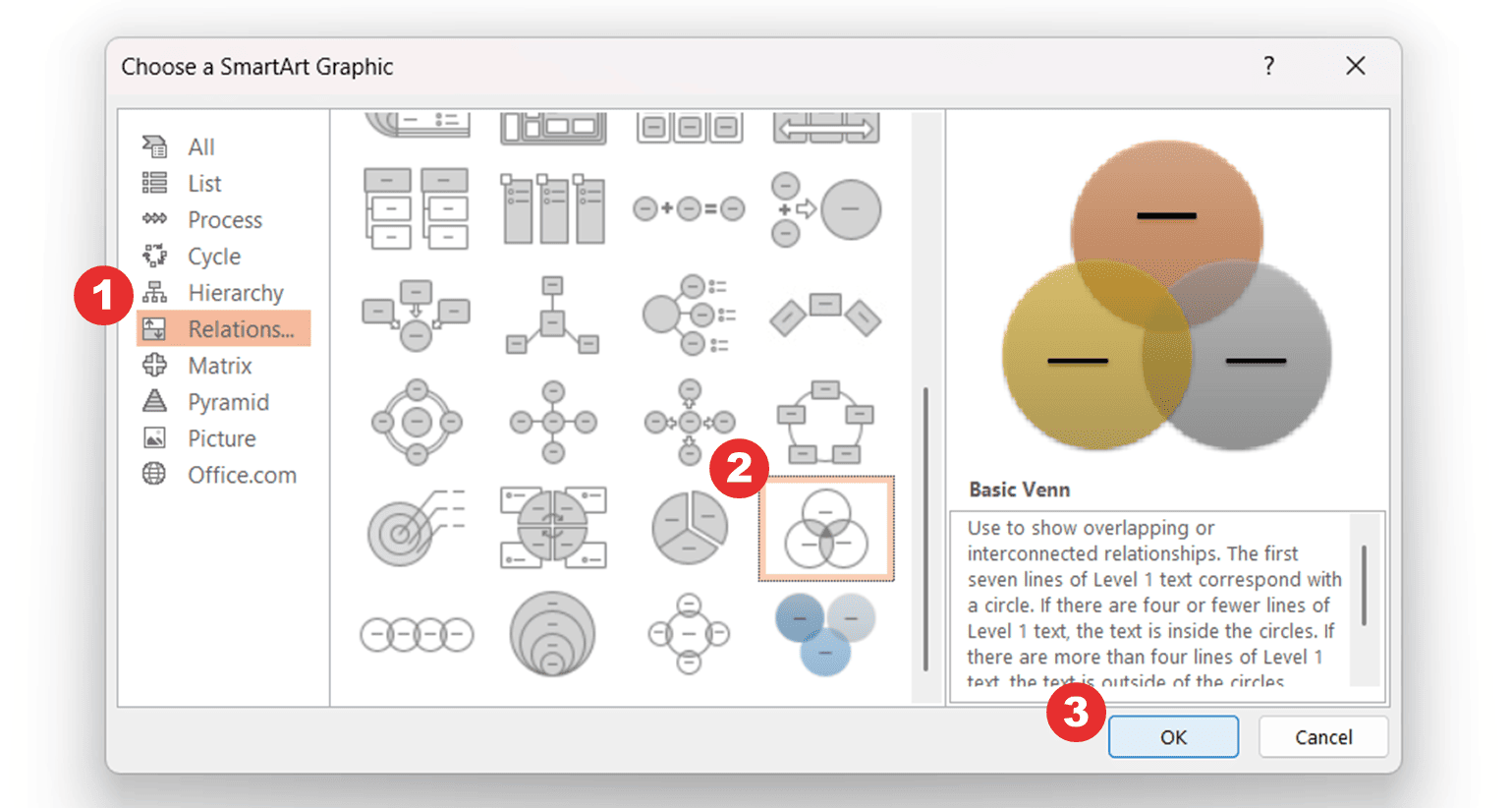
With that set, you can easily add your information inside and edit the appearance of your diagram. This option allows up to seven overlapping circles, but that’s more than enough to cover all the needs of a Venn diagram.
- Click the placeholder text to add your content.
- Use the Design and Format tabs to customize the look.
Plus, you can try three other types of Venn diagrams: Linear Venn, Stacked Venn, and Radial Venn. You’ll find them all on the same SmartArt window.
The only downside to this method is that SmartArt diagrams are a bit restrictive when it comes to arranging circles and treating each part of the Venn diagram as individual components. It might not sound like a big deal, but you’ll see the difference when we get to our second method—the pro one.
Method 2: Use PowerPoint Shapes (Like a pro)
While SmartArt creates basic PowerPoint Venn diagrams, this method goes further when you need to highlight what happens in the overlapping areas.
This is what professional presentation designers do:
- First, go to Insert > Shape, and select the oval. Holding Shift and draw a symmetrical circle. Then, copy and paste as many as you need, overlapping them to create your diagram.
To align the circles correctly, use the PowerPoint guide lines.
- And here comes the magic. Select all the circles and go to the Shape Format ribbon. Click on Merge Shapes > Fragment.
By fragmenting the shapes, you can customize each part of your Venn diagram.
- Adjust colors. Click on each circle and go to the Format tab. Then, use Shape Fill to change the color of each circle.
You can also adjust the transparency. To do this, select the Venn Diagram, right-click, choose Format Object, and make the changes.
Tip: To improve clarity, remove the borders. Select your Venn diagram, go to Shape Format > Shape Outline, and select "No Outline."
- Add text. Go to Insert > Text > Text Box. Then, draw a text box in the desired part of the diagram and type your text.
Add as many text boxes as needed. Finally, adjust the font size and align the design using the guide lines.
Now, you’re able to focus your audience’s attention exactly where you want it. By fragmenting the shapes, you can customize each part of your Venn diagram - just like the pros do! Check out some PowerPoint examples by the 24Slides designers.
Free PowerPoint Venn Diagram Templates
Want to have your Venn diagrams even FASTER? Another great option is to use templates. Check out our Templates by 24Slides platform for hundreds of free PowerPoint templates. For this example, I’ll use our Playful Venn diagram template.
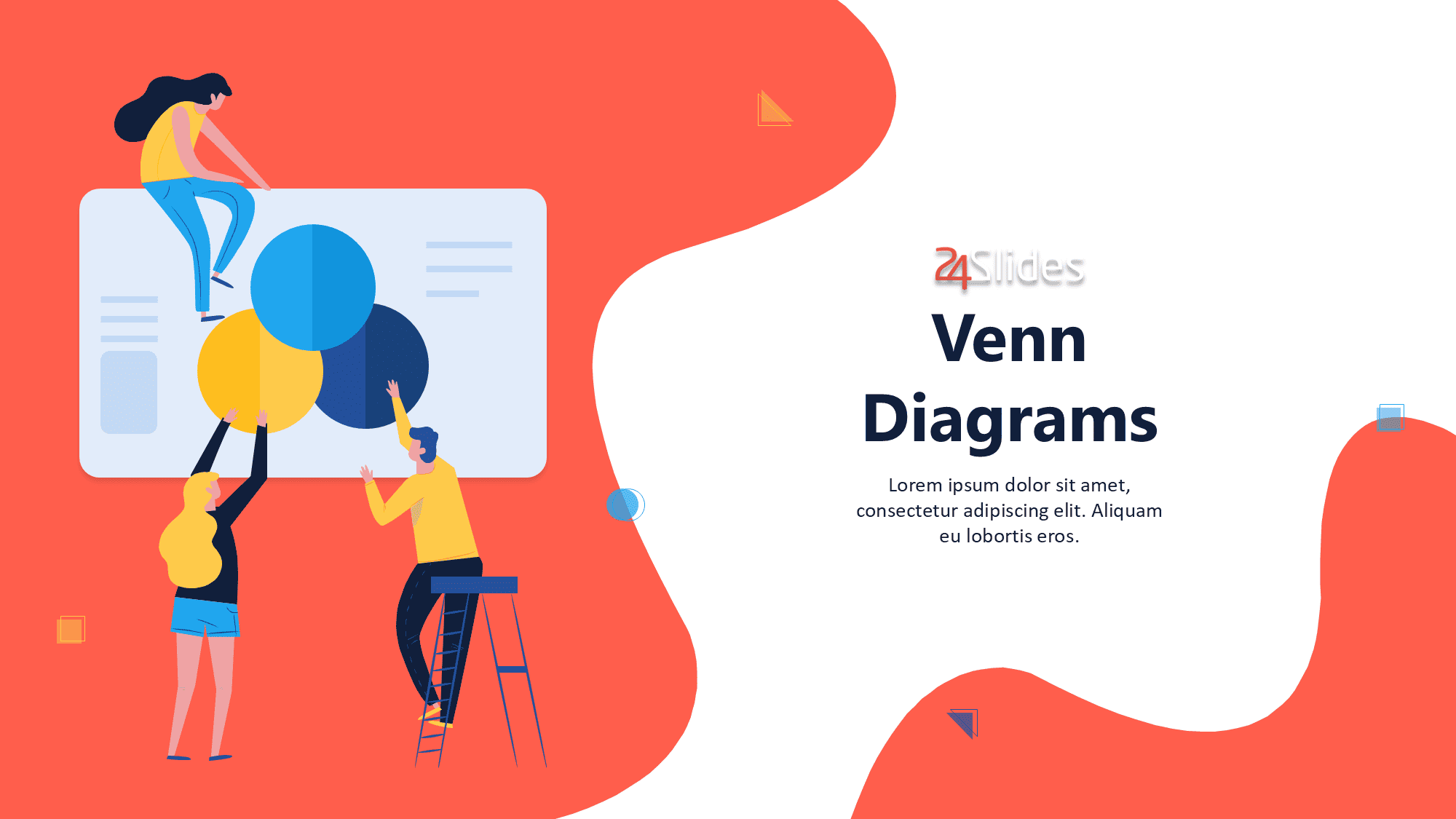
Once you download it, open your template on PowerPoint and look for the Venn diagram that best fits your needs. You’ll find Venn diagrams with 2 circles, 4 circles, in a 3D style, and more.
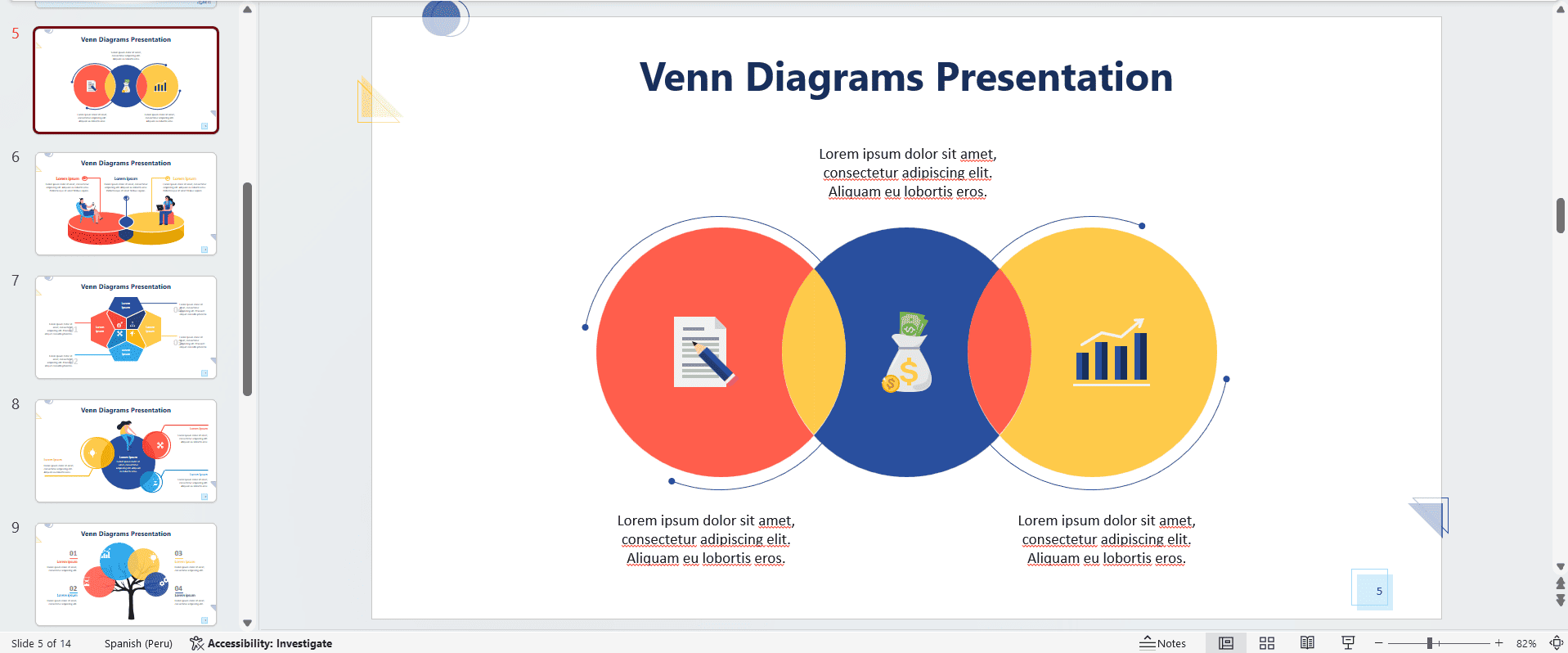
In the thumbnail pane, select the slide you want and press Ctrl+C (copy). Then, go to your presentation and left-click to paste it. Choose a Paste option: “Keep Source Formatting” keeps the original look, while “Use Destination Theme” blends it with your presentation’s style.
And that’s it! You have a polished PowerPoint Venn diagram in your presentation.
Transform your slides into masterpieces with 24Slides
Creating a Venn diagram in PowerPoint is just the beginning. To truly captivate your audience, you need more than a polished diagram—you need a presentation that stands out and delivers impact. That’s where 24Slides comes in.
With more than 12 years of expertise, we are the world’s largest presentation design company. Our team of 200+ world-class designers specializes in creating presentations that are not only visually stunning but also truly reflect your brand.
And now get ready for an amazing deal: try us for just $1! We’ll create a custom, editable one- slide that perfectly fits your brand—for only one dollar!
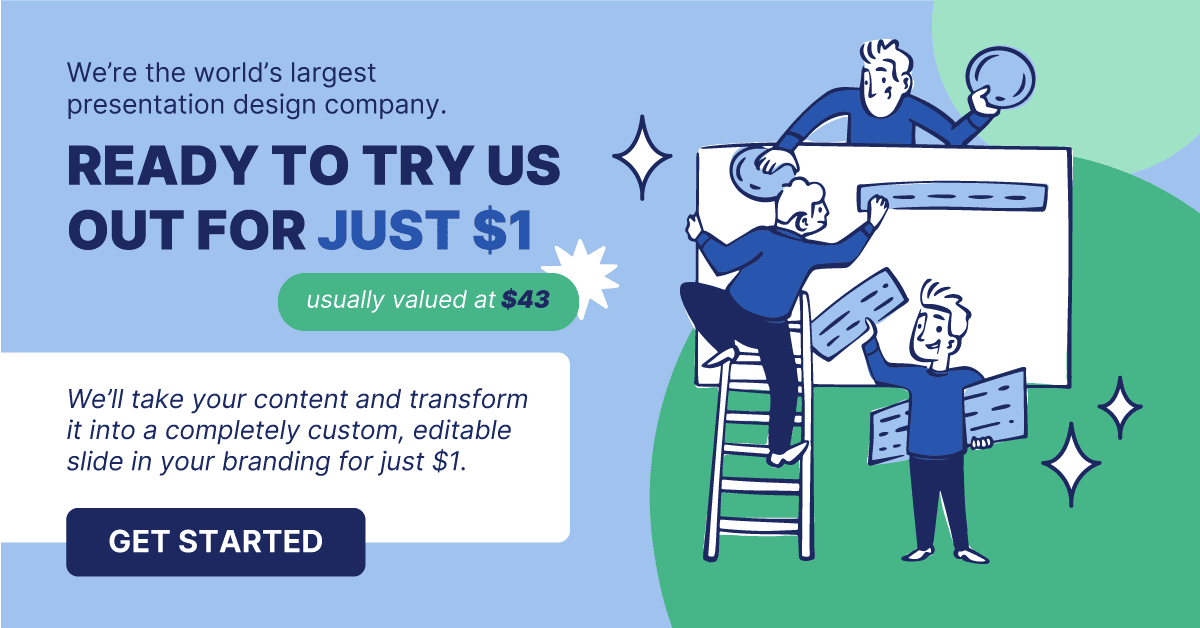
Want to enhance your PowerPoint skills? Explore this content!




