How to Link or Embed an Excel File in PowerPoint? Quick Guide!
If you tend to work with data on a daily basis, learning how to integrate Excel data seamlessly within your PowerPoint slides is crucial.
Whether you're a business professional looking to include real-time financial data in your slides or a student preparing a data-rich project, understanding today's guide will be vital!
This tutorial teaches you how to link or embed Excel data into your PowerPoint slides. These features will not only impress your audience but save you a lot of time in the future (if you know how to apply them well!)
Today, we'll cover the following topics:
- What's the difference between Linking and Embedding Excel Files into PowerPoint?
- How do you LINK Excel Data to PowerPoint Slides?
- How do you EMBED Excel Data to PowerPoint Slides?
- Linking vs. Embedding an Excel File into PowerPoint: Which is your best option?
What’s the difference between Linking and Embedding Excel Files into PowerPoint?
Before we dive into the tutorial, I would like to highlight the differences between embedding and linking Excel files into PowerPoint.
While these terms may appear similar, their crucial differences significantly impact how Excel content is integrated into presentations.
Linking Excel Data to PowerPoint
Linking creates a dynamic connection between your PowerPoint presentation and the original Excel file.
Any changes to the Excel file are instantly reflected in the linked PowerPoint slide, ensuring real-time synchronization to display the latest data.
Embedding Excel Data into PowerPoint
Embedding involves placing a complete copy of the Excel file into the PowerPoint presentation. Think of it like taking a snapshot of your chart or graph and pasting it seamlessly into your slide.
The embedded content becomes a permanent part of your presentation, independent and unaffected by the original Excel file's location.
How do you LINK Excel Data to PowerPoint Slides? (Data is automatically updated)
If you frequently work with Excel and PowerPoint, this step-by-step guide is designed to save you time in your daily tasks significantly.
- The first step is to create the graph or chart you want in Excel. In this example, we are going to make a bar chart in Excel.
- If you want, you can customize your chart in the tabs Chart Design and Format.

- Save the Excel worksheet you want to link to PowerPoint.
- Press "Ctrl + C" to copy your Excel data.
- Open PowerPoint and go to the Home tab > Paste > Paste Special.
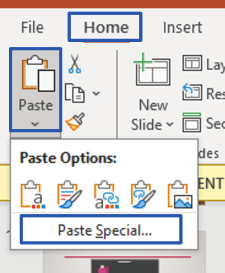
- A pop-up window will open, where you must check the option "Paste link as Microsoft Excel Chart Object."
- Press "OK," and you will now have Excel data inserted into PowerPoint.
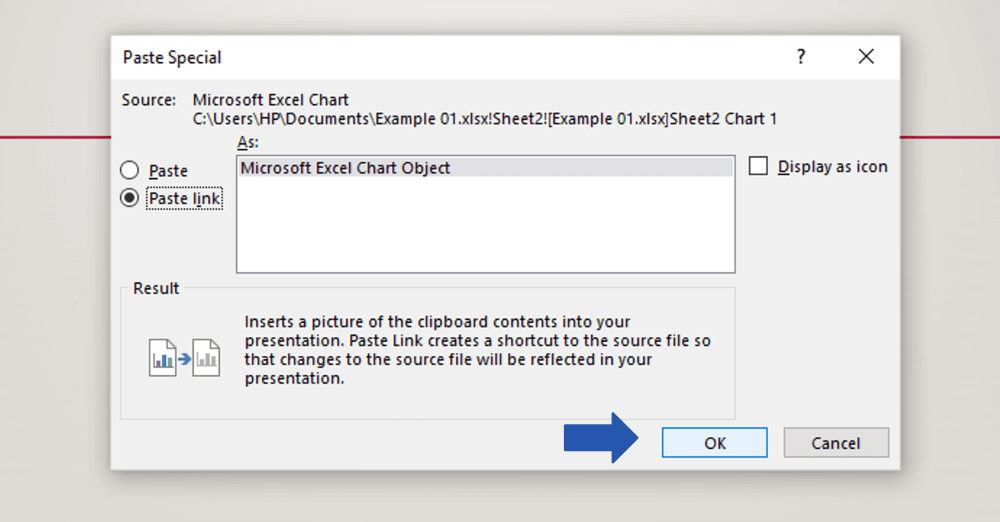
How to Customize your Linked Data in PowerPoint?
If you want to explore more design options in PowerPoint, when pasting your graphic, you need to choose another type of paste:
- Go to the Home tab in PowerPoint > Paste > Paste Options.
- Click "Use Destination Theme and Link Data" or "Keep Source Formatting and Link Data." You can also use the shortcuts, the "L" and "F" keys, respectively.
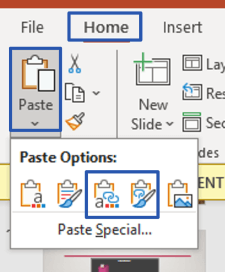
- At first, the charts will have a transparent background, but you can edit the colors and layouts in the Chart Design tab.
Check the final result of our Excel file linked in PowerPoint:
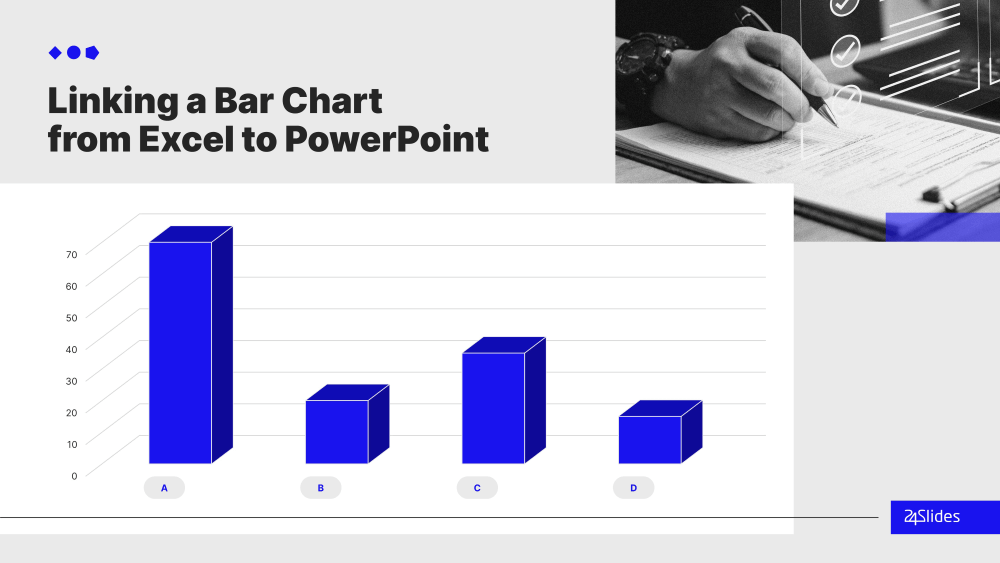
Now, you know how to insert data from Excel to PowerPoint!
Let's check the second way to do it.
How do you EMBED Excel Data to PowerPoint Slides? (Data is not automatically updated)
To learn how to embed an Excel file into PowerPoint, we will use a data table as an example:
- First, build your table in Excel.
- Save the file on your computer.
- Select your table and press "Ctrl + C."
- Go to your PowerPoint file.
- Right-click on the slide to see different "Paste Options" (this is another way to paste information from Excel to PowerPoint).
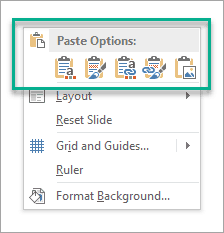
- Choose the middle option: "Embed," and that's it!
- As this is a data table, you can freely edit the information in PowerPoint.
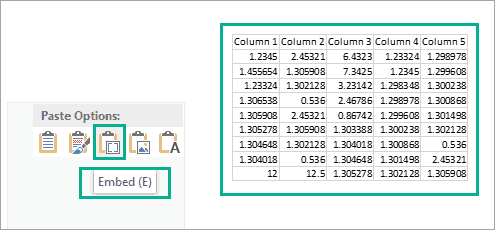
- Reminder: If you embed an Excel file into PowerPoint, the information you modify in Excel will not be reflected in PowerPoint.
How to Customize your Embedded Data in PowerPoint?
In case you want to use PowerPoint features to customize your chart, keep the following steps in mind when pasting your Excel chart:
- Right-click on the slide you want to paste your content.
- Choose either of the first two options: "Use Destination Styles" or "Keep Source Formatting." Also, you can use the shortcuts, the "S" and "K" keys, respectively.
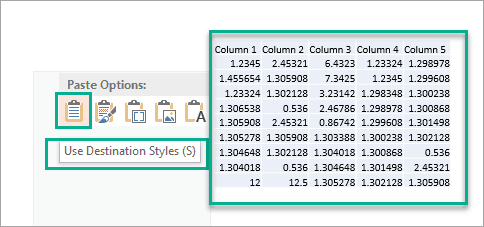
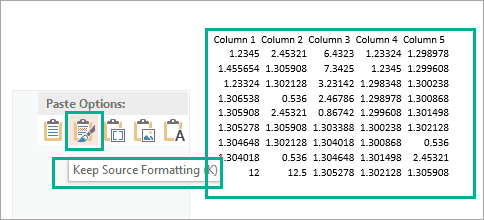
- When you click on your chart, these tabs will be enabled: Table Design and Layout. There, you can edit the colors, line sizes, cell sizes, and more!
Here is the final result of our Excel file embedded in PowerPoint:
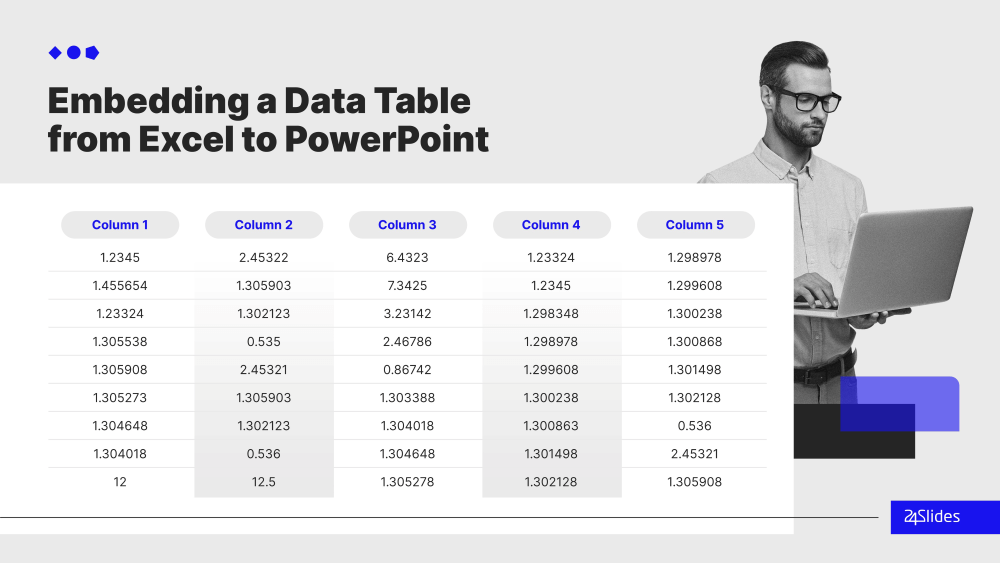
That's it! By following each step carefully, you will master how to insert an Excel sheet into PowerPoint.
But which option is the best for you? Let's figure it out!
Linking vs. Embedding an Excel File into PowerPoint: Which is your best option?
Which option do you need for your PowerPoint project? Still trying to figure out all their differences?
Here, we summarize the pros and cons of each inserting option:
Pros and Cons of Linking an Excel File to PowerPoint
Pros of Linking an Excel File to PowerPoint
- The information will be updated automatically if you edit any data in your Excel file.
- The PowerPoint file size doesn't increase since the linked content is not stored in it.
- You have access to PowerPoint features to edit your content.
Cons of Linking an Excel File to PowerPoint
- The linked content will be affected when you change the name of your Excel file or modify its location on your computer.
- If you want to share the file with more people, they can see the content in PowerPoint or Google Slides, but the Excel source file won't appear.
Pros and Cons of Embedding an Excel File into PowerPoint
Pros of Embedding an Excel File into PowerPoint
- If you want to share the file with more people, they can access the Excel source file without problems, both in PowerPoint and Google Slides.
- You have access to PowerPoint features to edit your content.
Cons of Embedding an Excel File into PowerPoint
- The embedded content won't be updated automatically if you edit any data in your Excel file.
- If you add a lot of embedded content to PowerPoint, the file size can be very heavy.
- All your Excel worksheets will be accessible when you share the PowerPoint file, including the hidden sheets.
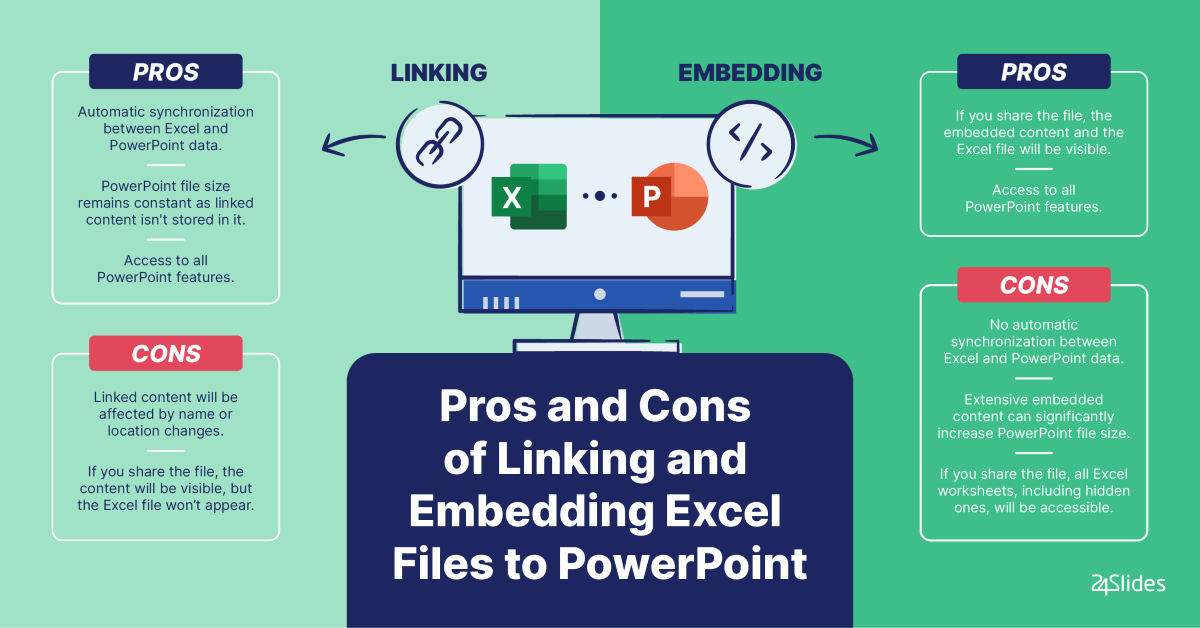
After reading this tutorial, inserting an Excel file into PowerPoint won't be complicated anymore!
There are several ways to share and present your Excel data in your slides. Just consider the pros and cons between linking and embedding content in PowerPoint, and take advantage of both software to the fullest.
At 24slides, we create world-class presentation designs and all the essential marketing collateral you need. Explore some of our creative work and book a call with us today!
You might also find this content interesting:




