Create a PowerPoint with ChatGPT in Minutes (Free AI Method)
When you’ve spent over 12 years designing presentations for clients in 74 countries, you learn what truly works. So, when an AI tool like ChatGPT promised to change how we approach presentation design, we didn't just watch; we got to work.
After testing every method out there, our key discovery was clear: The real power isn't in one tool, but in a smart combination, pairing ChatGPT's world-class content generation with the design flair of a free AI presentation maker like Gamma App.
This guide shares that exact, battle-tested workflow. We'll walk you through the single best method for how to use ChatGPT to create a PowerPoint Presentation, saving you hours and producing a high-quality result. Let's get started!

Here are the topics we'll cover:
- Can ChatGPT Create PowerPoints?
- Your Toolkit for Instant Presentations (100% Free)
- How to Make a PowerPoint Using ChatGPT (The 5-Minute Workflow)
- Pro-Level Prompts to Create a Full Presentation with ChatGPT
- Using AI Responsibly: Ethical Best Practices for ChatGPT
- Final Tips for Professional-Quality Outputs (Pro-Tips)
- Go From an AI Draft to a Masterpiece with 24Slides
- Frequently Asked Questions (FAQ)
Can ChatGPT Create PowerPoints?
Yes, but only the paid version of ChatGPT can directly create a .pptx file. This is done using a new feature called "ChatGPT agent," which is available to users with a Plus, Pro, or Team subscription.
However, the existence of a new feature doesn't automatically make it the best strategy. For a more professional result, it's crucial to understand the difference between the two main workflows:
- The Direct Method (Requires a Paid ChatGPT Account): This one-step process is convenient for a quick first draft. The trade-off is that it produces very simple templates with limited design control, giving you less creative freedom. To refine a presentation, you must write a new prompt and regenerate it. It can’t edit elements on a slide.
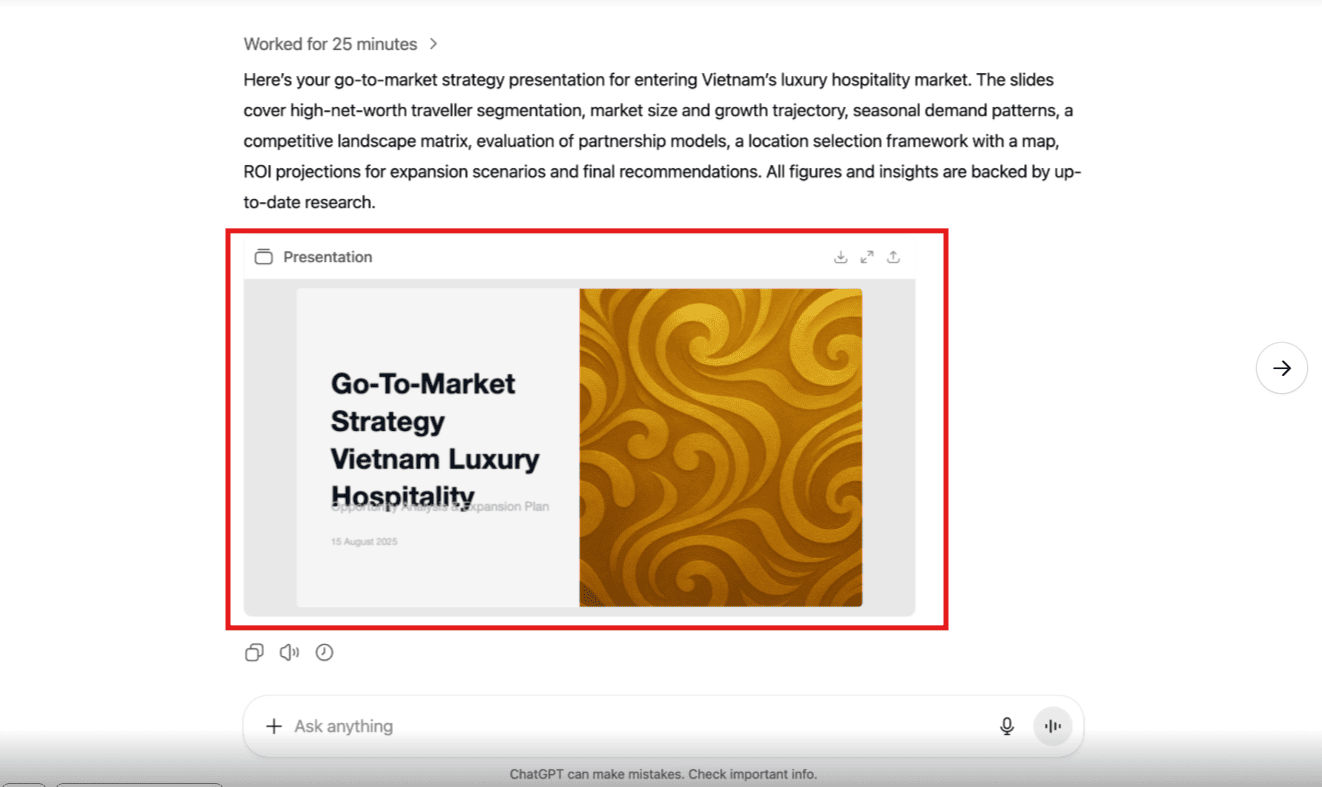
An example of a basic presentation generated directly on ChatGPT. Notice the simple layout and lack of custom branding.
- The Smarter, Free Method (Our Recommendation): It lets you leverage the specialized strengths of two different AIs, giving you the best of both worlds. You use the free version of ChatGPT for its world-class content generation and then pair it with a dedicated AI presentation maker like Gamma for a visually superior and fully customizable design.
This powerful combination gives you greater speed, deeper creative control, and a far more professional result—all without a paid subscription.
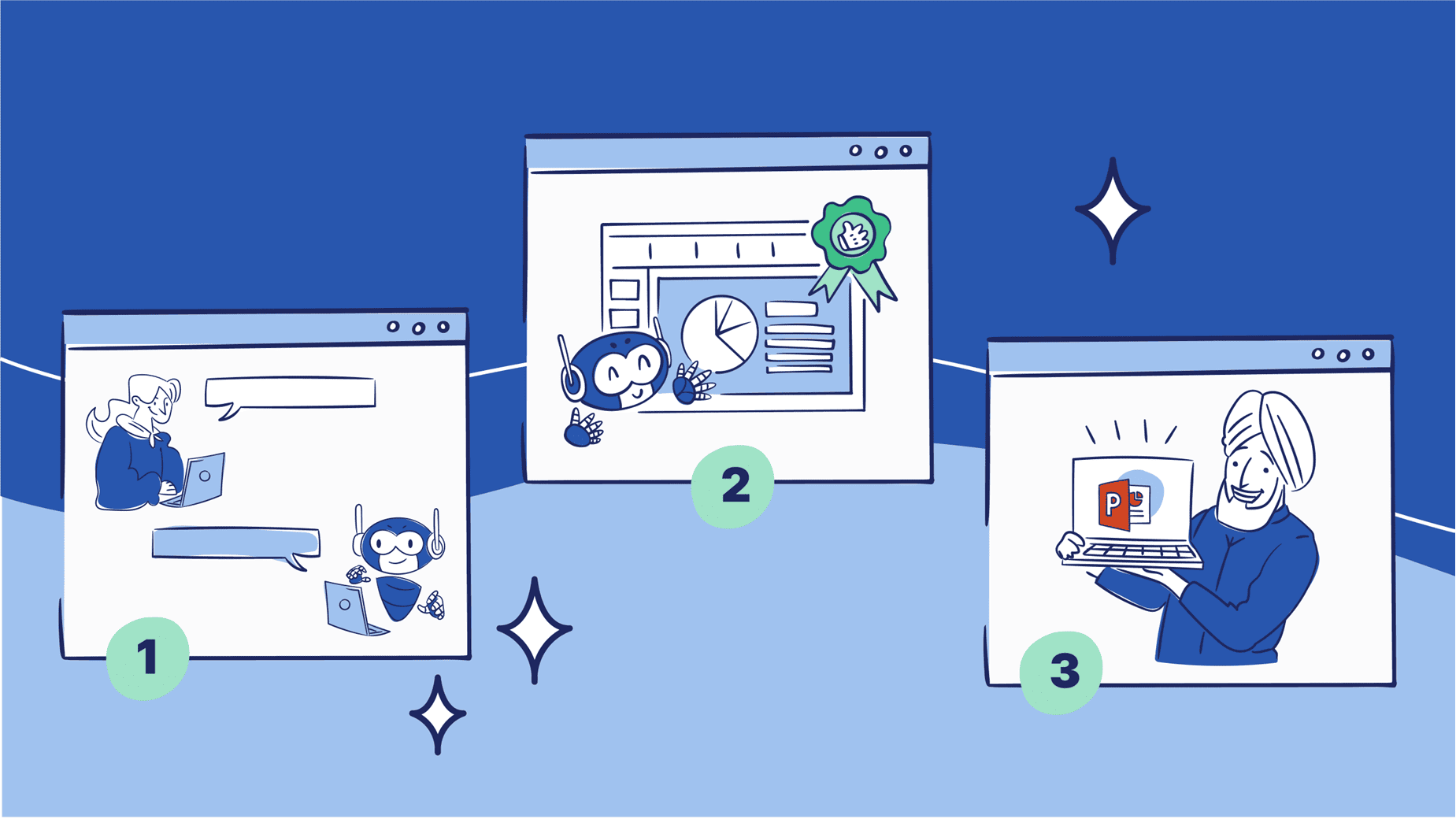
Your Toolkit for Instant Presentations (100% Free)
Before we dive into the workflow, let's lay out your two essential tools. You can get started with both for free right now.
- Tool 1: ChatGPT (Your Content Strategist): Think of ChatGPT as your expert researcher and copywriter. It will generate the entire narrative for your presentation, from the title slide to the final Q&A.
- Tool 2: Gamma (Your Instant Designer): After reviewing the best AI presentation makers, we recommend Gamma AI for its stunning designs and incredible ease of use. Think of Gamma as your personal graphic designer: it takes the text from ChatGPT and instantly transforms it into a beautiful, fully customizable presentation.
A quick note on Gamma's free plan: Gamma’s free plan gives you 400 credits when you sign up. That’s enough to create 8 to 10 full presentations and explore the main features. These credits don’t renew, but they’re plenty to learn the workflow in this guide.
How to Make a PowerPoint Using ChatGPT (The 5-Minute Workflow)
This is a fast, powerful process designed to take you from a blank page to a complete, well-designed first draft. Once you know the steps, you can realistically execute this entire workflow in about five minutes.
The final creative polish, which we'll cover in Step 5, is where you can spend as much or as little extra time as you like. Let's begin!
Step 1: Craft the Master Prompt in ChatGPT
The quality of your entire presentation is decided in this first step. To get a great result, you need to provide ChatGPT with a clear, detailed prompt with as much context as possible.
Your Master ChatGPT Prompt Template for Presentations
This is the master template we use for professional-quality outputs. Simply copy the text below and replace the [bracketed details] with your own details.
“Act as an expert in [your field, e.g., "digital marketing"] and create a complete outline for a PowerPoint presentation. The topic is "[your topic]". The presentation is for [your target audience, e.g., "small business owners"], and the main objective is to [your goal, e.g., "convince them to invest in SEO"]. Please structure it for [number] slides and maintain a [your desired tone, e.g., "confident and encouraging"] tone throughout.”For each slide, provide a compelling headline and the key bullet points.”
The Pro-Tip: Add Your Unique Insights
The template provides the structure, but your experience adds the soul. To get a truly personalized output, you must add your own perspective, specific examples, and a deep understanding of the audience. Here’s an example:
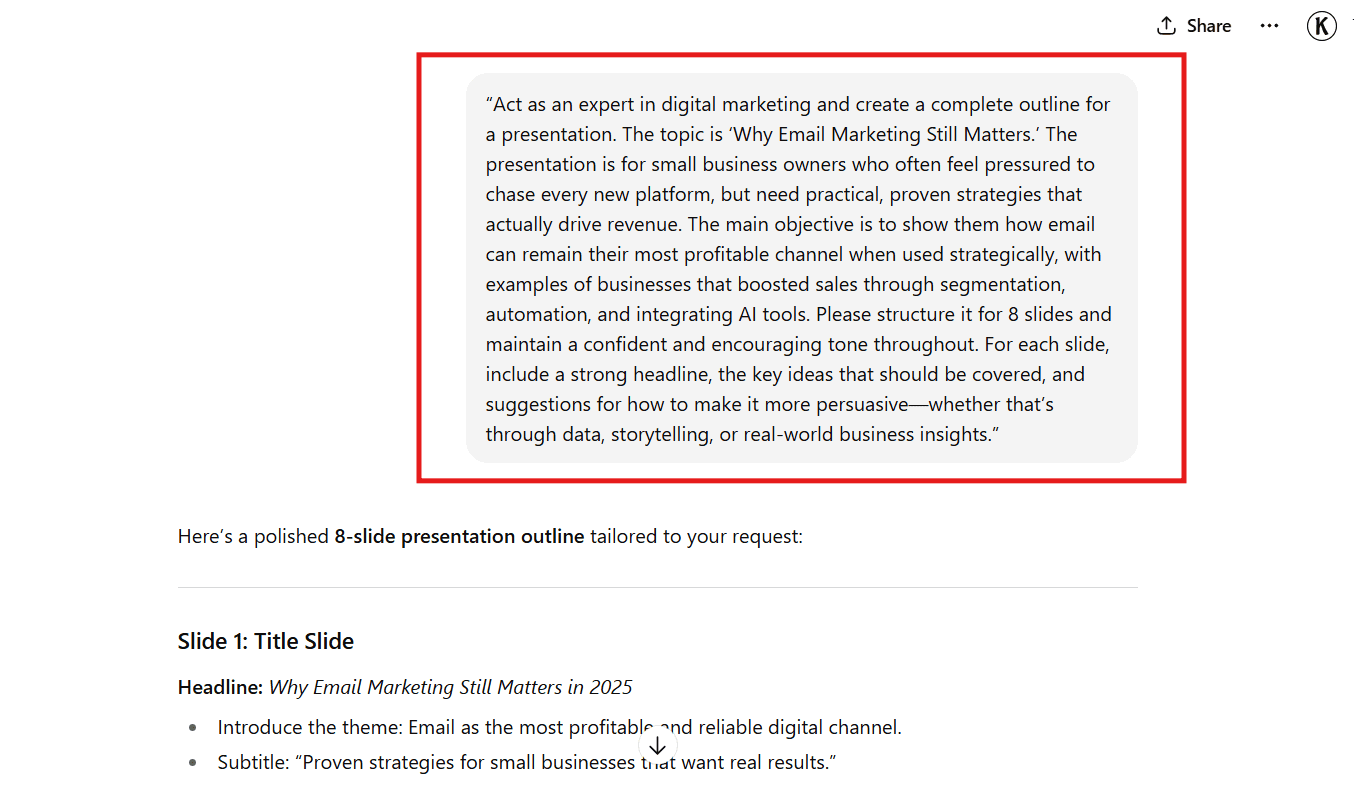
This is a great prompt because it tells ChatGPT not just what to create, but who to be (an expert), who the presentation is for (the audience), and why you're creating it (the objective). This level of detail is the secret to a great first draft.
Step 2: Generate and Refine Your Content
Once you've submitted your master prompt, ChatGPT will generate a complete slide-by-slide outline in seconds.
The initial output will serve as a good starting point, but you need to refine it. It’s much easier to edit the text now than after it's been designed.
Use simple, conversational follow-up prompts to guide the AI. For example:
- “Make this bullet point list more engaging and concise.”
- "Change the tone of the conclusion to be more urgent."
- “Strengthen each slide with fresh angles or overlooked points.”
- “Rewrite slide 6 to sound more confident.”
For this example, I will use this follow-up prompt: “Add real-world insights small business owners actually face, like budget limits, customer trust, or competing with bigger brands.”
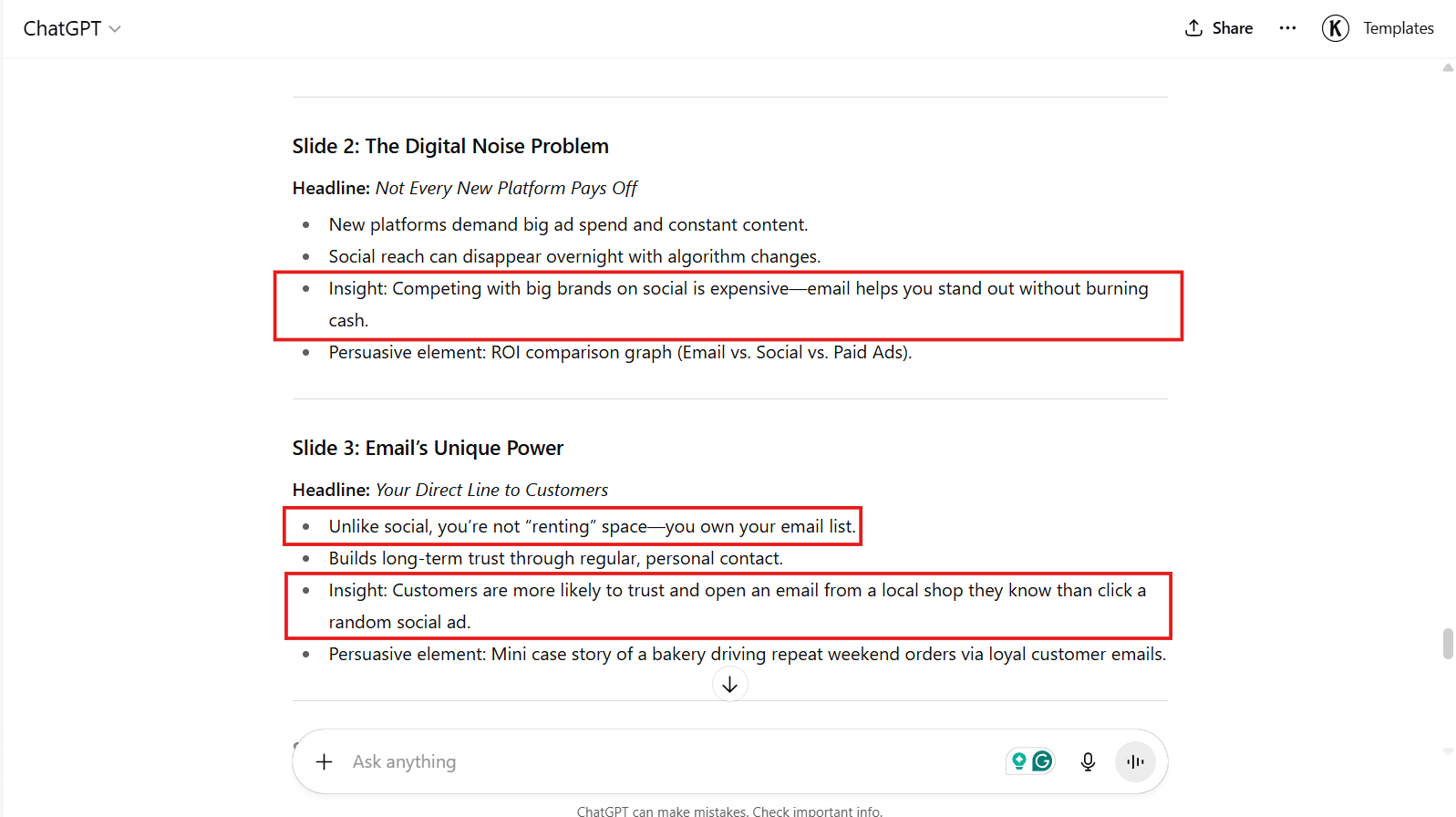
Once you're satisfied with the text, copy the entire refined outline to your clipboard.
Pro-Tip: Before you move on, here’s a huge time-saver: ask ChatGPT to write your speaker notes. Use a simple follow-up prompt like this: "For each slide, write me a short paragraph of speaker notes. Keep the tone conversational."
This ensures your talking points and on-screen text are perfectly in sync from the very beginning.
Step 3: Paste Your Content into Gamma
Now it’s time to bring your content to life. Head over to Gamma, and sign in (or create your free account).
- In your Gamma dashboard, click the “Create New AI” button.
- From the options that appear, select “Paste in text.”
Crucial pro-tip: Change the page style to a 16:9 aspect ratio. This ensures your presentation is perfectly formatted to export correctly to PowerPoint.
- In the large text box, paste the presentation outline you copied from ChatGPT.
- Quickly review the text and select “generate from notes or an outline”.
- Click "Continue."
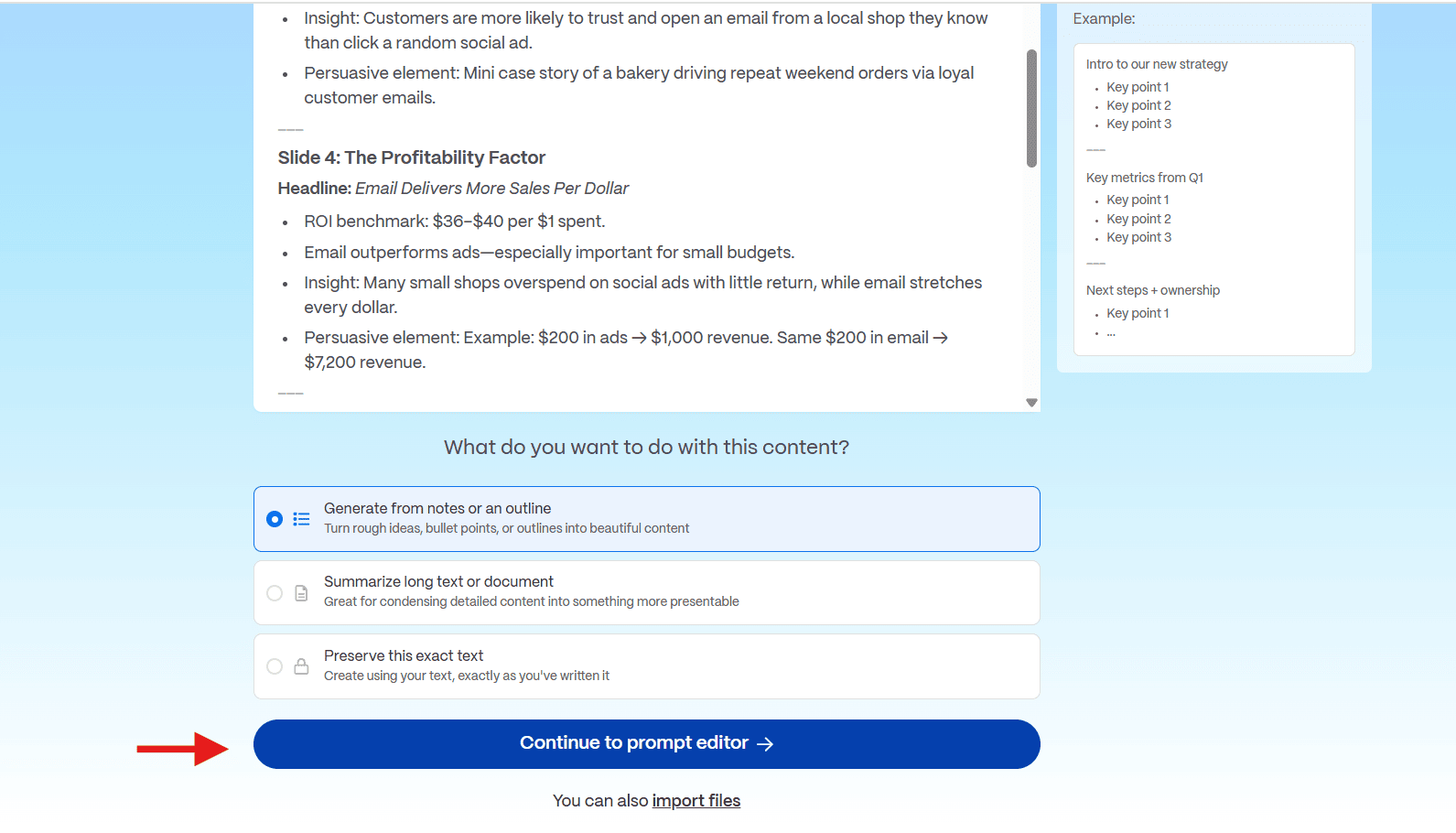
Step 4: Refine Instructions in the Prompt Editor
After pasting your outline and clicking "Continue," you'll land in the Prompt Editor. This screen is your final chance to fine-tune the instructions before Gamma generates your slides. Don't skip this step!
4.1: Final Review of Your Content (Center Panel)
This is the outline you pasted from ChatGPT. Ensure it looks correct and that the "Card-by-card" view is selected at the top.
4.2: Configure Your Key Settings (Left Panel)
Now, look at the "Settings" panel on the left. You only need to focus on a few key areas.
- Text Content: For the "Amount of text," the default setting of "Concise" is usually a great starting point for a balanced and visually clean presentation.
- Visuals: Pick a theme you like (you can always change it later). For images, choose stock, AI-generated, or placeholders. For the best results, use your own photos or illustrations to make the presentation unique.
- Format (Most Important!): Ensure the blue "Presentation" button is selected. Then, under the dropdown, choose Traditional (16:9). This ensures your slides export correctly to PowerPoint.
4.3: Add Final Instructions (Right Panel)
For an extra layer of control, use the "Additional instructions" box on the right. Here, you can give the AI specific design commands.
For example, you could add:
- "Ensure all images feature people in a collaborative business setting."
- "Keep all slide layouts clean, with the headline at the top and text on the left."
- "On slides with statistics, make the key number larger and a different color to make it stand out."
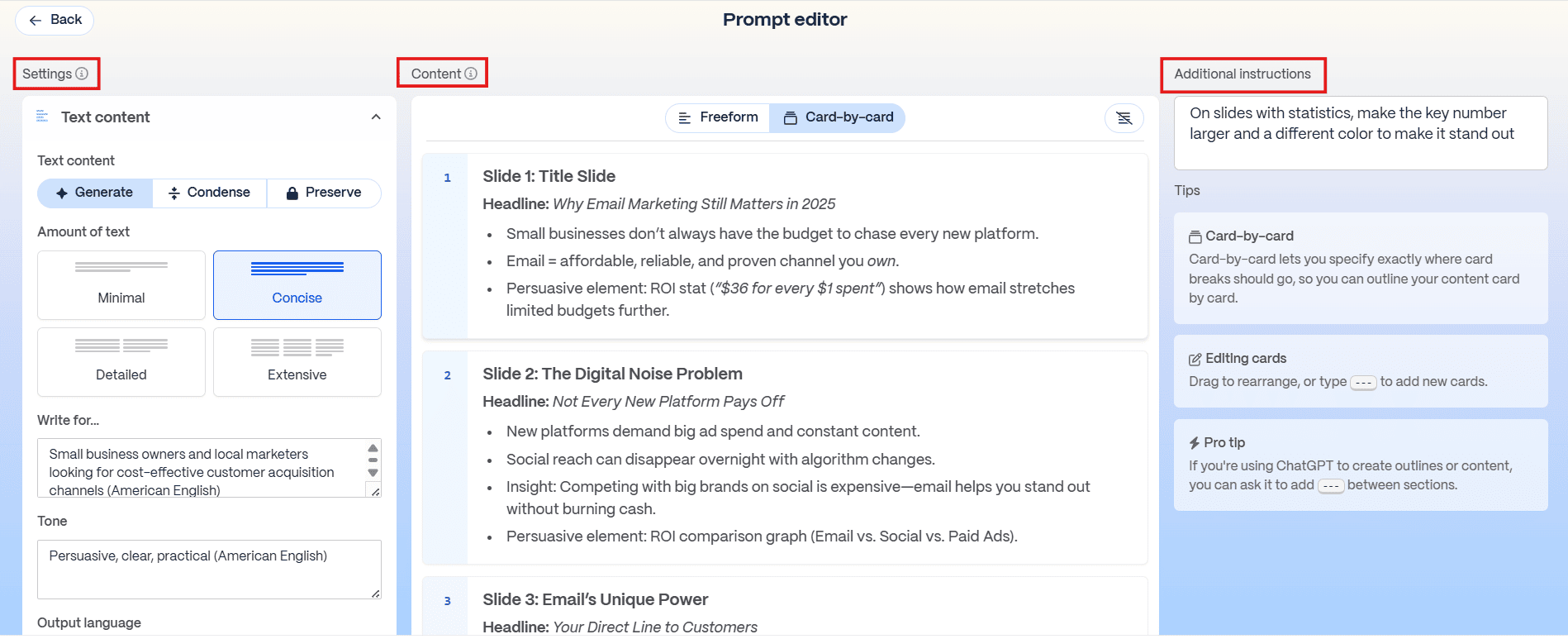
Note: Based on 24Slides testing, the photorealistic art style with the keywords minimal and professional gives the most consistent results. I’ll also add this instruction for a more engaging presentation: “On slides with statistics, make the key number larger and a different color to make it stand out.”
Generate Your Presentation
Once you are ready, click the "Generate" button and watch the magic happen. It will take about 30 seconds for the AI to build your presentation.
Step 5: Review, Customize, and Export
Congratulations, you've just successfully completed the core 5-Minute Workflow! Now that you have a strong, well-designed first draft.
Step 5.1: Review Your AI-Generated First Draft
For full transparency: The presentation you see here is the completely unedited result from our workflow. We haven't touched a single thing. This gives you a realistic benchmark for the impressive first draft the AI can create before you even begin the final polish.
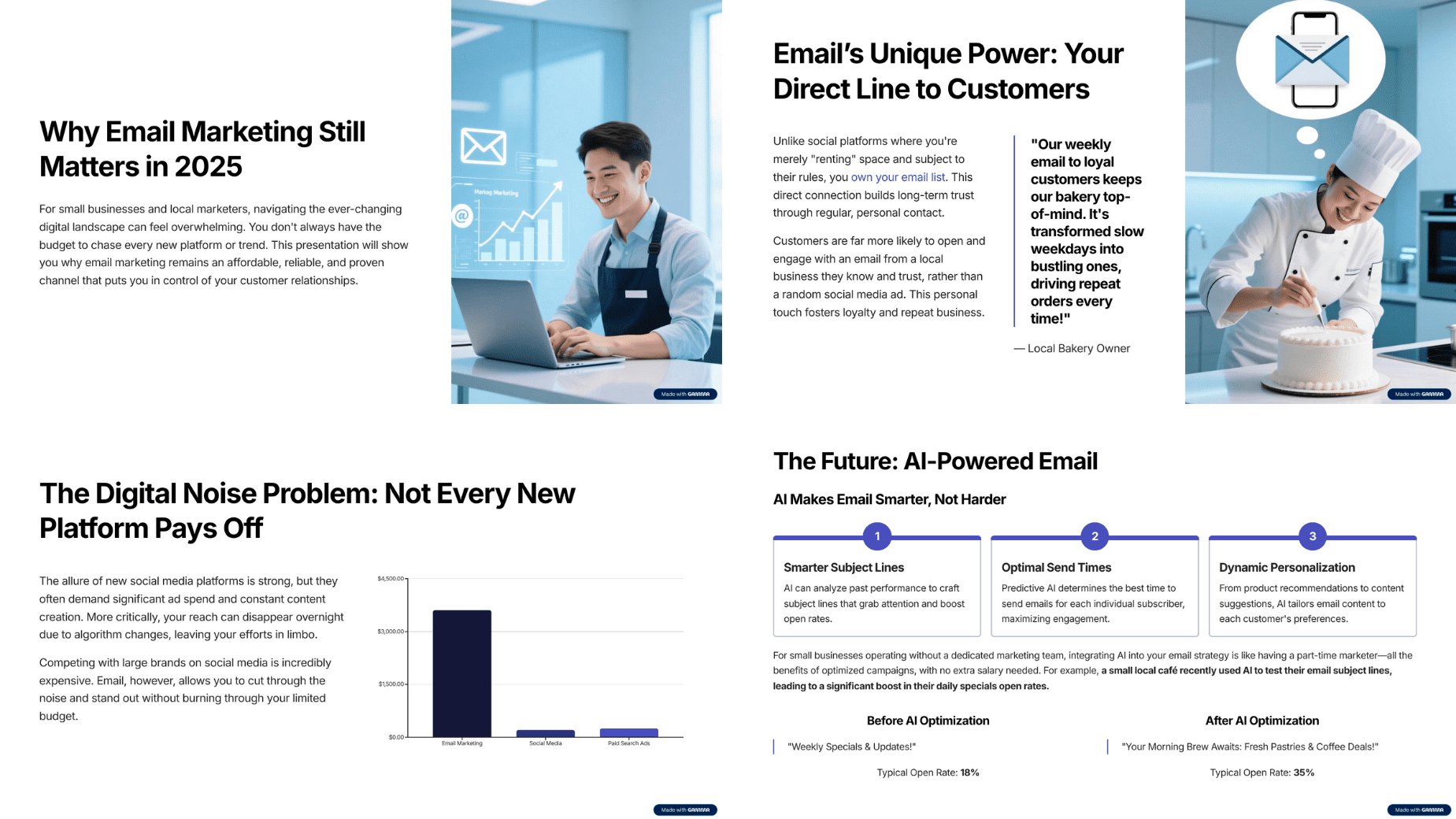
Step 5.1: Add the Final Polish (Customize)
Here's where you elevate the AI's work to make the presentation yours. Take a few minutes to make these quick customizations directly in Gamma:
- Rewrite Key Phrases: Click on any text box to refine the wording. Is there a more powerful way to phrase a headline? Add a specific piece of data or bullet points.
- Replace Images: If you don’t love an AI image, click on it to replace it with one of your own or use the Unsplash stock library.
- Change the Theme: You can change the overall design (color, fonts, etc.) with just one click. Pro-Tip: For full brand alignment, use the “+ New theme” option to build or import a theme based on your brand guidelines.
The GIF below shows these quick edits in action, showing how easily you can transform the design in just a few seconds.
You've now mastered the basic workflow. The next step is mastering the tool itself. We've created a complete guide with expert tips for creating presentations with Gamma, where we reveal how to use its most powerful features.
Step 5.2: Export to PowerPoint and Final Review
Once you’re satisfied with your design in Gamma, the final step is to export your presentation as a fully editable PowerPoint file.
- In the top-right corner, find and click the Share button.
- In the menu that appears, navigate to the Export tab.
- Select Export to PowerPoint (.pptx).
The tool will process the file, and in a moment, you’ll have a complete, editable presentation saved directly to your computer.
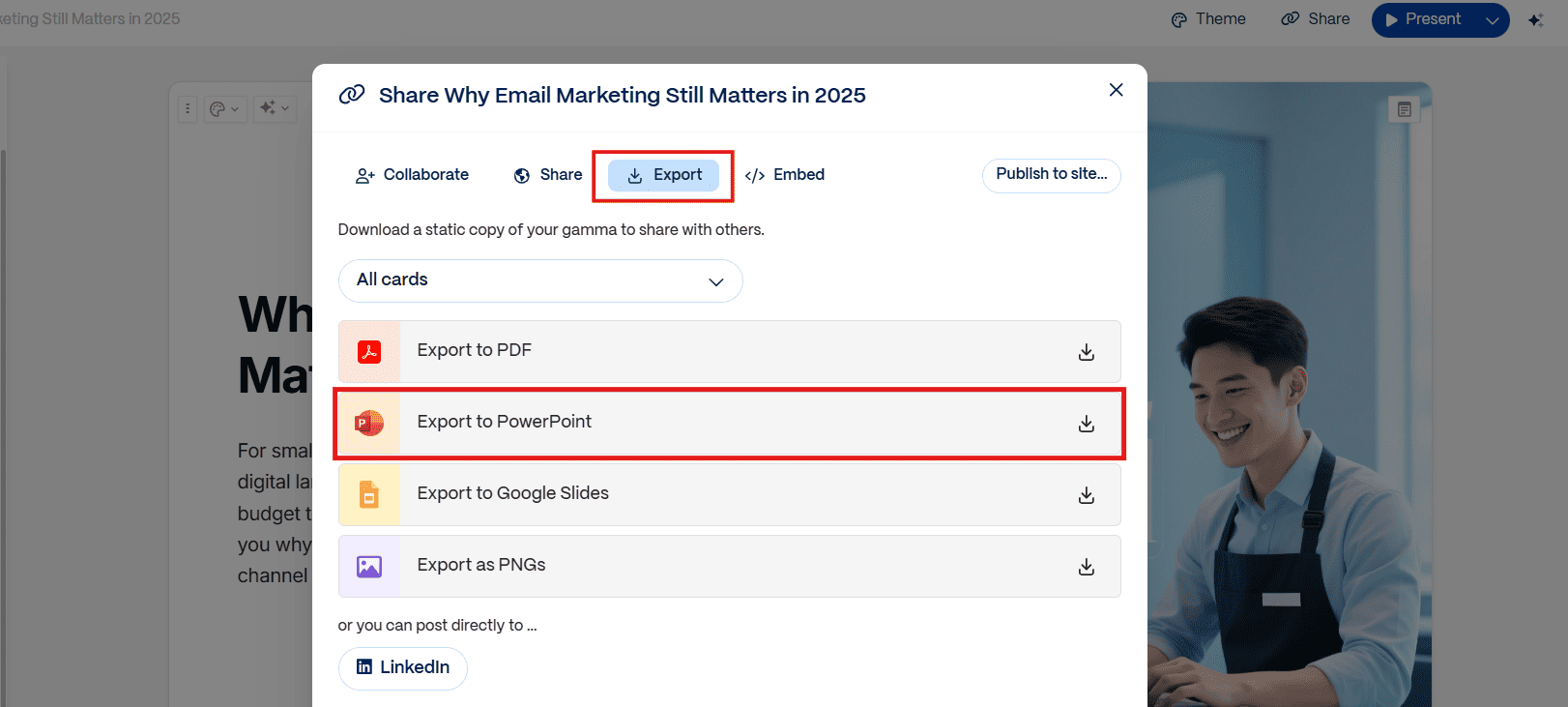
The Professional's Final Check: Exporting from a web-based tool like Gamma to a desktop application like PowerPoint is a complex translation. While the export is excellent, it’s crucial to open the .pptx PowerPoint file to check for any minor shifts in fonts, spacing, or element alignment. This final human touch is the difference between a good draft and a great presentation.
Pro-Level Prompts to Create a Full Presentation with ChatGPT
The master template we built in Step 1 is your universal starting point. However, to save more time and get even more hyper-specific results, the secret is using specific prompts depending on the stage of the creation process.
To give you a preview of what's inside our complete (and free) Prompt Pack for Presentations, here are three examples for three different tasks: building an outline, refining your content, and writing speaker notes.
1. To Build a Strategic Outline
Instead of a classic slide list, you can ask ChatGPT to structure your presentation using a proven persuasive framework.
Prompt Example:
"Draft a presentation outline for [topic] using the problem–solution–benefit structure."
2. To Refine Your Slide Content
Once you have an outline, you can use prompts to polish each slide and make it more impactful for your audience.
Prompt Example:
"Refine this slide content to focus on benefits for the customer instead of just product features: [paste your slide text here]."
3. To Write Your Speaker Notes
A great presentation isn't just about what's on the screen; it's about how you deliver it. Use this prompt to create your talking points after your outline is complete.
Prompt Example:
"Write speaker notes that help me tell a quick story to illustrate this slide's main message: [paste your slide text here]."
Get the Complete Library of 100+ Prompts—for Free
The examples above are just a preview. Our free Prompt Pack for Presentations is a comprehensive resource packed with over 100 battle-tested prompts for ChatGPT and AI presentation makers like Gamma. They will help you with:
✅ Create a Full Presentation Draft from a single, powerful prompt.
✅ Brainstorm creative ideas so you will never start from scratch.
✅ Structure any presentation type.
✅ Refine your slide content for a more professional tone.
✅ Repurpose your final presentation for social media, blogs, and more.
↙️ To get your free copy, use the sign-up form in the bottom-left corner of your screen.
Using AI Responsibly: Ethical Best Practices for ChatGPT
Using AI is a powerful shortcut, but with great power comes great responsibility. When you are presenting, your professional credibility is in game. Here are two simple rules to follow when using ChatGPT to create presentations.
Rule #1: You Are the Fact-Checker
ChatGPT can "hallucinate". It confidently invents facts, statistics, and sources that sound plausible but are completely incorrect.
We've seen this firsthand. During our "ChatGPT for Beginners" course—a CSR initiative to empower new users—we ran a real-world exercise where students asked ChatGPT for market statistics. One student's query returned a specific number, confidently citing a research firm. A quick search in the class revealed the firm didn't exist, and the data was invented. Imagine presenting that to a client.
Following this rule is simple: if a piece of data or information is critical to your presentation, you must verify it. Pay attention to numbers, statistics, names, etc. A quick cross-check with a trusted source is the essential final step before you present.
Here’s a checklist of AI-generated content that most often requires verification:
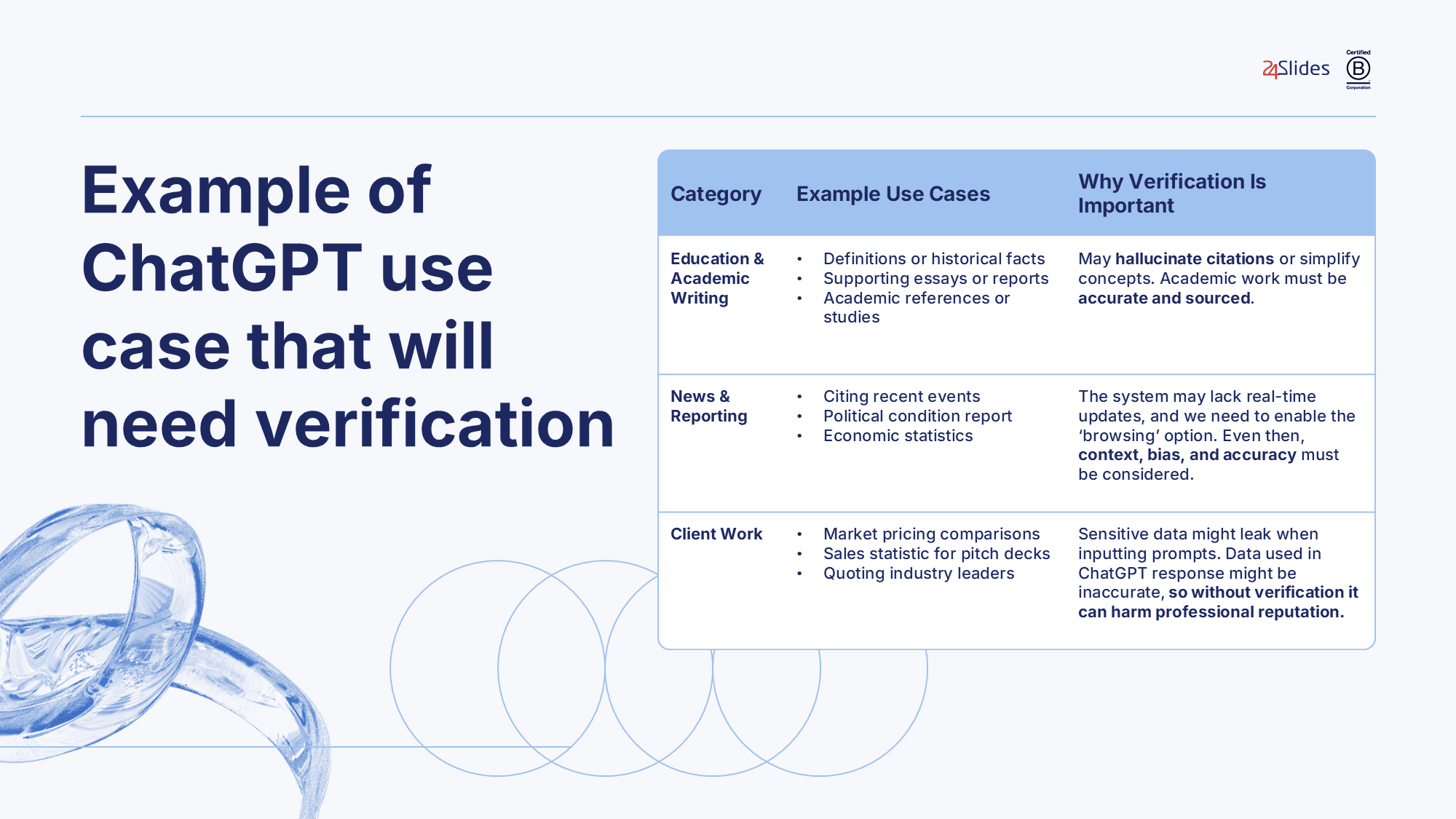
Rule #2: Protect Your Sensitive Data
Treat ChatGPT like a public forum, not a private assistant. Never paste confidential or sensitive information into the prompt. This includes unannounced company financials, proprietary product details, or private client information.
A good guideline is to always ask yourself these questions: “Is this safe to share? Is it necessary?” For an extra layer of protection, ChatGPT offers a specific privacy setting that you should turn off. You can instruct the AI not to use your conversations to train its models, helping ensure your data remains more private.
To adjust this setting, navigate to your account controls and follow this path:
Your Profile → Settings → Data controls → Turn "Improve the Model for Everyone" OFF
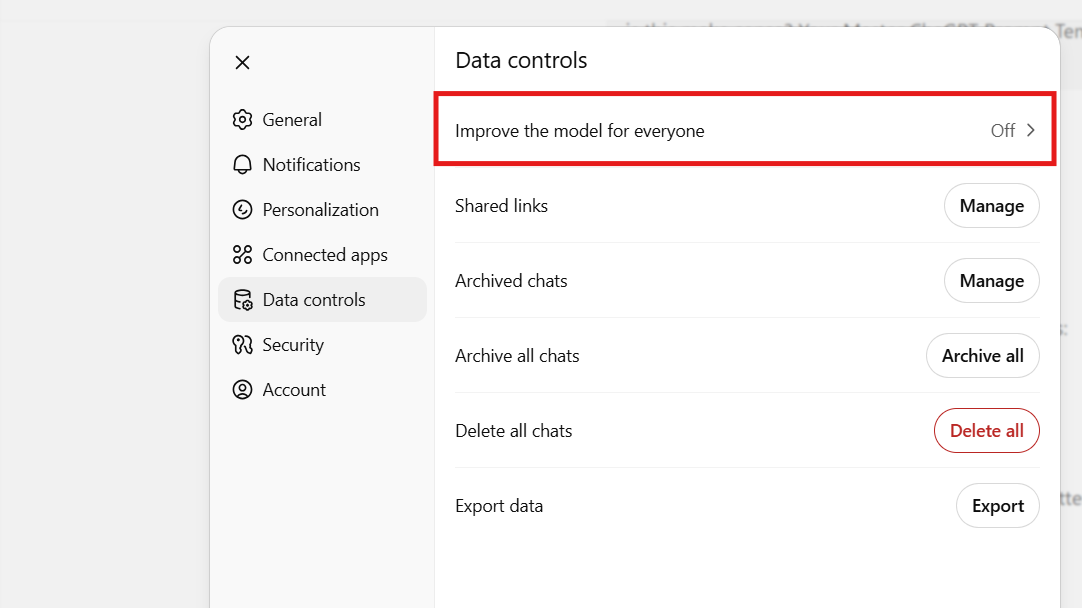
Final Tips for Professional-Quality Outputs
Mastering the workflow is the first step. To consistently achieve professional-quality outputs when using ChatGPT to create presentations, it's essential to adopt the right mindset. Think of these as the three core principles of working with AI.
1. Specificity is Your Superpower
The quality of your final presentation is a direct reflection of the quality of your initial prompt to ChatGPT. A detailed brief results in a detailed outline, which in turn allows an AI designer like Gamma to generate a far more relevant and sophisticated presentation.
To illustrate this core principle, here’s a real-world comparison showing how an AI designer like Gamma responds to a generic prompt vs. a more detailed one.
- On the left: The generic and flat design that results when an AI is given a vague, one-line prompt.
- On the right: The strategic, targeted design that results when the same AI is given a detailed, master prompt (like the one we built with ChatGPT).
This is the secret to unlocking a polished result from your AI designer:
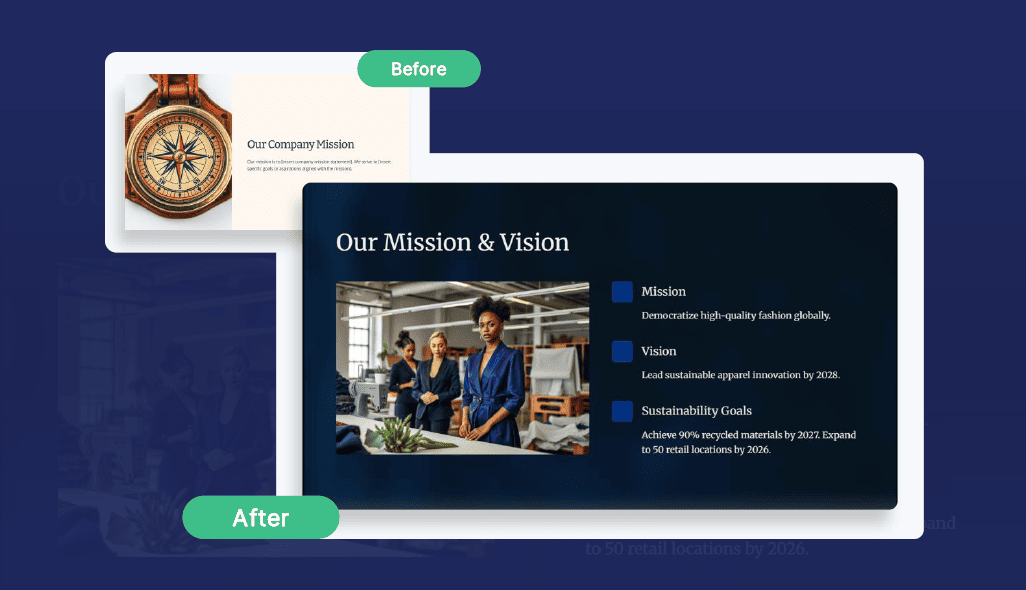
2. Trust, but Verify
Beyond just fact-checking, you must verify that the AI's output is strategically sound and relevant. Does the tone match your brand? Does the content address the real pain points of your audience? Always review the output through the lens of your own expertise to ensure it's not just accurate, but also effective.
3. Refine and Personalize
Think of ChatGPT as a junior strategist, not a seasoned expert. It’s an incredible tool for creating a first draft and overcoming the blank page, but its output is just the starting point.
The AI's draft lacks your unique voice, your up-to-the-minute industry expertise, and the personal stories that will truly connect with your audience.
The final, crucial step is always to inject your own insights into the AI-generated text. This act of refining and personalizing the content is what transforms a generic script into a presentation that is authentic, persuasive, and truly yours.
The Limits of AI: When a Free Tool Isn't Enough
You've just seen how effective using ChatGPT to make a PowerPoint draft can be, especially when paired with a powerful AI designer like Gamma. With this workflow, you can create a fantastic, well-structured presentation in a fraction of the time it normally takes. For internal updates or informal meetings, this AI-generated result is a true game-changer.
However, an AI draft has a clear ceiling for your most important presentations, critical client pitches, investor meetings, or conference keynotes.
Even with a perfect prompt, an AI tool like ChatGPT or Gamma lacks the deep contextual understanding and strategic insight needed to deliver a truly professional polish.
Here are the three key areas where the human touch is irreplaceable:
1. It Lacks Your Brand's Soul
While many AI tools let you upload a "brand kit" with your logo and colors, our testing of the best AI presentation makers shows the application is often superficial. An AI can place your logo on a slide, but it doesn't understand the nuance of your brand identity.
A human designer ensures every slide perfectly adheres to your exact fonts, color palette, logo placement, and the unspoken rules of your visual style. The result is a presentation that looks good, but a designer makes it look like you.
2. It Relies on Generic Visuals
An AI's creative process is fundamentally limited: it finds, it doesn't invent. It will find or create a generic stock photo of "business people smiling" because it's searching a library of pre-existing assets. This is also why AI-generated layouts can feel repetitive; they are variations on a template, not truly original creations.
A professional designer, on the other hand, is a creative partner. They can take a unique concept—even a rough sketch on a napkin—and transform it into a polished, custom visual that is clear, on-brand, and perfectly tailored to your message.
Here’s an example of this process in action:
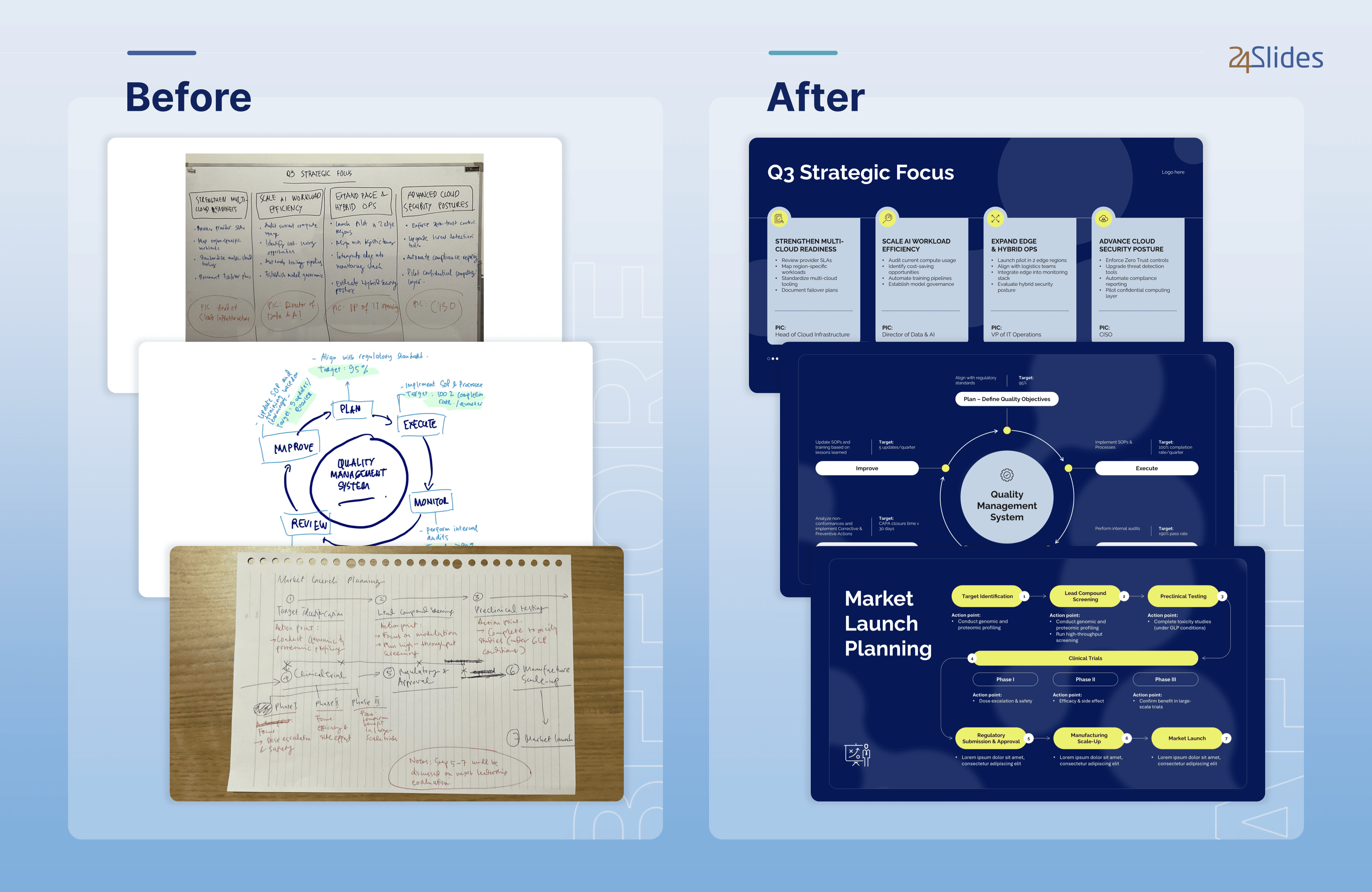
3. It Can't Tell a Persuasive Story
As you’ve seen throughout this guide, an AI tool is excellent at organizing your information into a logical sequence. It will arrange your points and data in a way that looks good and makes sense. But a truly great presentation does more than just present facts; it tells a story.
A professional human designer is a master of narrative. They don't just arrange your slides; they craft a journey for your audience. They understand how to use visual hierarchy, pacing, and emotional cues to guide your audience through a compelling story. This is the difference between a presentation that informs and one that inspires action.
Go From an AI Draft to a Masterpiece with 24Slides
In a world where anyone can generate a "good enough" presentation with AI, the human touch is no longer a luxury; it's your competitive advantage. It's the one thing that will make your message stand out in a sea of automated designs.
At 24Slides, our professional designers excel precisely where AI falls short. We turn your ideas into standout presentations by focusing on:
- Deep Brand Alignment: Our designers don't just use your logo; they immerse themselves in your brand guidelines. They ensure every single slide is a perfect reflection of your company's professional identity
- Custom & Data-Driven Visuals: An AI can create a simple bar chart, but what happens when you have a complex Excel or Google Sheets document? We are experts at transforming your raw data into clear, compelling, and fully custom charts and infographics.
- Strategic Narrative & Flow: A 24Slides designer crafts a compelling story that inspires action. We don't just organize facts; we architect a persuasive journey for your audience, ensuring the entire presentation flows to keep them engaged.
This commitment to brand, data, and story is a craft we’ve perfected over 12+ years, across more than 1.5 million slides designed, and with a dedicated team of 200+ designers. This makes us the world’s largest presentation design company.
Experience the 24Slides difference for yourself.
For just $1, one of our professional designers will create a custom, fully editable one-slide presentation that brings your brand to life. It's the perfect, low-risk way to see the impact of professional design.
This is a full $43 value, offered to you for only $1.
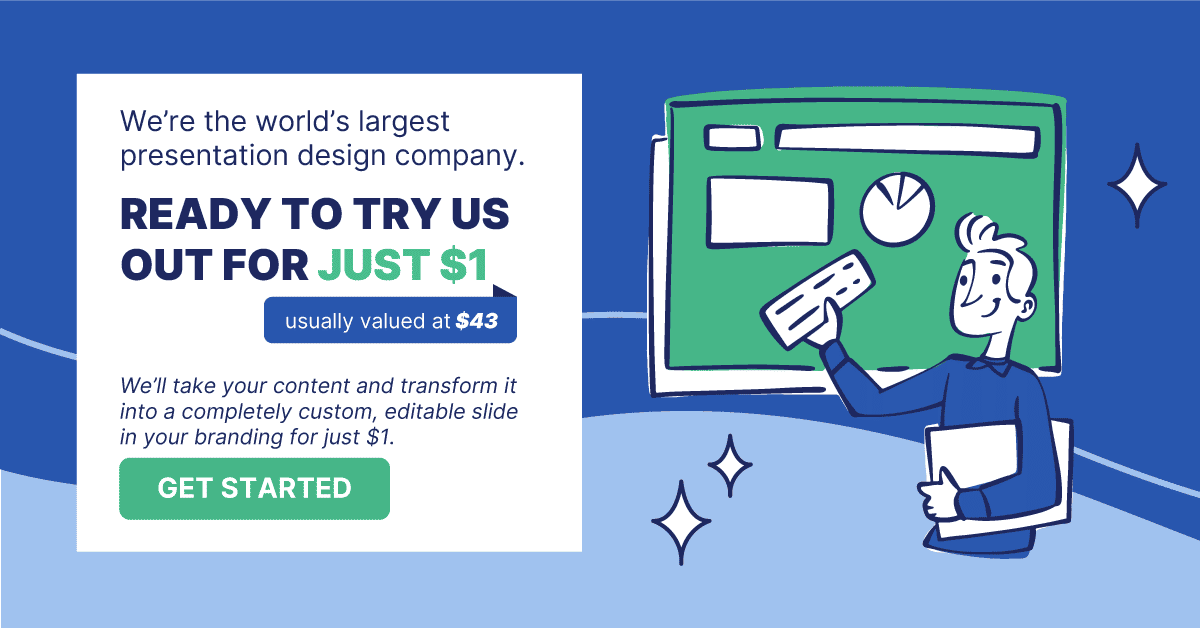
Frequently Asked Questions (FAQ)
Can ChatGPT make a PowerPoint?
Yes, but this is a specific feature available only to paid subscribers.
To get a .pptx file created directly within the ChatGPT interface, you'll need a Plus, Pro, or Team plan to use its "ChatGPT agent" feature. This is currently the only native way to produce a presentation file from the tool.
However, it's important to remember that the presentations it creates are very basic in their design and functionality. For a higher-quality and more customizable result, the free workflow we detail in this guide is the superior method.
Does ChatGPT have a presentation maker?
No, not in the way you might think of a traditional presentation maker like PowerPoint or Google Slides. ChatGPT is a language model, not a design tool. How you can use ChatGPT to create a presentation depends on the version you’re using:
- The Free Version of ChatGPT: Think of this version as your expert scriptwriter or content strategist. ChatGPT excels at generating text-based elements of your presentation: compelling headlines, structured outlines, detailed bullet points, and even a speaker's notes. However, it does not create a .pptx file.
- The Paid Version (ChatGPT Plus, Pro, or Team): The paid version has a new feature ("ChatGPT agent") that can directly generate a basic, editable .pptx file. This is a great tool for a quick, simple draft.
What is the best ChatGPT prompt for a presentation?
There isn’t a "magic" prompt that works for every situation. Instead, the best prompt is always a specific and detailed one that gives the AI a clear, creative brief.
The most effective prompts always include several key ingredients:
- The Role you want the AI to play (e.g., "expert marketer").
- The specific Audience and their challenges.
- The ultimate Goal of the presentation.
- The desired Tone and Structure (e.g., 8 slides).
To see this formula in action and get a copy-and-paste master template, refer back to the section Step 1: Craft the Master Prompt in ChatGPT. For a full library of ready-to-use examples for specific business needs, explore our guide on Pro-Level Prompts to Create a Full Presentation with ChatGPT.
Can ChatGPT write my speaker notes too?
Yes, absolutely! In fact, it’s one of the most powerful and time-saving features of this entire workflow. Once you have a final presentation outline that you're happy with, you can simply ask ChatGPT to generate speaker notes for each slide.
Here's a simple follow-up prompt to use:
"This outline is perfect. Now, for each slide, write me a short paragraph of speaker notes. Keep the tone conversational, and remind me to pause for questions after slide 5."
Using this technique, you can generate your visuals and your full speaking script in a matter of minutes.
Looking for more info? Check out these articles!
- 10 Best AI Presentation Makers for 2025 (+ example outputs)
- Gamma App Review: Best Free AI Presentation Tool? (We Tested It)
- AI vs. Professional Presentation Designer: A Comprehensive Comparison
- Presentations.ai Review: A ChatGPT for Professional Presentations?
- Visme AI Review: More Than Just Presentations




