Canva Review: Explore the Best Design Tool for Non-Designers
It’s not something new that Canva has revolutionized the world of design. Now, you no longer need to be an expert in complex design software to create multi-platform content for your business or project. Canva makes it possible with its practical AI tools!
As experts in presentation design, our team of designers will evaluate Canva’s new AI features, which promise to create presentation decks in seconds.
Stay tuned and discover Canva’s new updates with us!
Here’s a summary of our Canva review:
- What is Canva?
- Canva Review: All You Need to Know
- How to Create a Presentation in Canva?
- How to Make a Presentation Using AI in Canva?
- 24Slides’ Review of Canva’s AI Features
- Frequently Asked Questions (FAQs)
- Why is 24Slides Your Best Ally for Creating Presentations?
Get comfortable, and let’s get started!
What is Canva?
Canva is an online design and visual communication platform that offers a free version and several paid memberships tailored to your company’s size.
Currently, Canva’s toolset includes Magic Studio, an AI-powered hub that has transformed the landscape of online design. This experience is complemented by thousands of templates and audiovisual resources that optimize everyone’s creative process.
This design platform originated in 2013, thanks to the brilliant mind of Australian entrepreneur Melanie Perkins. She noticed the challenges of using traditional design software, which inspired her to create a more intuitive and user-friendly solution. And wow, she nailed it!

Canva Review: All You Need to Know
In this Canva review, we want to share with you the most updated and complete information about this design tool.
Below, we detail Canva’s key features, pros and cons, pricing, main reviews, and other relevant data to help you evaluate whether It’s the right tool for you.
Key Features of Canva
Canva is a very comprehensive online design software, and here we summarize its most outstanding features:
- Canva Templates: One of Canva’s defining features is its creative templates. These include whiteboards, workflows, presentations, social media posts, flyers, website designs, and much more.
- Stock Library: Canva’s audiovisual repository is vast and varied, offering photographs, illustrations, music, and more graphic elements. Naturally, the paid version offers more content.
- Brand Kits: This Canva tool contains elements like your logos, color palette, and even your brand’s tone of voice. This feature allows you to make quick changes to your deck with a single click.
- Magic Studio: AI-powered tool hub with standout features like Magic Write, which creates texts adapted to your brand’s tone, and Resize & Magic Switch, which resizes your designs in seconds.
- Integrated Apps: Canva has several integrated apps catering to different design needs. We highlight DALL-E, an AI image creator, and Neiro AI, a hyper-realistic video avatar creator.
- Remote Control: Canva’s functionality that lets you control a presentation through remote support from your mobile.
Pros and Cons of Canva
Now, Canva seems like the perfect tool for content creation, but there are also a few areas for improvement. Let’s review Canva’s pros and cons:
Pros of Canva
- User-friendly tool: Canva is very intuitive; just a few attempts are enough to understand how to use it in your daily work routine.
- Many features for different needs: Do you need to design visuals, create videos, and print flyers for your business? In Canva, you can do all that and more. This lets you focus on learning just one design tool instead of several like before.
- Many pre-designed templates: If you’re a non-designer, the templates will be your lifesaver. The best part? They are fully editable.
- You can import files from different sources: You can import images in JPG, PNG, and SVG. Also, PowerPoint, Word, PDF, GIF, and MP4 files. In order to save storage space, we recommend compressing your images with TinyPNG before uploading them to Canva.
- Auto-save feature: Like Google Slides, Canva automatically saves your progress in real time, so you won’t have any problems if your computer shuts down suddenly!
- Great for teamwork: In Canva, you can add comments, view the change history, and, best of all, edit your file synchronously with others without the program lagging.
- Accessible from anywhere: You can edit your designs without a problem on your computer, iPad, tablet, or smartphone (as long as you have internet access).
Cons of Canva
- Issues with text formatting: Canva has limited options to customize the text formatting when writing content in a single box. It also lacks features for creative text shapes like complex curves, which are accessible in other design software like Adobe InDesign.
- Issues with file imports: When importing a PPTX or PDF file, there may be design errors that don’t match the original file. For instance, Canva often fails to recognize layers or images that are inserted inside shapes.
- The free version is limited: Canva offers limited stock content for users with the free version. Paying for the membership not only unlocks all stock assets but also gives you more chances to use its AI tools.
- Customer service response is slow: Users across various review platforms report that Canva’s customer service is really deficient. Additionally, finding a direct support channel isn’t easy.
- It only works with an internet connection: If you have an unlimited internet connection, designing in Canva won’t be a problem. But if not, we recommend downloading your files as a backup.
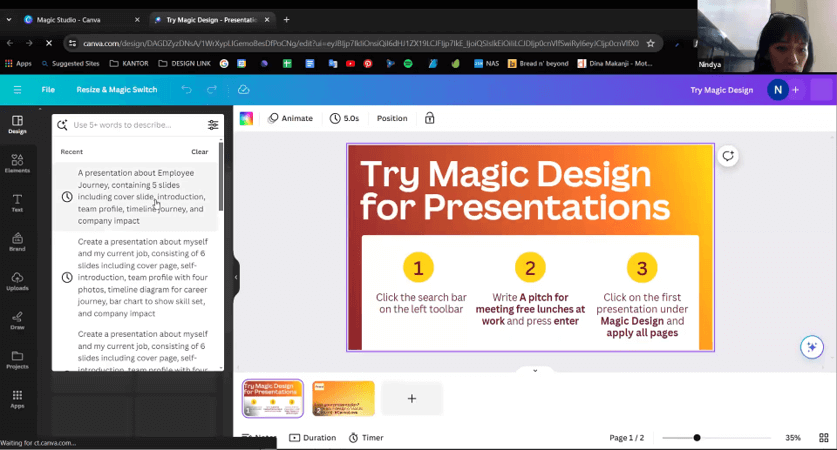
Canva Pricing
Our Canva review wouldn’t be complete without a breakdown of the pricing. Take note:
- Canva Basic: $0
- Canva Pro: $15 per month or $120 per year (includes a 30-day free trial)
- Canva Teams: $30 per month or $300 per year; for more than three users, there’s an additional $100 per user per year (a 30-day free trial is also available)
- Canva Enterprise: Pricing depends on the size of your company, with discounts available for larger enterprises
- Canva for Education: Free version available only to primary and secondary educators, their students, and qualifying schools
- Canva for Campus: Its pricing structure is similar to Canva for Enterprise
- Canva for Non-profits: Free version available for up to 50 users from non-profits, charities, and social changemakers (subject to Canva’s approval)
The cool part is that the company gives you all the benefits of Canva Pro if you are eligible for Canva for Education or Canva for Non-profits. Check the links to know all the requirements!
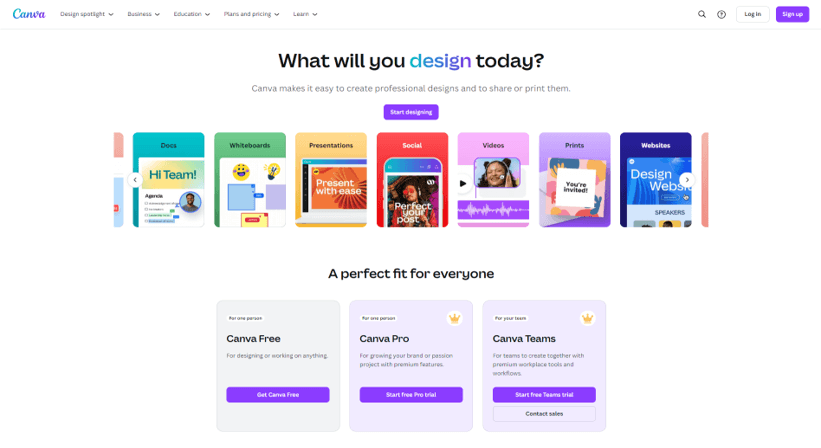
Canva Reviews
This graphic design software has many functionalities, which can lead to diverse user opinions.
Ratings
Here is a breakdown of the scores given to Canva from the most used review platforms today:
- G2: 4.7/5 (4.3K reviews)
- GetApp: 4.7/5 (12K+ reviews)
- Capterra: 4.7/5 (12K+ reviews)
- Trustpilot: 2.5/5 (2K+ reviews)
The rating scale goes from 1 to 5, with most having an average of 4.7, except for Trustpilot, which has a general average of 2.5. Canva’s poor customer service is the main reason for this low rating.
Positive Reviews
- Users highlight how easy Canva is to use and all the free graphic resources it offers.
- Some users highlight tools like background removal and image outlining.
- Others mention that it’s an ideal design tool for beginners but also suitable for professionals.
- Some recognize Canva as a great design software that allows them to create content for multiple platforms in only one place.
- Some users also emphasize Canva’s tutorials and help articles.
Negative Reviews
- Some users report difficulties canceling subscriptions or being double-charged, which is compounded by Canva’s poor customer support.
- Some have trouble downloading files, stating that the button appears "grayed out".
- Others have had negative experiences using Canva on mobile devices.
- A few users don’t like the new AI updates, stating that the platform was better before these updates.
- Several users have complained about the poor quality of Canva’s printing service or experienced issues with its express shipping.
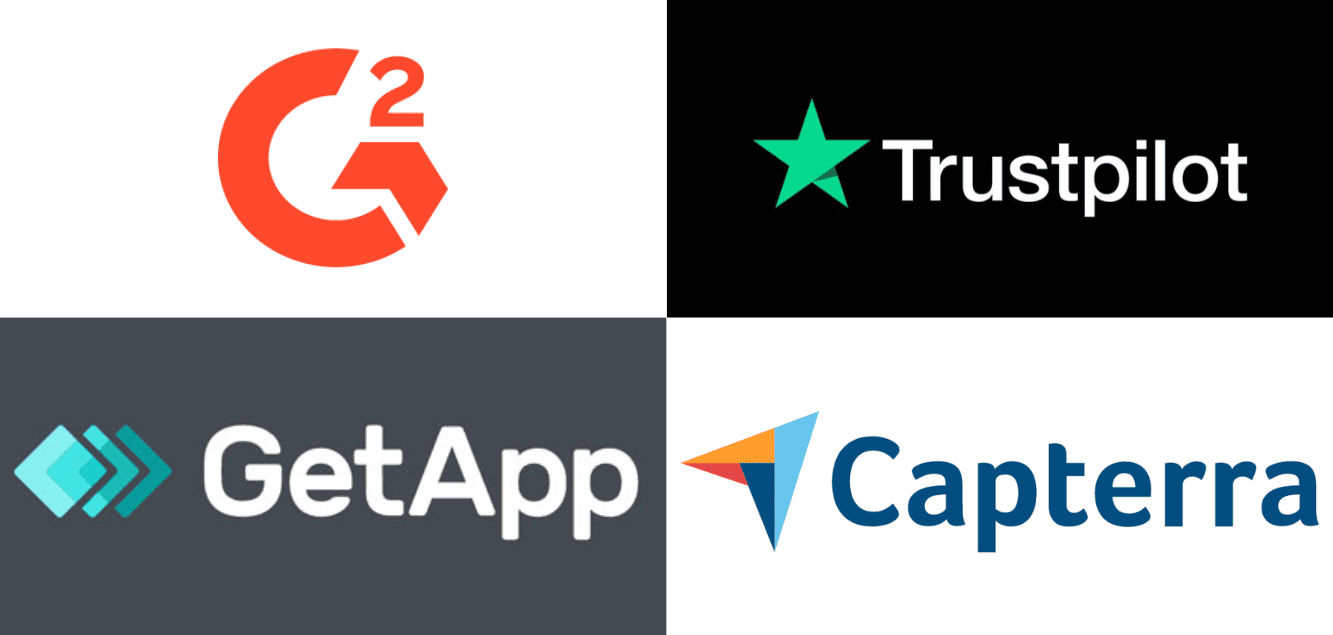
Who is Canva for?
Canva is one of the best design tools for non-designers (if not the best).
Due to its multiple features, Canva is ideal for anyone needing quick but professional-looking designs. This target includes students, teachers, marketers, NGO workers, and small and large organizations.
Who is not Canva for?
Due to its limitations in text formatting customization, Canva is not recommended for those who need to create magazines or editorial content.
Additionally, some users have pointed out that its printing service is not of very high quality. Same happens with Canva’s delivery.

How to Create a Presentation in Canva?
Designing a presentation in Canva is quite simple. If you already have an active account, follow these steps:
Step 1: Create a new design in Canva
Go to “Create a design” and choose the Presentation format (16:9). This format is the most commonly used for online presentations.
Clicking on it will open a new blank canvas on the platform. If you don’t have a rigid brand guideline, we recommend starting by choosing a template in the search bar.
For the purposes of this Canva review, we’ll create an “onboarding presentation” as an example.
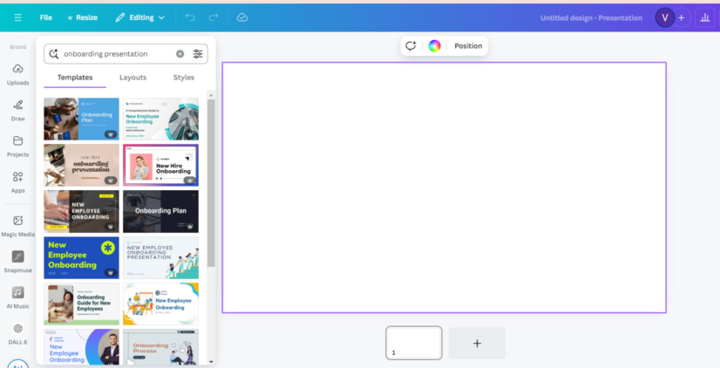
Step 2: Add all your information
Now it’s time to add all your information to your Canva presentation.
During the process, it’s valid to remove or add information. As you keep adding more data, you’ll naturally make changes to your Canva deck.
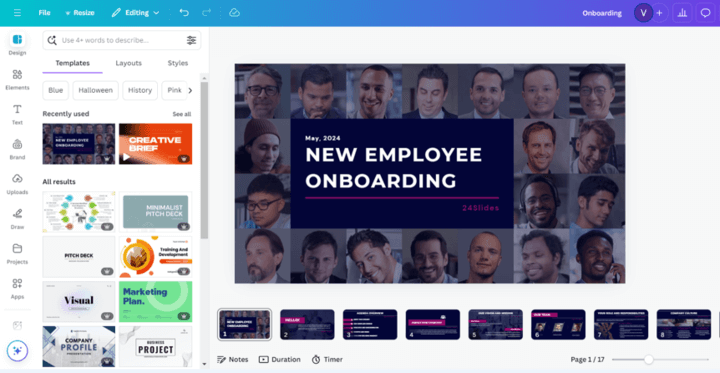
Step 3: Customize your presentation design
When designing a presentation, it’s essential to consider your color palette and other brand graphic elements. Learn how to manage this on Canva:
How to add a color palette to your Canva presentation?
- Go to the "Brand" icon in Canva’s toolbar.
- Hover your mouse over your color palette (if you haven’t added it yet, now’s the time to do it).
- Press "Shuffle," and you’ll see the changes in seconds. Every time you press "Shuffle," you’ll see a different color mix in your deck.
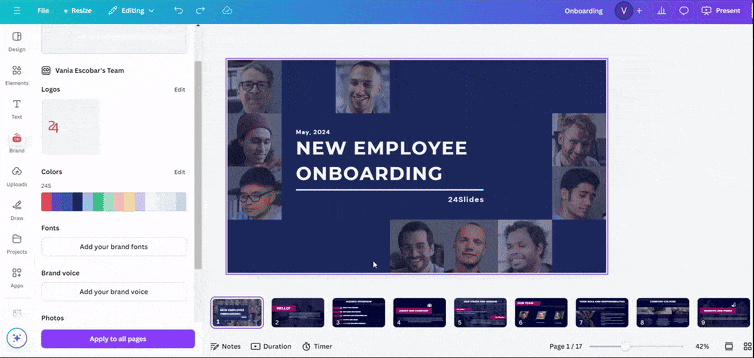
How to add a brand element to your Canva presentation?
- Look for the "Uploads" button in Canva’s toolbar.
- Select "Upload files" and find the brand element you want to import to Canva. We recommend using a PNG file to ensure a transparent background.
- Wait a few seconds and add the new element to your deck!
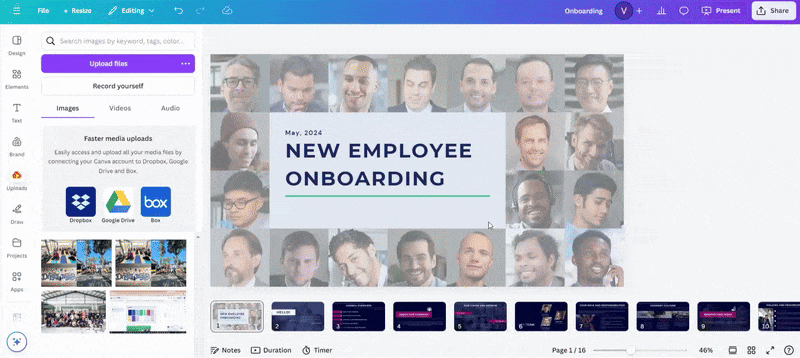
PRO TIP: We also recommend to customize your Brand Kit in Canva, so you can have faster access to your brand assets. To do so, just:
- Go to “Brand” in Canva’s toolbar.
- Edit the brand elements you want. These include logos, colors, fonts, brand voice, photos, graphics, and icons.
And that’s it! Now you have a custom Brand Kit in Canva ready to be used next time.
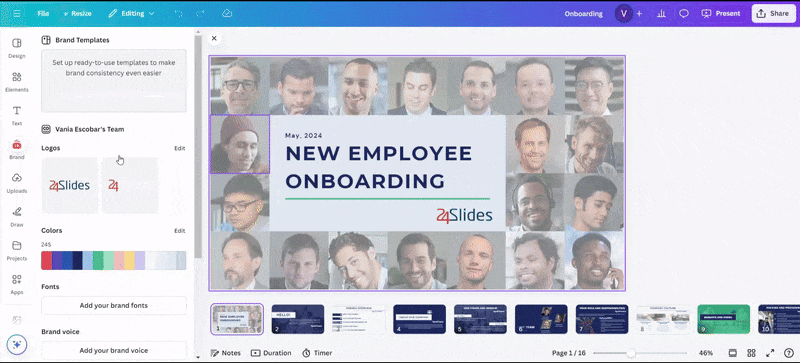
How to change a layout in your Canva presentation?
- Stay in "Design" and go to the "Layouts" tab (next to "Templates"). You’ll have many layouts to choose from!
- When selecting a layout in Canva, we recommend creating a new slide or a copy of the file so you don’t lose your previous slide.
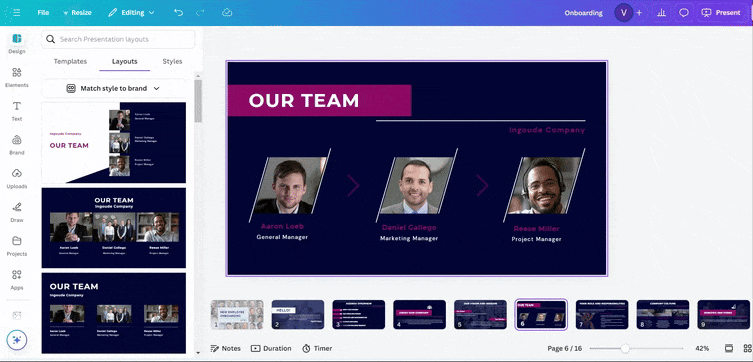
- To explore more basic layouts in Canva, go to the last slide and press "Add page."
- In the "Layouts" tab, you’ll find more premade layouts. Some include charts and image placeholders (also known as "photo grids").
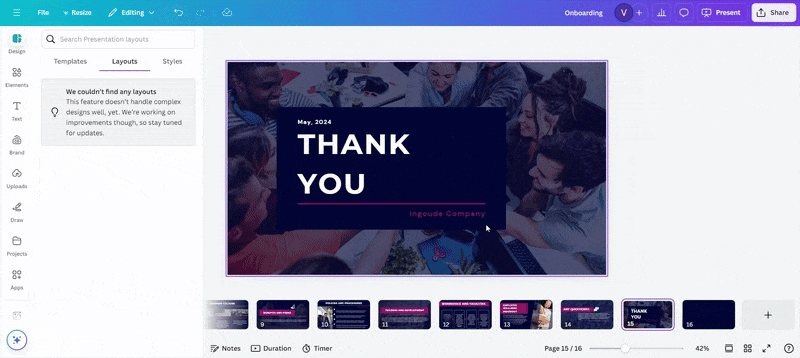
Step 4: Present to your audience!
If you want to use Canva to present your slides, just:
- Click on the "Present" button in the upper right corner of your screen.
- Then, choose "Present full screen" and click "Present" one last time.
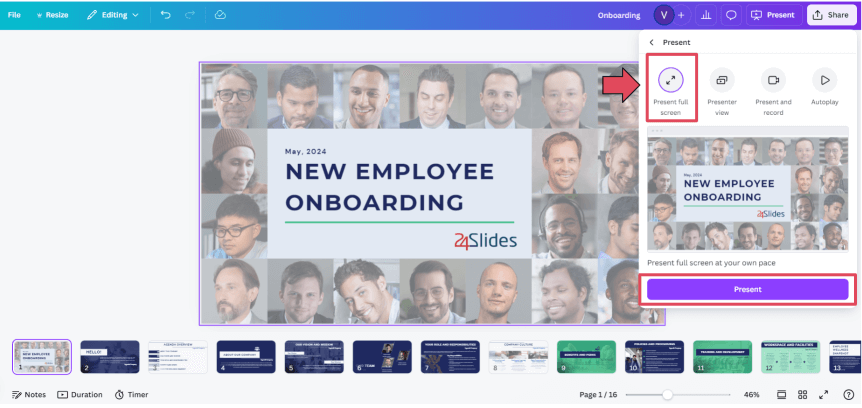
And that’s it—you’ve finished creating your first Canva presentation!
But remember, your presentation isn’t just about your slides. Make the whole experience enjoyable for your audience by using these fun icebreakers for your next presentation!
How to Make a Presentation Using AI in Canva?
Canva has innovated various processes with its new AI-powered technology, including creating presentations from scratch.
Here, we summarize two ways to craft presentations with Canva’s new AI technology:
Method 1: Making a presentation with Canva’s Magic Design
Magic Design is part of Canva’s Magic Studio. This tool allows you to create presentation decks in seconds. All you need is to create a specific “prompt.”
Let’s see the step-by-step to create a presentation with Canva’s Magic Design:
- Create a new design or go directly to Canva’s AI Presentation Maker website.
- To use this AI feature, you need to go to the search bar and type in a prompt. For this example, we want to create an onboarding presentation for a new intern at 24Slides.
- Now, wait until Canva’s AI tool loads the new designs.
- Select the design you like most and choose “Apply all pages.”
And voila! Now you have a Canva presentation made in seconds!
You can also customize it with your brand colors by following these steps.
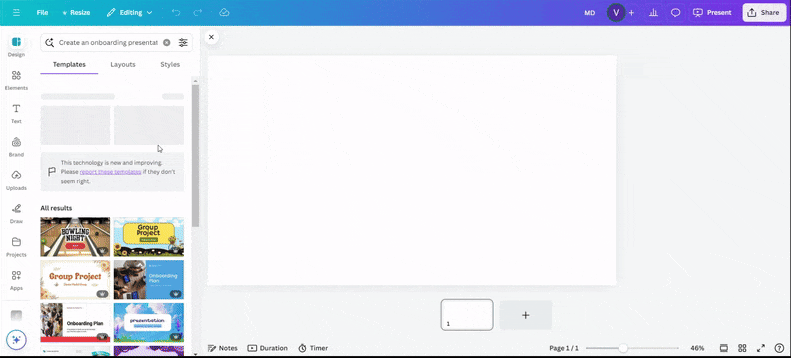
Method 2: Making a presentation with Canva Docs
Have you ever wondered if Canva can turn your information into a presentation? Well, now, with its new AI features, it’s possible!
If Magic Design for presentations doesn’t convince you, you can opt for this second method called “Docs to Decks”:
- Go to “Create a design” and choose the Doc format.
- A blank document will open, and there you should paste the information you want to add (if you don’t have it ready, draft it with the most important subtitles!)
- In this practical example, we’ll use Canva’s Magic Write tool to quickly generate our presentation outline.
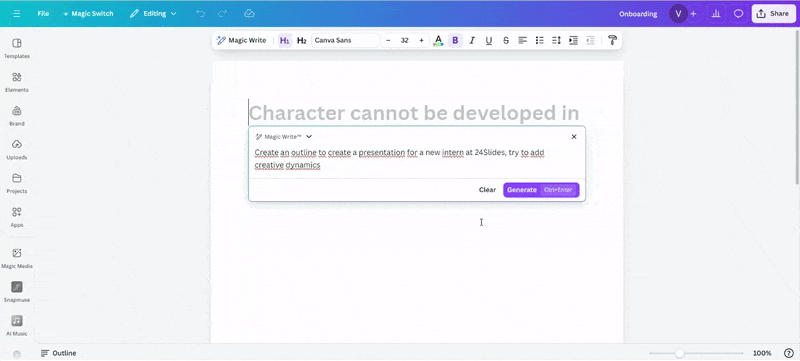
- Once you have the data or outline of your Canva presentation, we recommend adding images or videos so the AI can consider them in the final design.
- Now go to “Magic Switch” and select “Convert to Presentation.”
- Click “Get started” and wait a few seconds for Canva AI to work its magic.
- Review all the designs and choose the one you like the most. You also can generate more decks adapted to your color palette.
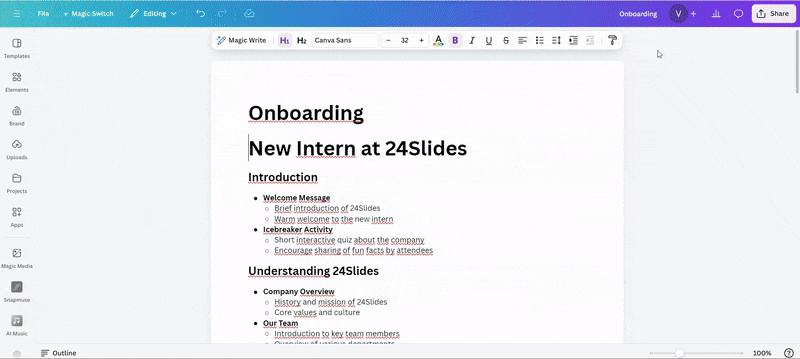
- Finally, click on “Create my presentation,” and Canva will generate a new file in the 16:9 format. Remember that any data can be modified!
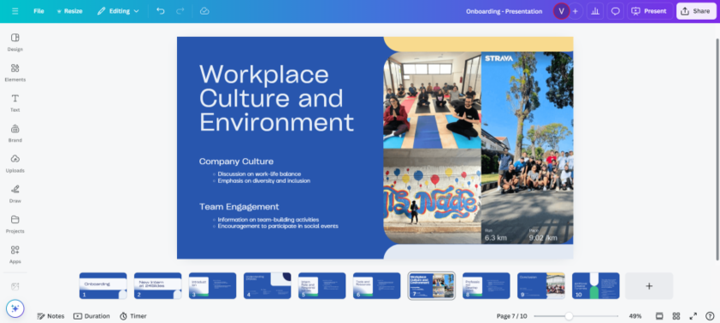
Would you like to explore Canva AI's capabilities more closely? Here, you can go through each slide and evaluate if it's the right fit for you:
24Slides’ Review of Canva’s AI Features
As we mentioned before, Canva has designed new AI-powered features that can generate a 10-slide deck in just a few seconds.
For this magic to happen, you only need to have a prompt or a Canva Docs, and Canva’s AI Presentation Maker does the rest (all steps are detailed here).
Our design team conducted an in-depth investigation into these new Canva methods for creating decks. Here’s our final review:
- Its speed is a big advantage. However, its textual content could be improved with an internet connection or an integration with ChatGPT.
- It provides several designs made from scratch. This feature serves as a starting point for any design project you have. We also highlight that the presentation decks are always renewed (even if you use the same prompt or Canva Docs).
- The branding application is good but not excellent. This is due to Canva randomly mixing the colors from your palette. We believe this AI tool doesn’t have the artistic criteria of a human graphic designer.
- The layout suggestions are very good. This feature allows you to change your design format in seconds.
- It usually uses Canva’s stock images or charts. This means you have to use Canva’s AI image generators manually. In case you want to check them out, these image generators are Magic Media and Dream Lab.
- Some Canva’s AI tools are limited, even for Canva Pro users. This restriction is for all Canva’s AI image generators, which include images, graphics, and videos powered by AI. The good thing is that these "credits" are renewed each month.
So, is Canva good for presentations? The answer is yes. Canva offers a range of features that make design simple and hassle-free. With its new AI tools, the process is now more personalized. Canva’s capabilities are a starting point for those who need quick designs or can’t afford to outsource design services.
However, the expertise of a professional designer cannot be fully replaced by Canva’s AI advancements. Quality graphic design requires a strategic and creative mind, something that is difficult for any AI to replace!
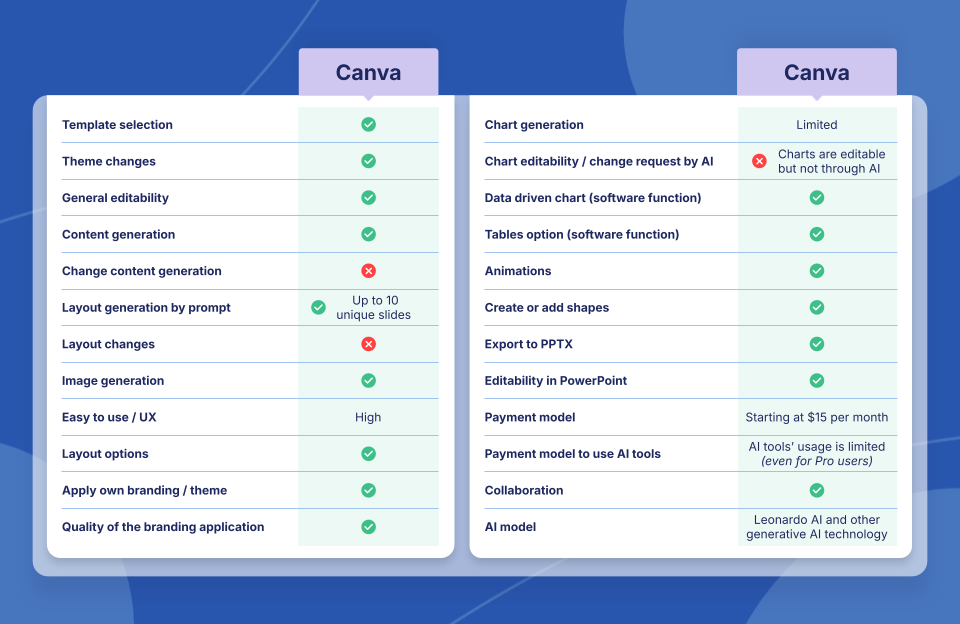
Frequently Asked Questions (FAQs)
Here are some frequently asked questions about Canva’s features:
1. How is Canva better than PowerPoint?
Canva offers an extensive stock library, ideal if you frequently create graphics or presentations with high-quality images. Additionally, Canva gives you access to Magic Media and Dream Lab, both AI-powered content creators.
On the other hand, PowerPoint specializes in data-driven presentations, allowing you to link your Excel data very conveniently. Moreover, Copilot has certain advantages over Canva’s AI capabilities.
Both design software have innovated with different features, so it’s up to you to evaluate which one is your best option. Discover all the differences between PowerPoint and Canva in our article.
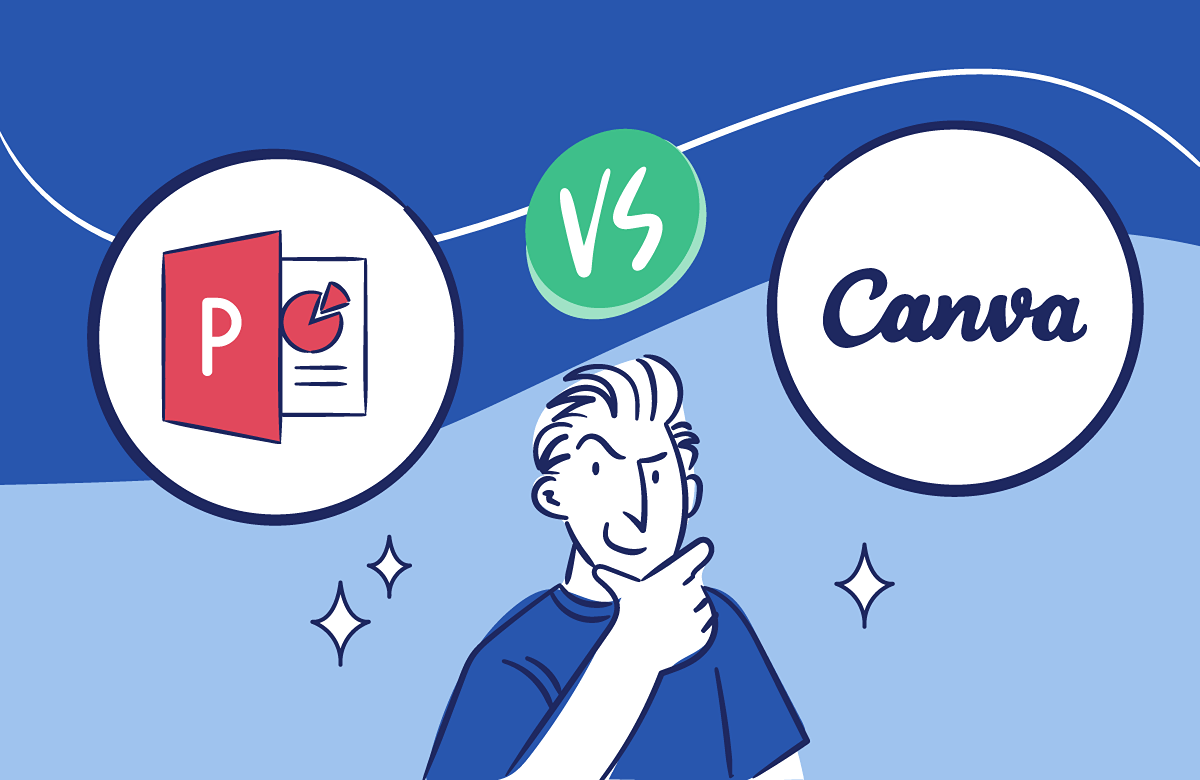
2. How to embed a video in a Canva presentation?
There are several ways to embed a video in Canva, depending on the source. Let’s take a look:
- Embed a video from your computer’s files: Go to the “Uploads” button and then to “Upload files.” Wait for the video to load, go to the slide where you want to place it, and done!
- Embed a video from Canva’s stock: Go to the “Elements” button and describe in a few words the video you need. Now select the “Videos” category, and you’ll find a ton of content related to your search. For Canva Pro accounts, the content options are greater.
- Embed a video from Canva’s Magic Media: Go to the “Elements” button and write a more specific prompt for the video you want to create. Now select the search bar, and some suggestions will appear. Choose the option that starts with “Generate images…” and go to the “Videos” tab. Click “Generate video”, and the video will be ready in about 2 minutes!
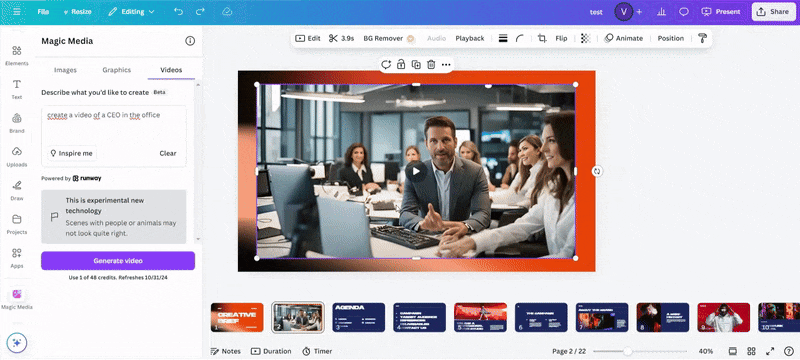
3. How to enter presentation mode in Canva?
Entering presentation mode in Canva is really simple:
- Just go to “Present” (next to “Share”).
- Choose the best option for you (there are four options).
- Press “Present” again and start the action!
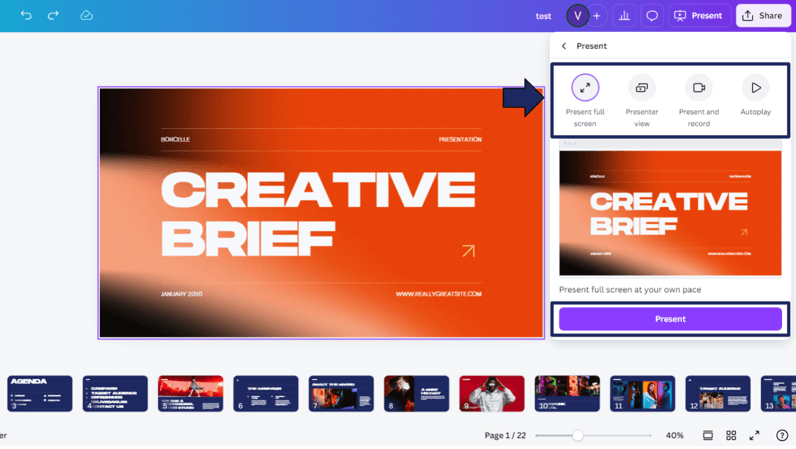
4. How to record a presentation in Canva?
In order to record a presentation in Canva, follow these steps:
- Go to “Present” (next to “Share”).
- Click on “Present and record” and then “Next”.
- Click on “Go to recording studio.”
- Decide whether to add a front video to your presentation and select the microphone source.
- Start presenting your deck naturally.
- Stop the recording when you feel necessary.
- Finally, you can download the recording to your computer or copy the link so anyone can check your video recording in Canva.
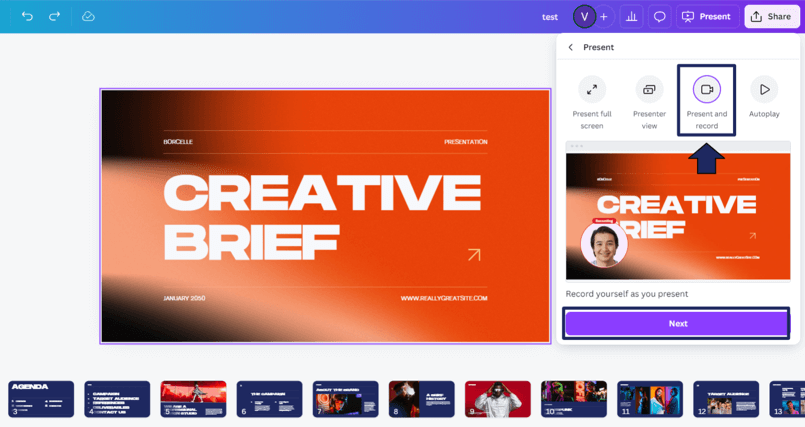
5. How to loop a presentation in Canva?
To loop a presentation in Canva, just:
- Assign a time for each slide (on the clock icon, next to “Animate”).
- Go to “Present” and then select “Autoplay.”
- Again, click the “Present” button, but this time at the bottom.
- Done! You’ve created a loop of your Canva presentation, which will play automatically.
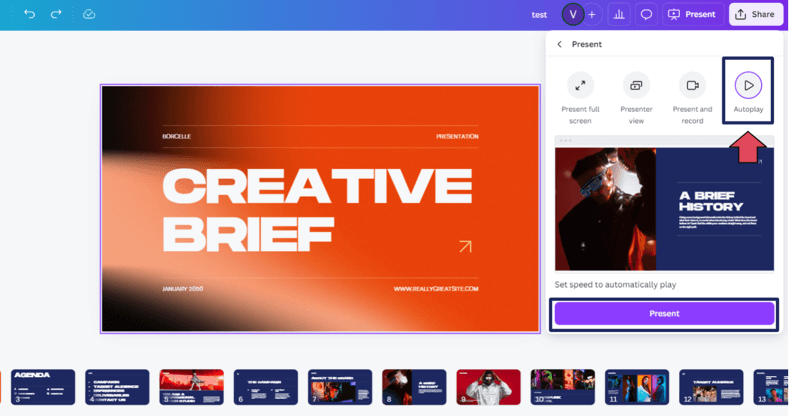
6. Is it possible to import a PowerPoint to Canva?
Yes, it’s possible to import a PowerPoint (PPTX) file into a Canva file:
- From Canva’s home page, go to “Create a design.”
- Go to “Upload” and choose your PPTX file (see image below).
- Wait a few seconds, and your PowerPoint file will be uploaded!
- Check your Recent Designs and click on the file you just uploaded.
- Now you have a fully editable PPTX file in Canva!
Other file formats Canva accepts include PDFs or Word documents.
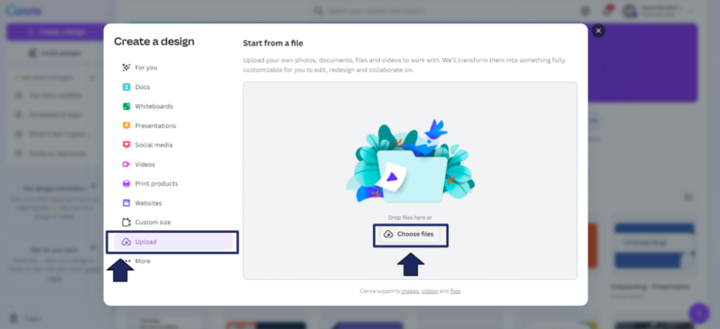
7. Can you convert a Canva presentation into PowerPoint?
Yes, it’s possible to convert a Canva presentation to PowerPoint. Here are the steps:
- Just select the “Share” button.
- Click “Download.”
- Choose the “PPTX (Microsoft PowerPoint document)” option, and that’s it!
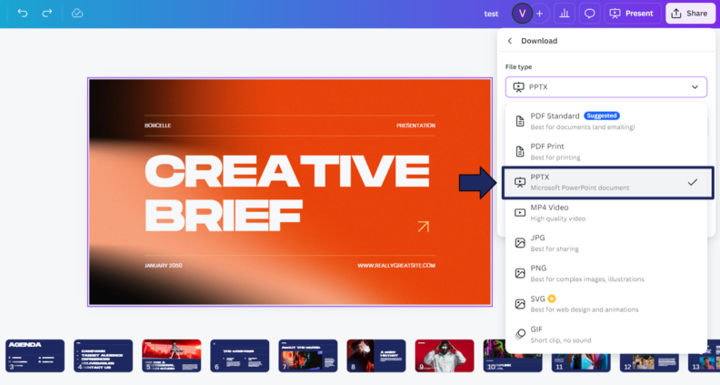
Why is 24Slides Your Best Ally for Creating Presentations?
24Slides has over 10 years of experience creating amazing experiences through presentation design for various clients worldwide. While we recognize the usefulness of AI tools, we believe that human intervention is always necessary to make your slides stand out.
This year, we launched our new Pro subscription, enhancing our turnaround time to 10 hours! We are confident that, along with our dedicated customer service, our collaboration is what you need to elevate your growth to new heights.
While presentation design is our primary service, we also create many other types of graphic content to complete your marketing collateral. Contact us and discover a personalized plan for you.
Not quite sure about collaborating with us? Then, our $1 promotion is waiting for you!
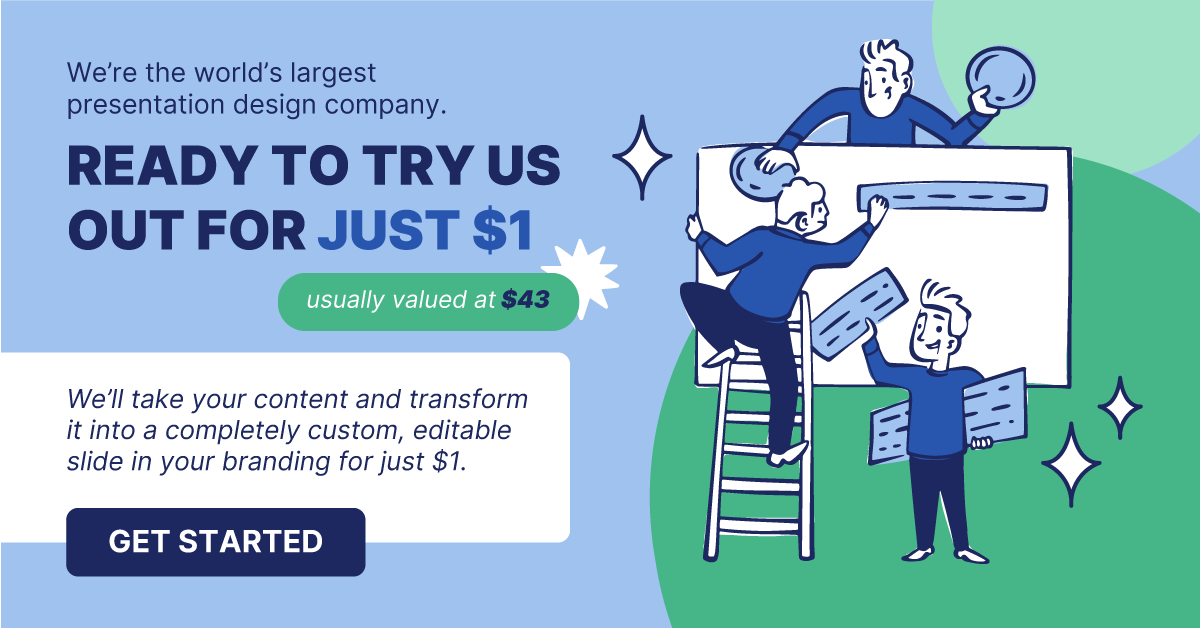
Explore more about AI tools and how they’re transforming presentation design:




